2D 画像のインポートと使用
SketchUp モデルに 2D 画像をインポートして使用する方法はさまざまあります。
- 画像を独自の画像エンティティとしてインポートする。 画像エンティティは面に似ており、回転やサイズ変更ができます。
- 画像をテクスチャとしてインポートする。 テクスチャとしてインポートすると、その画像をモデル内の面に適用し、その画像のマテリアルも作成できます。
- 画像をマッチ フォトとしてインポートする。 画像をマッチ フォトとしてインポートすると、Matched Photo (マッチ フォト) モードが有効になります。 詳細については、「写真をモデルにマッチングさせる」を参照してください。
画像エンティティ
画像を画像エンティティとしてインポートする方法
- File (ファイル) > Import (インポート) を選択します。
- インポート ダイアログで、デバイス上の画像ファイルを見つけて選択します。
- Use As Image (画像として使用) を選択します。
- Import (インポート) をクリックします。 画像エンティティがモデルに表示されます。
- モデル内で画像の最初の角を配置したい場所をクリックします。
- カーソルを動かすと、画像が拡大または縮小します。 もう一度クリックすると、反対側の角が配置され、画像のサイズが決まります。
- Move (移動)、Rotate (回転)、Scale (スケール) ツールを使用して、必要に応じて画像を調整します。
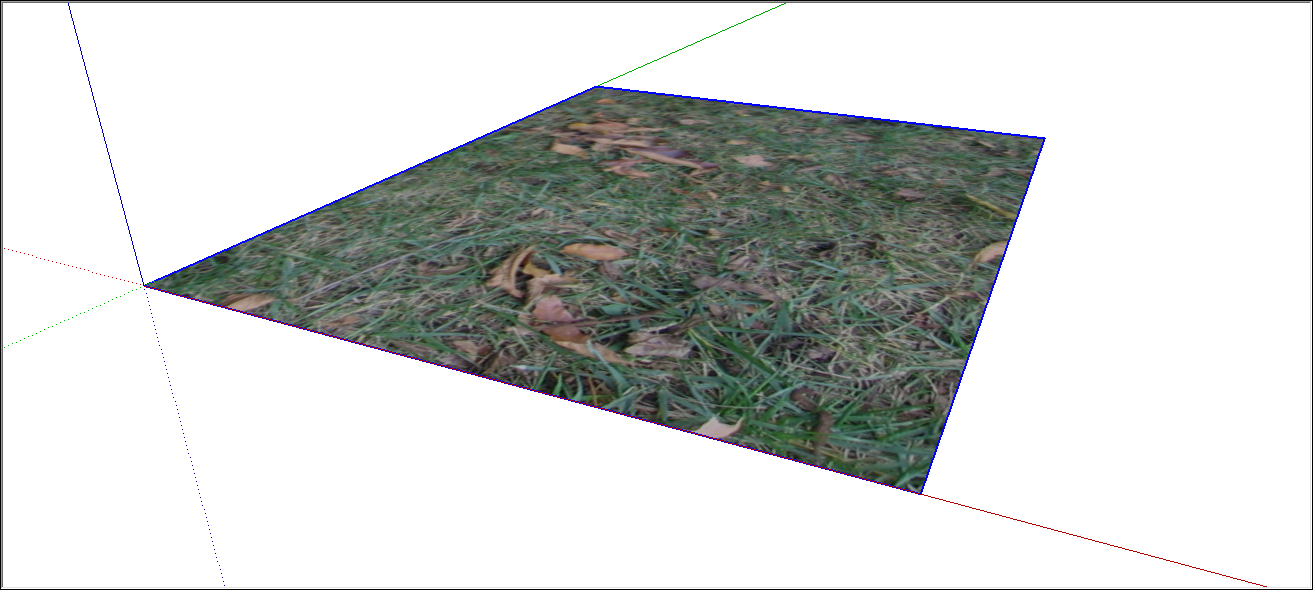
画像テクスチャ
- File (ファイル) > Import (インポート) を選択します。
- インポート ダイアログで、デバイス上の画像ファイルを見つけて選択します。
- Use As Texture (テクスチャとして使用) を選択します。
- モデルで、画像をテクスチャとして適用する面上の位置を選択します。
- カーソルを動かすと、画像が拡大または縮小します。 もう一度クリックすると、反対側の角が配置され、画像のサイズが決まります。
もう一度クリックすると、画像がテクスチャとして適用されます。 面の一部にしか画像が適用されていない場合、画像は残りの部分を埋めるようにタイル状に配置されます。
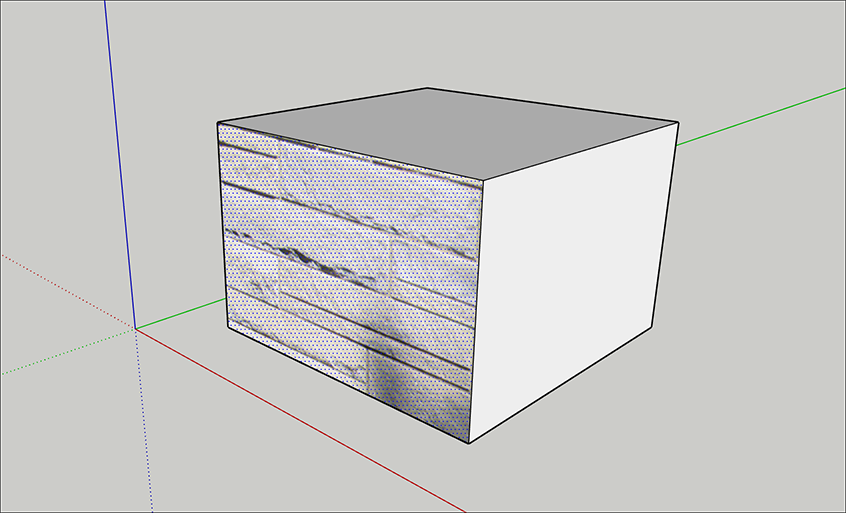
- テクスチャが面にどのように表示されるかをさらに編集するには、マテリアルを適用するおよびマテリアルを編集するを参照してください。
画像のトレース
インポートした画像をトレースすることで、SketchUp で間取り図を簡単に作成できます。これを 3D モデルに変換することもできますし、どこかに配置したい 2D デザインをトレースするのにも適した方法です。 画像のトレースを開始する手順は、次のとおりです。
- 画像を SketchUp にインポートします。
- 画像の左上角を配置する場所をクリックし、右下角を配置するためにもう一度クリックします。これにより、画像が拡大縮小されます。
- (オプション) Camera (カメラ) > Standard Views (標準ビュー) > Top (上) を選択すると、画像の上面図が表示されます。 Parallel Projection (平行投影) を有効にすることもできます。
- 描画ツールを選択して画像のトレースを開始します。
