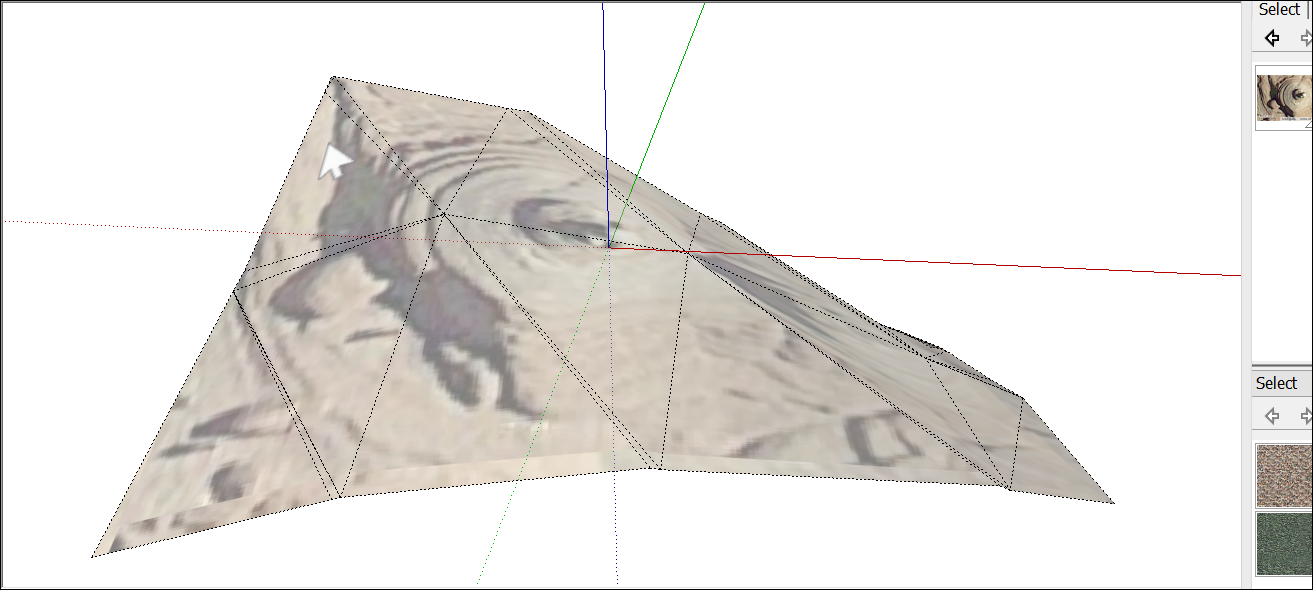Pegar una foto o una textura a una cara
¿Alguna vez has pegado una calcomanía en una ventana o en una pared? En SketchUp, pegar una imagen en una cara es incluso más fácil que pegar esas calcomanías, porque las imágenes digitales no se arrugan ni atrapan burbujas de aire.
Técnicamente hablando, SketchUp te permite importar imágenes que ya estén en tu disco duro. Cuando importas imágenes desde tu disco duro (selecciona Archivo > Importar para ver el cuadro de diálogo Abrir, que se muestra en la figura), puedes importar la imagen como una imagen, una textura o una foto adaptada.
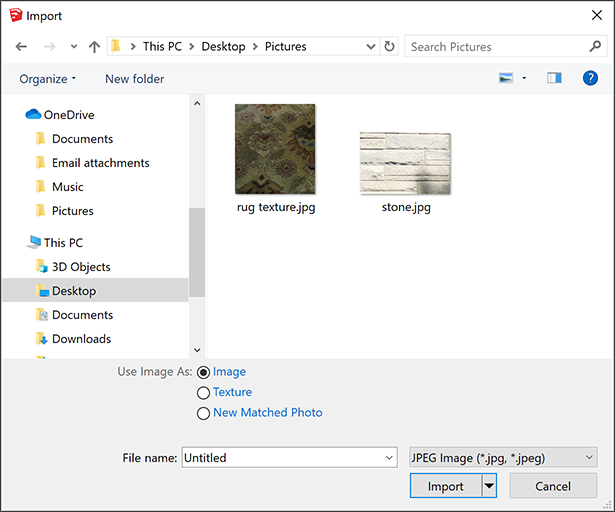
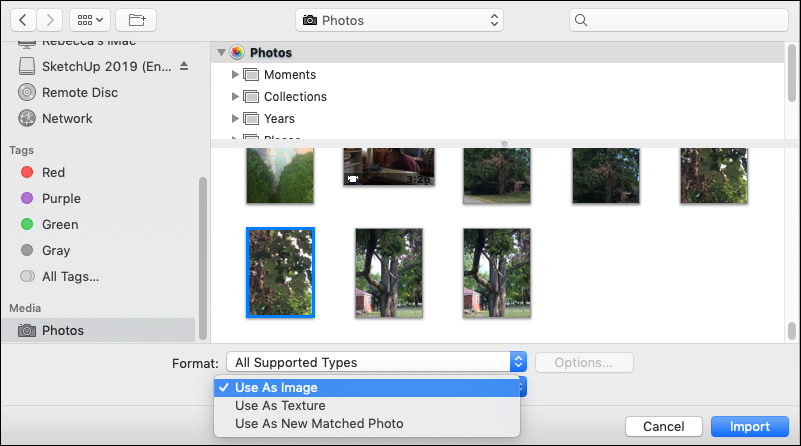
Estas son las opciones te ayudan a hacer diferentes cosas con la imagen en tu modelo:
- Importa la imagen como una imagen básica y SketchUp te permitirá colocar la imagen en cualquier lugar de tu modelo. Luego puedes mover, rotar, escalar o estirar la imagen.
- Importa la imagen como una textura y podrás aplicar la imagen a una cara existente. Sin embargo, también puedes acceder a todos los materiales y las herramientas de Situar textura. Estas herramientas se presentan en Añadir colores y texturas con materiales, aunque el tema principal en ese artículo son las imágenes en mosaico. En este artículo, descubre cómo emplear técnicas especiales con una sola imagen, como usar una imagen para envolver esquinas, usar una imagen para envolver una cara oculta en un cilindro o proyectar una imagen sobre una cara. Si proyectas texturas, puedes aplicarlas a superficies curvas.
- Importa la imagen como una foto adaptada y activa la herramienta Adaptar fotografía de SketchUp, que te permite adaptar la fotografía de un edificio existente a un modelo de ese edificio o dibujar un edificio basado en una fotografía. Adaptar fotografía te permite aplicar imágenes a edificios con dos caras a la vez y usar la esquina de un edificio o habitación para aplicar una imagen en 2D a un modelo en 3D. A diferencia de las imágenes o texturas, que funcionan mejor con imágenes y caras rectangulares, Adaptar fotografía funciona bien con formas de edificios no rectangulares, como líneas de techo en ángulo. Aprende todo sobre Adaptar fotografía en Adaptar una foto a un modelo (o un modelo a una foto).
Índice
Explicación de los aspectos básicos de una imagen
Las imágenes digitales se presentan en innumerables tipos y tamaños de archivo. SketchUp admite los formatos de archivo de imagen que se describen en la tabla siguiente. Algunos formatos pueden ser más apropiados que otros para determinados tipos de imágenes y aplicaciones.
| Microsoft Windows y macOS | Microsoft Windows | macOS |
|---|---|---|
| JPEG, PNG, EPS, TIFF | TGA, BMP | PDF, PICT, PSD, SGI |
El tamaño de una imagen se conoce como resolución. La resolución de una imagen te indica cuántos píxeles tiene. La resolución de una imagen depende de la fuente de la imagen. Normalmente, las imágenes capturadas con una cámara digital, especialmente una cámara dSLR, tienen resoluciones muy altas, y las imágenes descargadas de Internet tienen resoluciones bajas. Puedes consultar la resolución de una imagen en un programa de edición de imágenes, como Photoshop.
Las imágenes digitales y los modelos de SketchUp son tan diversos que es difícil dar recomendaciones específicas aquí. Sin embargo, he aquí un ejemplo sobre cómo puedes encontrar la resolución y el tipo de archivo adecuados para una imagen. Supongamos que la imagen se capturó con una cámara digital en formato JPEG o JPEG+RAW. Intenta guardar una copia de la imagen digital con una resolución de 72 ppp (píxeles por pulgada) y en formato JPEG. Si las dimensiones de tu modelo no son muy grandes, te recomendamos reducir también las dimensiones de la imagen (la anchura y la altura en píxeles). Luego importa la imagen a tu modelo de SketchUp y presta atención a cómo se ve la imagen. Si guardas una copia de la imagen original, siempre podrás volver atrás y probar diferentes configuraciones en tu editor de imágenes hasta que encuentres la resolución y las dimensiones que sean mejores para tu modelo de SketchUp.
Importar una imagen en 2D
Para importar una imagen desde tu disco duro a un modelo de SketchUp, sigue estos pasos:
- Con tu modelo abierto, selecciona Archivo > Importar.
- En el cuadro de diálogo que aparece, navega al archivo de imagen de tu disco duro y selecciónalo. Si no ves la imagen que estás buscando, asegúrate de que esté seleccionada la opción Todos los tipos de imágenes compatibles en la lista desplegable Archivos de tipo.
- Selecciona una opción para importar la imagen: Usar como imagen, Usar como textura o Usar como nueva foto adaptada.
- Haz clic en el botón Importar y la imagen aparecerá en tu modelo.
Si seleccionaste la opción Usar como imagen, la imagen aparecerá en tu modelo como una entidad de imagen con una imagen de mapa de bits aplicada a una cara. Estos son los conceptos básicos para trabajar con entidades de imagen en tu modelo:
- Para colocar la entidad de imagen, haz clic en cualquier lugar de tu modelo para colocar una esquina. A medida que muevas el cursor, la entidad de imagen crecerá o disminuirá de tamaño. Haz clic nuevamente para colocar la esquina opuesta. SketchUp mantiene las proporciones de la imagen de forma predeterminada; para liberar las proporciones al colocar el archivo, mantén presionada la tecla Mayús.
- Para mover o rotar la imagen, usa la herramienta Mover o Rotar.
- Para cambiar el tamaño de la imagen después de haberla colocado, usa la herramienta Escalar.
La figura siguiente muestra una imagen colocada en el plano de suelo de un modelo.
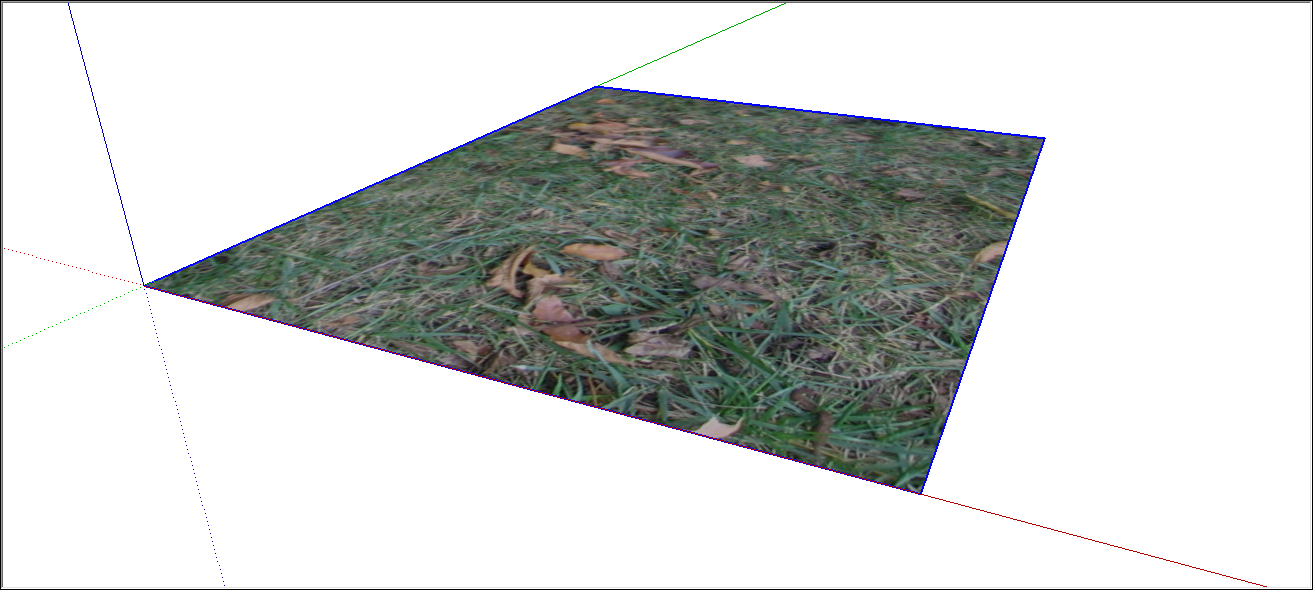
Aplicar una textura al costado de un edificio
Si aplicas una foto como una textura en lugar de una imagen, no podrás colocar la imagen en ningún lugar de tu modelo. Debes tener una cara ya dibujada a la que puedas aplicar la imagen. Sin embargo, tienes un poco más de control sobre la posición de la textura en la cara.
A continuación se explica cómo aplicar una textura fotográfica a una cara plana y se ofrecen algunos consejos para el proceso:
- Selecciona Archivo > Importar y selecciona la opción Usar como textura.
- Haz clic en la esquina inferior izquierda de la cara a la que quieras aplicar una textura fotográfica.
- Haz clic en la esquina superior derecha de la cara para terminar de aplicar la imagen.
- (Opcional) Si debes estirar la imagen o ajustar su posición, abre el menú contextual de la textura y selecciona Textura > Situar en el menú que aparece. Luego abre el menú contextual de la textura nuevamente y desactiva Alfileres fijos para que la herramienta Situar textura esté en el modo de alfileres sueltos. A continuación puedes arrastrar los alfileres blancos a cada esquina de la cara para estirar la imagen o aplicarla a la cara con mayor precisión. Haz clic fuera de la textura cuando hayas terminado.
Envolver cajas y cilindros con texturas
Después de importar una imagen como textura, puedes usarla para envolver una caja o un cilindro existente, como si fuera papel de regalo.
Sigue estos pasos para importar una imagen y usarla para envolver una caja:
- Selecciona Archivo > Importar.
- En el cuadro de diálogo Importar, navega hasta tu imagen, selecciónala, selecciona Usar como textura y haz clic en Importar.
- Haz clic en la esquina inferior izquierda de la cara que quieres envolver con la imagen.
- Luego haz clic en la parte superior derecha de la cara. Esto sitúa la imagen, como se muestra en la figura siguiente.
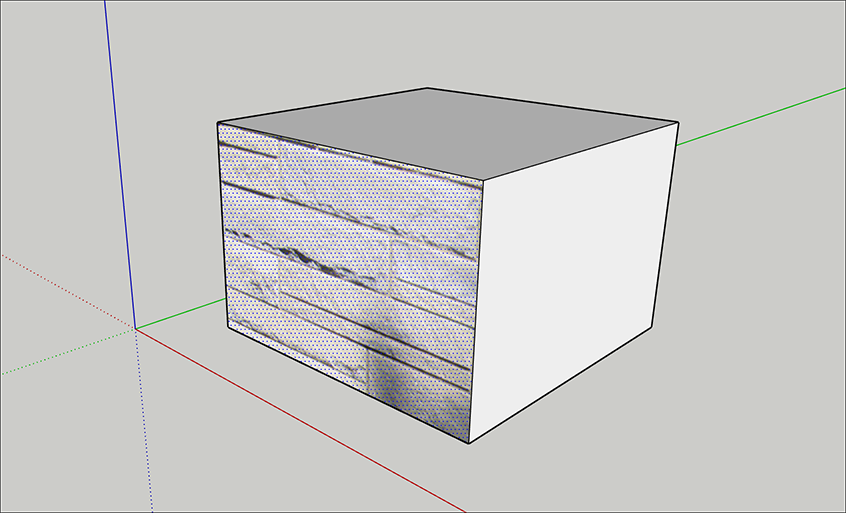 Consejo: Si debes estirar o reposicionar la imagen después de colocarla, consulta la sección sobre reposicionamiento de texturas en el artículo Añadir colores y texturas con materiales.
Consejo: Si debes estirar o reposicionar la imagen después de colocarla, consulta la sección sobre reposicionamiento de texturas en el artículo Añadir colores y texturas con materiales. - Selecciona la herramienta Cubo de pintura (
 ).
). - Mantén presionada la tecla Alt (Microsoft Windows) o la tecla Comando (macOS) para cambiar al cursor de cuentagotas.
- Haz clic en la textura que aplicaste a la cara. El Cuentagotas muestra tu foto.
- Suelta la tecla modificadora para volver a la herramienta Cubo de pintura y haz clic en una o varias caras adyacentes en tu modelo para envolver la imagen, como se muestra en la figura siguiente.

Para envolver un cilindro con un material, los pasos son los mismos. Sin embargo, debido a que un cilindro está formado por varias caras que están ocultas y suavizadas, la imagen puede parecer recortada al principio. La figura siguiente muestra cómo se ve la imagen después de colocar la textura haciendo clic en la arista inferior del cilindro y luego en la arista superior.
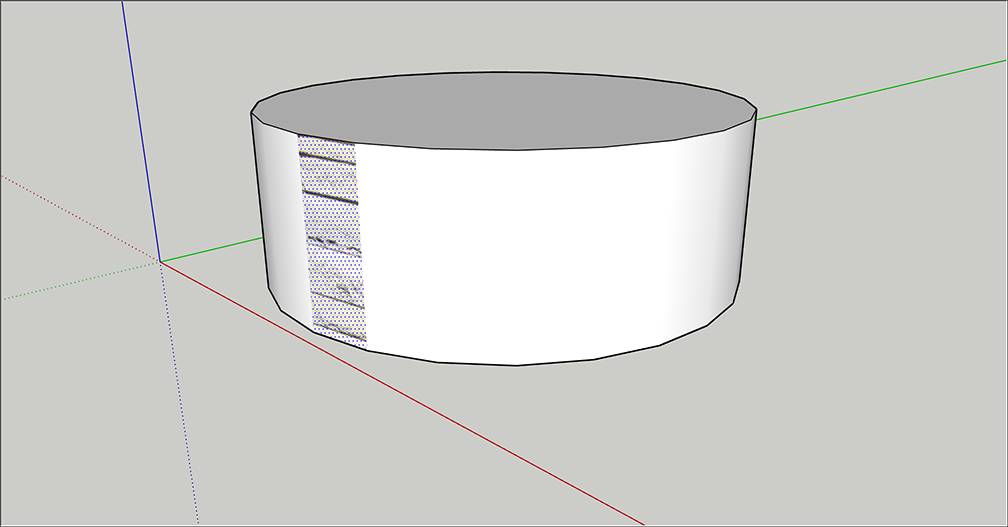
Sin embargo, después de probar la textura con el cursor Cuentagotas y hacer clic en el cilindro con el cursor Cubo de pintura, toda la imagen envuelve el cilindro, como se muestra en la figura siguiente.
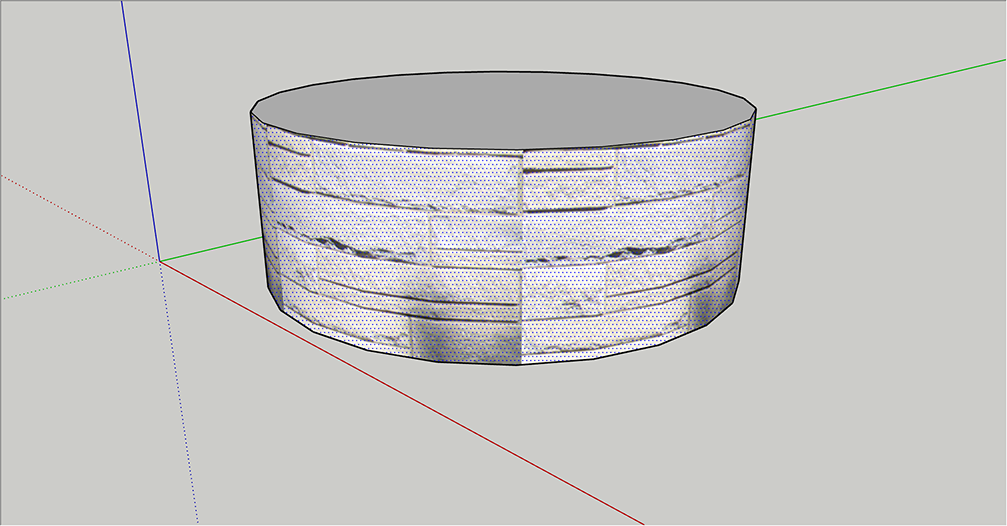
Proyectar texturas sobre una superficie curva
En SketchUp, las texturas proyectadas son imágenes aplicadas a caras como si un proyector de diapositivas proyectara la imagen en tu modelo. Las texturas proyectadas te permiten aplicar una textura sobre una superficie curva. Esta función es particularmente útil para aplicar una imagen topográfica sobre un modelo de obra, porque la topografía rara vez es plana como el costado de un edificio.
Para proyectar una textura sobre una superficie curva, sigue estos pasos:
- Dibuja una única cara plana que coincida con las dimensiones de tu superficie curva. En la figura siguiente se muestra una vista superior de una superficie plana sobre un terreno en blanco.
Consejo: Selecciona la cara plana y activa el modo Rayos X (selecciona Ver > Estilo > Rayos X) para que puedas ver la superficie curva debajo de la superficie plana.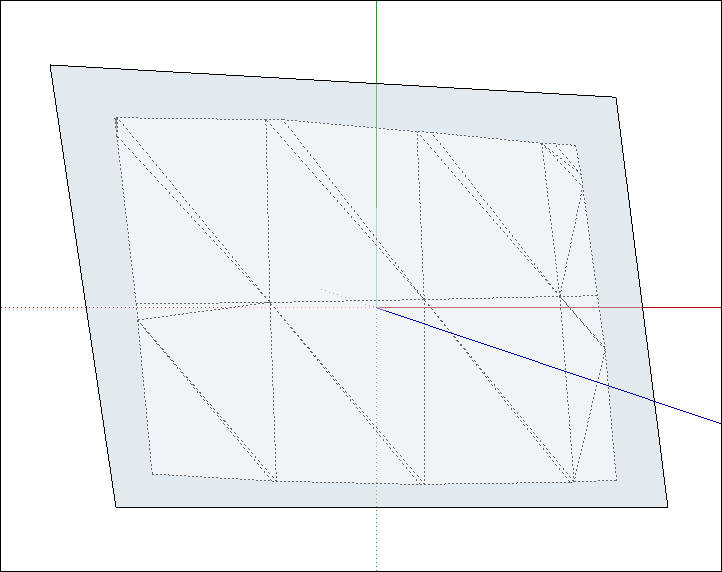
- Importa una fotografía como textura, como se explica en la sección anterior Aplicar una textura al costado de un edificio. Recuerda que para ver esta textura, la configuración de Cara en el panel Estilos debe ser Mostrar sombreado con texturas. (Consulta Creación y edición de un estilo para obtener detalles sobre los estilos de cara).
- (Opcional) Si es necesario, ajusta la posición de la textura para que coincida con la cara plana. Por ejemplo, en la figura siguiente, verás la textura en el modo de alfileres sueltos después de arrastrar cada alfiler a una esquina de la cara plana. Consulta la sección sobre reposicionamiento de texturas en Añadir colores y texturas con materiales para obtener más detalles.
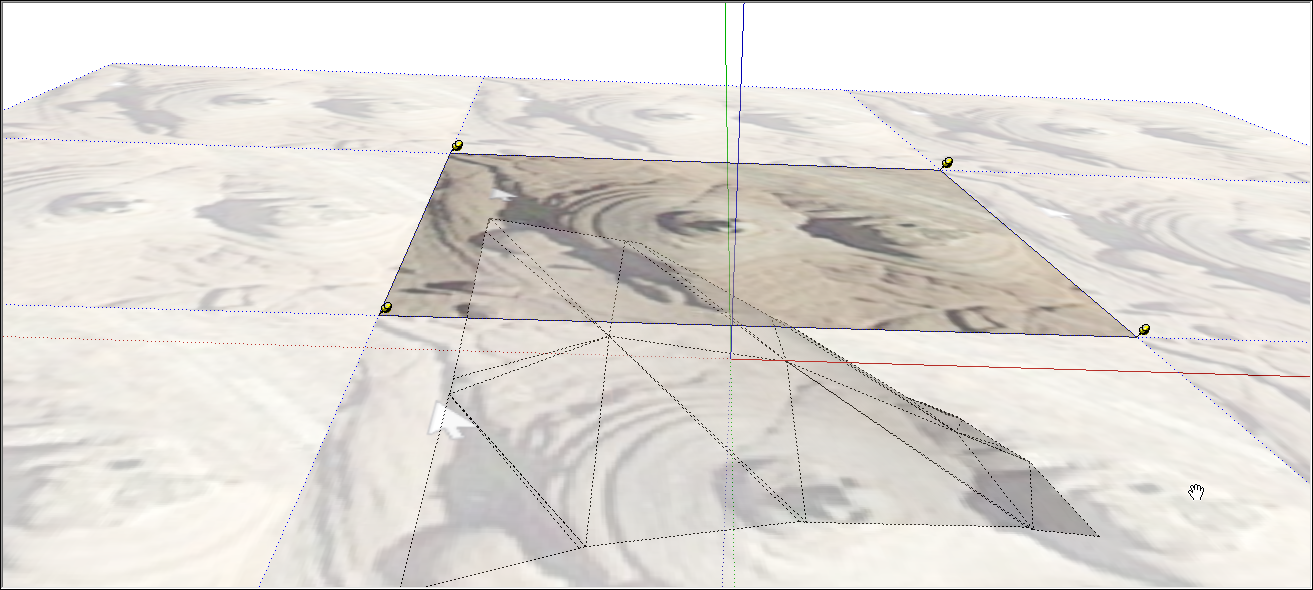
- Abre el menú contextual de la textura que aplicaste a la cara plana; en el menú que aparece, selecciona Textura > Proyectada. Con este paso se transforma la textura en una textura proyectada, para que los pasos restantes funcionen.
- Con la herramienta Seleccionar (
 ), selecciona todas las caras en la superficie curva.
), selecciona todas las caras en la superficie curva. - Selecciona la herramienta Cubo de pintura (
 ).
). - Mantén presionada la tecla Alt (Microsoft Windows) o la tecla Comando (macOS) y con el cursor Cuentagotas que aparece, haz clic en la textura proyectada para probarla. Suelta la tecla modificadora para que el cursor vuelva a Cubo de pintura.
- Con el cursor Cubo de pintura, haz clic en la selección de la superficie curva para aplicar la textura proyectada a todas las caras.
- Elimina la superficie plana, porque ya no la necesitas. La figura siguiente muestra la textura proyectada después de aplicarla a la superficie curva y eliminar la superficie plana.