モデルのスタイルの大部分は、背景に見えるものです。 SketchUp では、空、地平線、地面などの背景を、モデルのスタイルに合わせて簡単にカスタマイズできます。 結局のところ、火星に置かれているように見えなければ、火星探査車を作っても何の意味があるでしょうか?
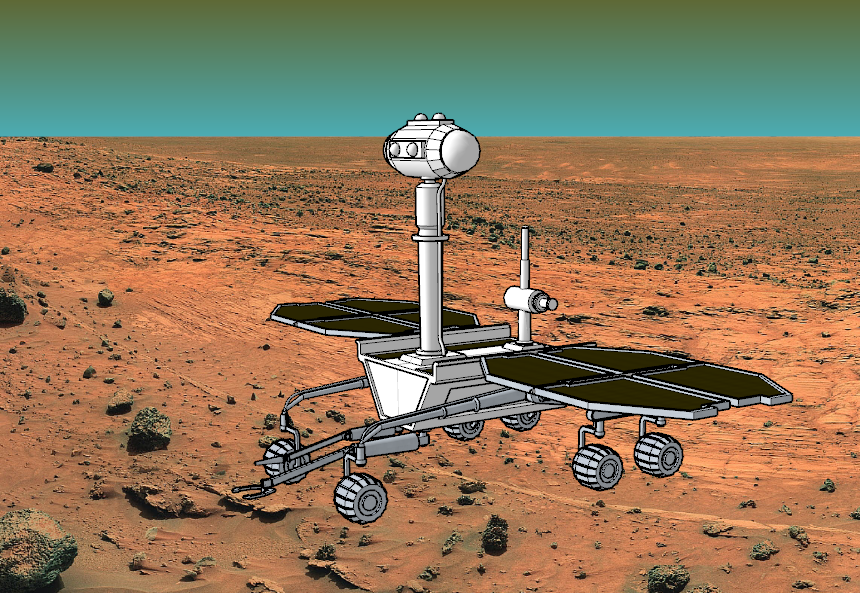
以下の手順に従って、Styles (スタイル) パネルでモデルの背景色をカスタマイズすることができます。
- Styles (スタイル) パネルを開きます。 Windows では、Styles (スタイル) パネルは表示されていれば Default (デフォルト) トレイに、表示されていなければ Windows メニューの Default (デフォルト) トレイの下にあります。 MacOS では、Windows メニューに Styles (スタイル) オプションが表示されます。
Edit (編集) で、Background Settings (背景設定) (
 ) を選択します。
) を選択します。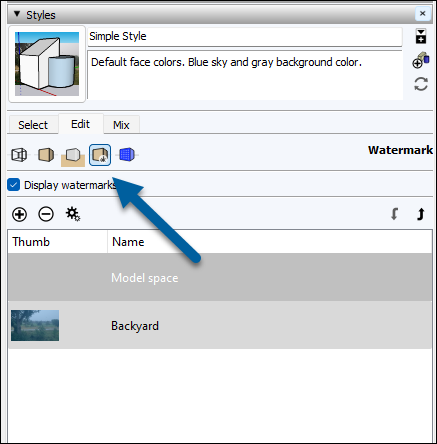
- 以下のオプションから選択します。
- Background (背景) - モデルのデフォルトの背景色を変更します。
- Sky (空) - 空の色を選択します。 このオプションは、チェックボックスを使用してオンまたはオフにできます。
- Horizon (水平線) - 水平線の色を選択します。 水平線の色は空の色と融合し、独特のブレンド効果を生み出します。
- Ground (地面) - 地面の色を選択します。 このオプションは、チェックボックスを使用してオンまたはオフにできます。
- Show ground from below (下から地面を表示) - 水平線の下からモデルを見たときに地面の色を表示するかどうかを切り替えます。
- Styles (スタイル) パネルの右上にある Update Style (スタイルの更新) (
 ) をクリックして、Model Style (モデル スタイル) を更新します。 Model Style (モデル スタイル) については、In Model (モデル内) スタイルとコレクションの管理を参照してください。
) をクリックして、Model Style (モデル スタイル) を更新します。 Model Style (モデル スタイル) については、In Model (モデル内) スタイルとコレクションの管理を参照してください。
背景は、写真やインポートされた画像で「設定」することもできます。 静的な背景を使用するには (モデルをビューの前景に表示) 、スタイルに透かしを追加します。

以下でその仕組みを紹介します。
- Styles (スタイル) パネルを開き、Edit (編集) を選択します。
Watermark Settings (透かし設定) (
 ) をクリックします。
) をクリックします。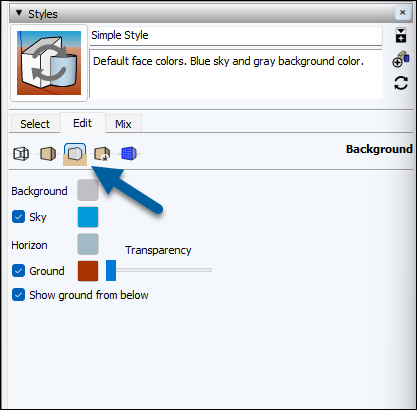
- Add Watermark (透かしを追加) (
 ) をクリックします。
) をクリックします。 - 背景として使用する画像に移動して選択します。
透かしに名前を付けて、Background (背景) を選択します。 Next (次へ) をクリックします。

- 透かしのマスキングを作成する場合は、Create Mask (マスクを作成) をオンにします。 マスキングを使うと、画像の一部を消去せずに操作できます。
- 画像の透明度を調整するには、スライダーを使用します。 Next (次へ) をクリックします。
- 以下のオプションのいずれかを選択します。
- Stretched to fit the screen (画面に合わせて拡大) - 画像が背景全体に引き伸ばされます。 画像が歪んでも大丈夫な場合は、Lock Aspect Ratio (アスペクト比を固定) のチェックを外します。
- Tiled across the screen (画面全体にタイル表示) - 画像をタイルとして繰り返します。 Scale (スケール) スライダーでタイル サイズを設定します。
- Positioned in the screen (画面内に配置) - 図を使用して画像を配置する場所を選択します。 画像のサイズを調整するには、スライダーを使用します。
- Finish (終了) をクリックします。