Uma grande parte do estilo do seu modelo é formada pelos elementos do plano de fundo. O SketchUp facilita a personalização do plano de fundo, incluindo o céu, o horizonte e o solo, para combinar com o estilo do seu modelo. Afinal, de que adiantar criar um astromóvel marciano sem fazer com que ele parece estar em Marte?
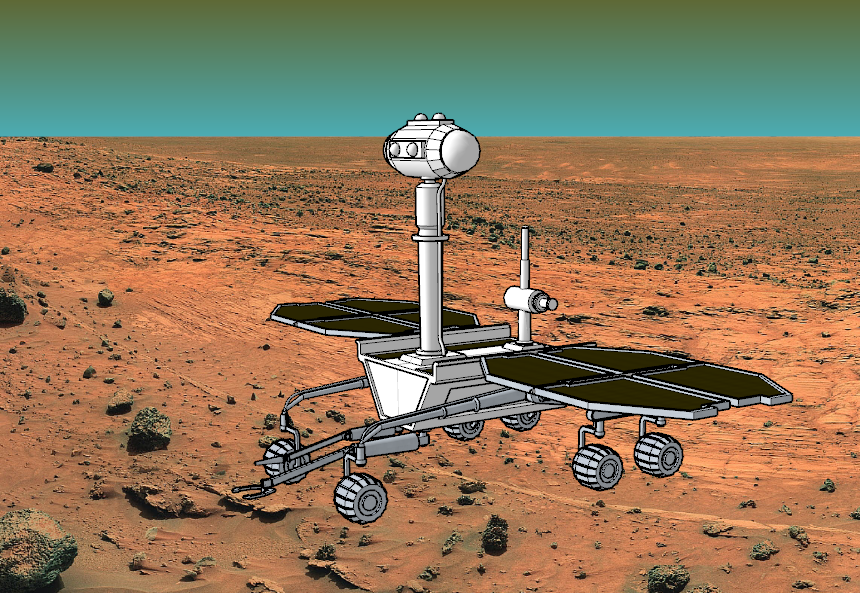
Você pode personalizar as cores de fundo do seu modelo no painel Estilos seguindo as etapas a seguir:
- Abra o painel Styles (Estilos). No Windows, você encontrará o painel Estilos na Bandeja padrão ou no menu Janelas. No macOS, você verá a opção Estilos no menu Janelas.
Em Edit (Editar), selecione Configurações de fundo (
 ).
).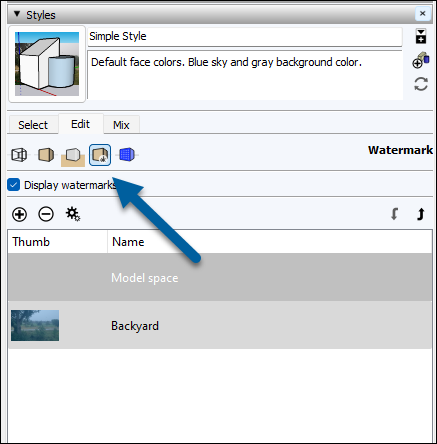
- Escolha uma das opções a seguir:
- Background (Fundo): altere a cor de fundo padrão do seu modelo.
- Sky (Céu): escolha uma cor para o céu. Esta opção pode ser ativada ou desativada usando a caixa de seleção.
- Horizon (Horizonte): escolha uma cor para o horizonte. A cor do horizonte se mistura à cor do céu, criando um efeito único.
- Ground (Solo): selecione a cor do solo. Esta opção pode ser ativada ou desativada usando a caixa de seleção.
- Show ground from below (Mostrar o solo visto de baixo): ative esta opção para exibir a cor do solo ao visualizar seu modelo abaixo da linha do horizonte.
- Clique em Update Style (
 ) (Atualizar o estilo) no canto superior direito do painel Estilos para atualizar o estilo do modelo. Consulte Como gerenciar estilos e conjuntos na área No modelo para ver mais detalhes sobre esses estilos.
) (Atualizar o estilo) no canto superior direito do painel Estilos para atualizar o estilo do modelo. Consulte Como gerenciar estilos e conjuntos na área No modelo para ver mais detalhes sobre esses estilos.
Os planos de fundo também podem ser criados com fotografias ou imagens importadas. Para usar um plano de fundo estático, com seu modelo no primeiro plano, adicione marcas d'água ao seu estilo.

Veja como funciona:
- Abra o painel Styles (Estilos) e selecione Edit (Editar).
Clique em Watermark Settings (
 ) (Configurações de marca d'água).
) (Configurações de marca d'água).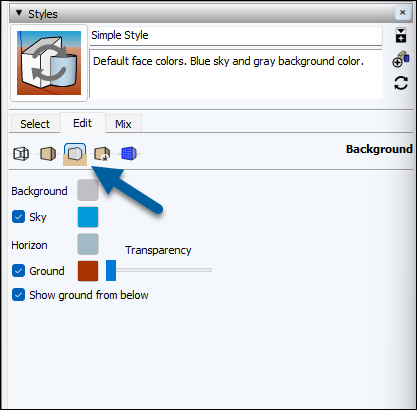
- Clique em Add Watermark (
 ) (Adicionar marca d'água_.
) (Adicionar marca d'água_. - Navegue até a imagem que você quer usar como plano de fundo e selecione-a.
Dê um nome à marca d'água e selecione Background (Fundo). Clique em Next (Avançar).

- Marque a caixa de seleção Create Mask (Criar máscara) para criar uma marca d'água de mascaramento. O mascaramento pode ajudar a manipular partes da imagem sem apagá-las.
- Use o controle deslizante para ajustar a transparência da sua imagem. Clique em Next (Avançar).
- Escolha uma das opções a seguir:
- Stretched to fit the screen (Ajustada à dimensão da tela): a imagem é esticada para preencher o plano de fundo. Desmarque a opção Lock Aspect Ratio (Bloquear a proporção) se não houver problema em distorcer a imagem para preencher todo o fundo.
- Tiled across the screen (Em mosaico por toda a tela): repita a imagem em mosaicos. Use o controle deslizante Scale (Escala) para definir a escala do mosaico.
- Positioned in the screen (Posicionado na tela): selecione onde quer que a imagem seja posicionada usando o diagrama. Use o controle deslizante para ajustar o tamanho da sua imagem.
- Clique em Finish (Finalizar).