Una parte importante del estilo de un modelo es lo que ves en el fondo. SketchUp facilita la personalización del fondo, incluidos el cielo, el horizonte y el suelo, para que se adapte mejor al estilo del modelo. Después de todo, ¿de qué sirve hacer un vehículo para explorar Marte si no parece que esté en el planeta rojo?
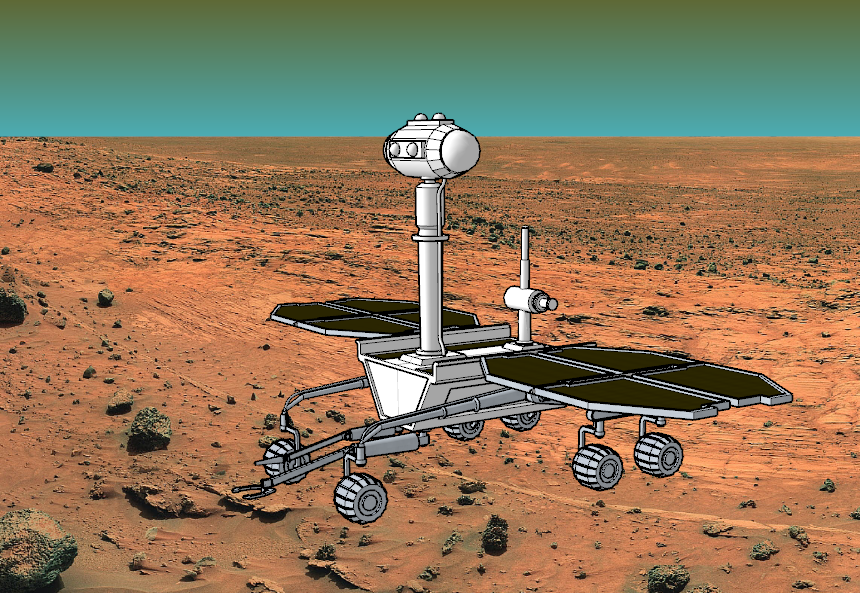
Puedes personalizar los colores del fondo del modelo en el panel Styles (Estilos) mediante estos pasos:
- Abre el panel Styles (Estilos). En Windows, lo encontrarás en Default Tray (Bandeja predeterminada), si está visible, o bajo Default Tray (Bandeja predeterminada) en el menú Windows (Ventanas). En MacOS verás la opción Styles (Estilos) en el menú Windows (Ventanas).
En Edit (Editar), selecciona Background Settings (Ajustes de fondo) (
 ).
).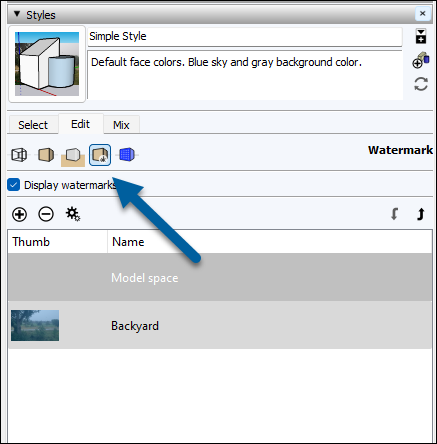
- Elige entre las opciones siguientes:
- Background (Fondo): Cambia el color del fondo predeterminado en el modelo.
- Sky (Cielo): Elige un color para el cielo. Esta opción se puede activar o desactivar con la casilla correspondiente.
- Horizon (Horizonte): Elige un color para el horizonte. El color del horizonte interactúa con el color del cielo y crea un efecto de fusión único.
- Ground (Suelo): Selecciona un color de suelo. Esta opción se puede activar o desactivar con la casilla correspondiente.
- Show ground from below (Mostrar suelo desde abajo): Actívala para mostrar el color del suelo cuando veas el modelo desde debajo del horizonte.
- Haz clic en Update Style (Actualizar estilo) (
 ) en la parte superior derecha del panel Styles (Estilos) para actualizar el estilo del modelo. Consulta Administrar estilos de modelo y colecciones para obtener más detalles sobre los estilos de modelo.
) en la parte superior derecha del panel Styles (Estilos) para actualizar el estilo del modelo. Consulta Administrar estilos de modelo y colecciones para obtener más detalles sobre los estilos de modelo.
Los fondos también se pueden "establecer" con fotografías o imágenes importadas. Para usar un fondo estático (donde el modelo aparezca en primer plano de una vista), agrega marcas de agua al estilo.

Así es como funciona:
- Abre el panel Styles (Estilos) y selecciona Edit (Editar).
Haz clic en Watermark Settings (Ajustes de marcas de agua) (
 ).
).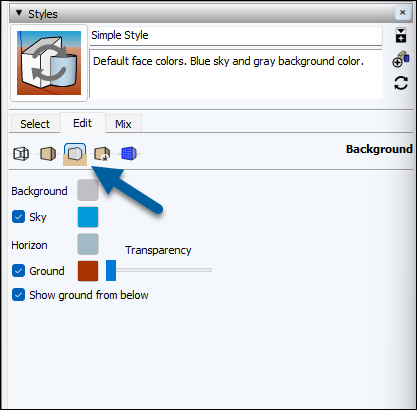
- Haz clic en Add Watermark (Añadir marca de agua) (
 ).
). - Navega hasta la imagen que quieres usar como fondo y selecciónala.
Asigna un nombre a la marca de agua y selecciona Background (Fondo). Haz clic en Next (Siguiente).

- Selecciona Create Mask (Crear máscara) si quieres crear una marca de agua de enmascaramiento. El enmascaramiento puede ayudarte a manipular partes de la imagen sin borrarlas.
- Usa el control deslizante para ajustar la transparencia de la imagen. Haz clic en Next (Siguiente).
- Elige una de las opciones siguientes:
- Stretched to fit the screen (Estirada, ajustada a la pantalla): La imagen se estira para llenar el fondo. Deselecciona Lock Aspect Ratio (Bloquear proporciones) si no te preocupa distorsionar la imagen.
- Tiled across the screen (Organizada en mosaico): Repite la imagen como mosaicos. Usa el control deslizante Scale (Escalar) para establecer el tamaño del mosaico.
- Positioned in the screen (Colocada en esta posición): Para seleccionar dónde quieres colocar la imagen, usa el diagrama. Utiliza el control deslizante para ajustar el tamaño de la imagen.
- Haz clic en Finish (Finalizar).