Für die Darstellung Ihres Modells spielt der richtige Hintergrund spielt eine wichtige Rolle. SketchUp gibt Ihnen die Möglichkeit, Himmel, Horizont und Boden ganz einfach so anzupassen, dass diese Elemente optimal zum Stil Ihres Modells passen. Denn was nutzt es, einen Mars-Rover zu bauen, wenn er nicht auch auf dem Mars unterwegs ist?
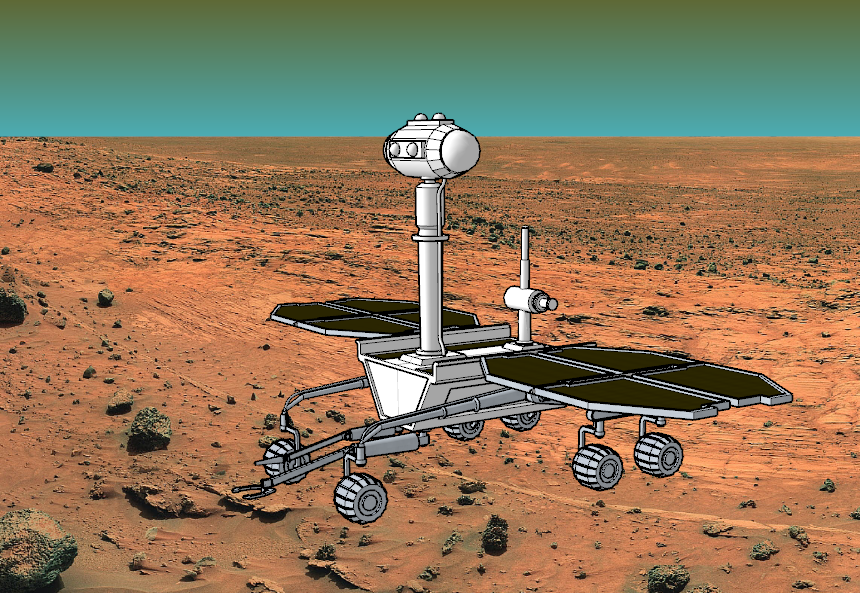
Gehen Sie wie folgt vor, um im Bedienfeld "Styles" (Stile) die Hintergrundfarben Ihres Modells anzupassen:
- Öffnen Sie das Fenster "Styles" (Stile). Unter Windows finden Sie es in der Standardleiste (falls angezeigt) oder im Windows-Menü unter "Default Tray" (Standardablage). Unter MacOS wird die Option "Styles" (Stile) im Windows-Menü angezeigt.
Wählen Sie unter "Edit" (Bearbeiten) die Option Background Settings (Hintergrundeinstellungen) (
 ) aus.
) aus.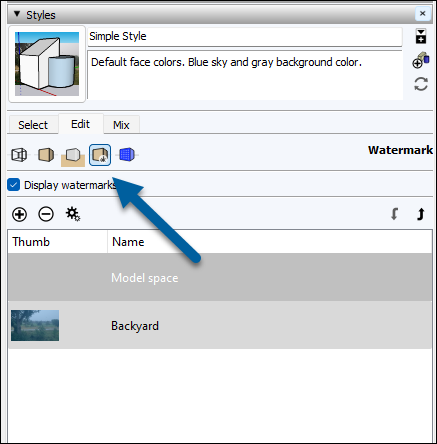
- Wählen Sie aus den folgenden Optionen:
- Background (Hintergrund): Ändern Sie die Farbe des Standardhintergrunds im Modell.
- Sky (Himmel): Wählen Sie eine Farbe für den Himmel aus. Diese Option kann über das Kontrollkästchen ein- oder ausgeschaltet werden.
- Horizon (Horizont): Wählen Sie eine Farbe für den Horizont aus. Die Horizontfarbe interagiert mit der Himmelsfarbe, wodurch ein schöner Mischeffekt entsteht.
- Ground (Boden): Wählen Sie eine Bodenfarbe aus. Diese Option kann über das Kontrollkästchen ein- oder ausgeschaltet werden.
- Show ground from below (Boden von unten anzeigen): Aktivieren Sie diese Option, um die Bodenfarbe anzuzeigen, wenn Sie Ihr Modell von unterhalb des Horizonts betrachten.
- Klicken Sie oben rechts im Bedienfeld "Styles" (Stile) auf Update Style (
 ) (Stil aktualisieren), um den Modellstil zu aktualisieren. Einzelheiten zu den Modellstilen finden Sie unter "In Modell"-Stile und Sammlungen verwalten.
) (Stil aktualisieren), um den Modellstil zu aktualisieren. Einzelheiten zu den Modellstilen finden Sie unter "In Modell"-Stile und Sammlungen verwalten.
Hintergründe können auch mit Fotos oder importierten Bildern erstellt werden. Wenn Sie einen statischen Hintergrund verwenden möchten, bei dem das Modell im Vordergrund einer Ansicht angezeigt wird, fügen Sie dem Stil Wasserzeichen hinzu.

Gehen Sie wie folgt vor:
- Öffnen Sie das Bedienfeld "Styles" (Stile) und wählen Sie Edit (Bearbeiten) aus.
Klicken Sie auf Watermark Settings (
 ) (Wasserzeicheneinstellungen).
) (Wasserzeicheneinstellungen).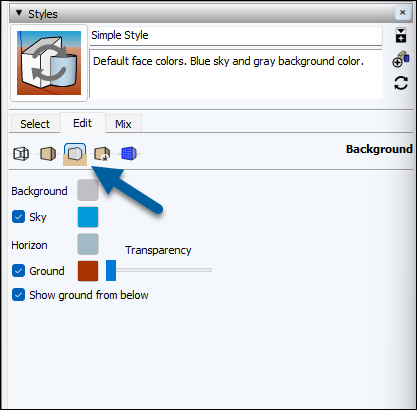
- Klicken Sie auf "Add Watermark" (
 ) (Wasserzeichen hinzufügen).
) (Wasserzeichen hinzufügen). - Navigieren Sie zu dem Bild, das Sie als Hintergrund verwenden möchten, und wählen Sie es aus.
Benennen Sie Ihr Wasserzeichen und wählen Sie Background (Hintergrund) aus. Klicken Sie auf Next (Weiter).

- Wenn Sie ein Maskierungswasserzeichen erstellen möchten, aktivieren Sie Create Mask (Maske erstellen). Mit einer Maskierung können Sie Teile Ihres Bildes bearbeiten, ohne sie zu löschen.
- Verwenden Sie den Schieberegler, um die Transparenz Ihres Bildes anzupassen. Klicken Sie auf Next (Weiter).
- Wählen Sie aus den folgenden Optionen:
- Stretched to fit the screen (Über den Bildschirm gestreckt): Das Bild füllt den Hintergrund aus. Deaktivieren Sie das Kontrollkästchen Lock Aspect Ratio (Seitenverhältnis sperren), falls Ihr Bild dafür verzerrt werden darf.
- Tiled across the screen (Über den Bildschirm gekachelt): Wiederholen Sie Ihr Bild als Kacheln. Mit dem Schieberegler zum Skalieren können Sie die Bildgröße festlegen.
- Positioned in the screen (Auf dem Bildschirm positioniert): Wählen Sie mit dem Diagramm aus, wo Sie Ihr Bild positionieren möchten. Verwenden Sie den Schieberegler, um die Größe Ihres Bildes anzupassen.
- Klicken Sie auf Finish (Fertig stellen).