タグは、SketchUp モデル内のオブジェクトを整理し、その表示 / 非表示を制御するのに役立ちます。 SketchUp では、各オブジェクトを個別に選択するのではなく、タグ付けされたオブジェクトをワンクリックで非表示にすることができます。 タグを使ってモデルの大きな塊を非表示にすると、目視で探す作業が早くなり、SketchUp のスピードも少し速くなります。 タグの表示 / 非表示は、SketchUp でシーンを設定するだけでなく、モデルを効率的に操作するための設定にも使用できます。
タグで表示 / 非表示を制御するには、まず Tags (タグ) パネルでタグを作成します。 その後、タグ ツールまたは Entity Info (エンティティ情報) の Tag (タグ) ドロップダウンを使って、選択したオブジェクトにタグを割り当てることができます。
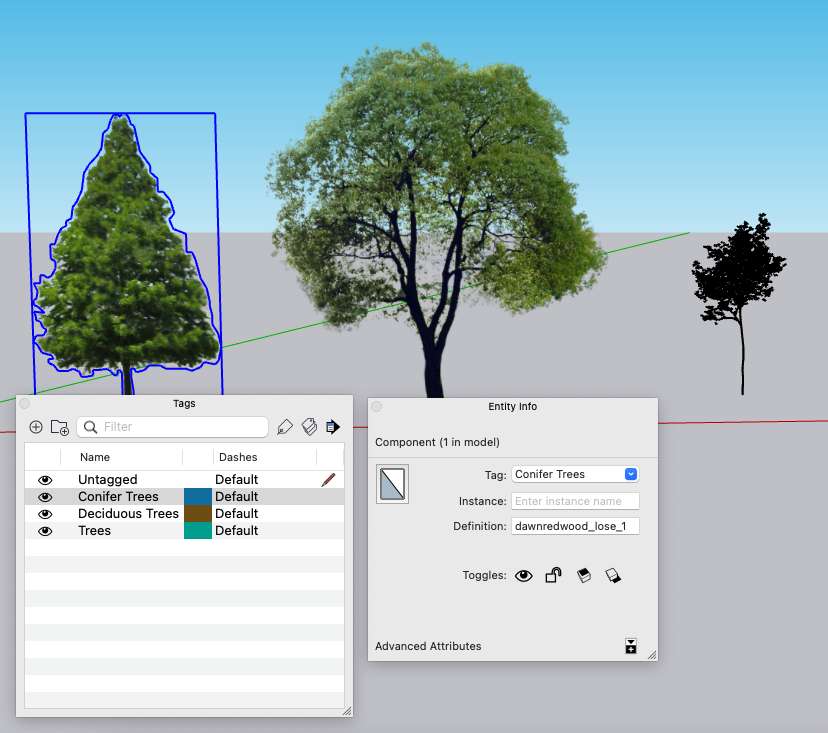
デフォルトでは、新規作成する未加工のジオメトリには 'Untagged (タグなし)' タグが付きます。 タグを割り当てる前に、グループとコンポーネントの作成プロセスを理解していることを確認してください。 エッジや面などのエンティティにタグを割り当てたり、アクティブなタグを変更したりするのを控えれば、モデルは大幅に予測しやすくなります。 (経験豊富なモデラーでない限り、Tag (タグ) パネルの鉛筆アイコンは使用しないでください) 。
基本を理解したところで、SketchUp のタグを 3 つのパートに分けて説明しましょう。
タグを知る
Tag (タグ) パネルを使ってタグを作成・管理できます。 このパネルは、MacOS では Window > Tags (タグ) の下に、Windows ではデフォルト トレイにあります。 (Window (ウィンドウ) > Default Tray (デフォルトのトレイ)) 。
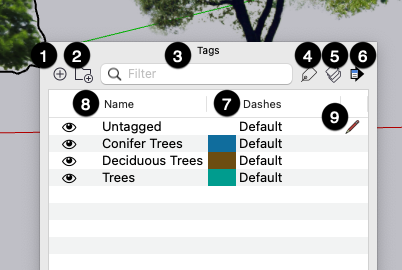
Tag (タグ) パネルについて説明しましょう。
- タグの追加: 左上のプラス記号を選択すると、新しいタグが追加されます。 タグの名前を入力し、Enter (または Return) を押します。 タグの名前を変更するには、Tags (タグ) パネルでタグの名前をダブルクリックし、新しい名前を入力します。 オブジェクトに割り当てる前にタグを追加する必要があります。
- タグ フォルダの追加: フォルダ アイコン (
 ) を選択すると、タグを整理するためのフォルダが作成されます。 タグをフォルダでグループ化すると、モデルで使用しているタグのリストが長い場合、作業が簡単になります。 また、フォルダ内のすべてのタグの表示 / 非表示を同時に切り替えて、モデルの大きな塊を一度にオフにすることもできます。
) を選択すると、タグを整理するためのフォルダが作成されます。 タグをフォルダでグループ化すると、モデルで使用しているタグのリストが長い場合、作業が簡単になります。 また、フォルダ内のすべてのタグの表示 / 非表示を同時に切り替えて、モデルの大きな塊を一度にオフにすることもできます。 タグのフィルタリング: タグやタグ フォルダを素早く検索するには、Tag (タグ) パネルの上部にあるフィルター検索オプションを使用します。 入力を始めると、Tag (タグ) パネルには入力した内容と一致するタグのみが表示されます。
注: フィルタリング中は、詳細メニュー (下記参照) の 'Expand All (すべて展開)' オプションを使用して、フォルダ内のタグを表示することをお勧めします。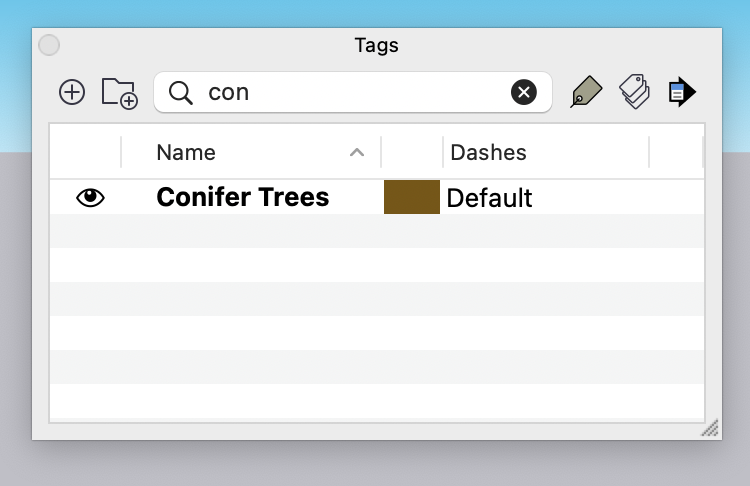
- タグ ツール: フィルターの右側にあるタグ ツール アイコン (
 ) をクリックして、タグ ツールをアクティブにします。 詳細については、タグ ツールの使い方を参照してください。
) をクリックして、タグ ツールをアクティブにします。 詳細については、タグ ツールの使い方を参照してください。 - タグ別カラー: タグ別カラー アイコンを使用すると、選択したタグを持つすべてのオブジェクトの色を、そのタグに選択した色に変更できます。 タグの色を設定するには、名前の横にある色見本を選択します。 タグ別カラーに切り替えると、オブジェクトがどのようにタグ付けされたかを非常に明確に理解できます。
- 詳細メニュー: このサイドカー メニューには、タグを管理するための次のオプションがあります。
- Expand All (すべて展開) - すべてのフォルダを開き、フォルダ内のすべてのタグを表示します。
- Collapse All (すべて折りたたむ) - すべてのフォルダを閉じ、フォルダ内のタグを非表示にします。
- Select All (すべて選択) - すべてのタグを選択します。
- Delete Tag (タグの削除) - 選択したタグを削除します。
- Delete Tag Folder (タグ フォルダの削除) - 選択したタグフォルダを削除します。
- Purge (削除) - エンティティに割り当てられていないすべてのタグを削除します。
- Select All Tagged (タグ付きをすべて選択) - 選択したタグを持つすべてのエンティティを選択します。
- Dash Pattern (破線パターン): タグの破線パターン を設定して、このタグを持つすべてのオブジェクトの線のスタイルを設定します。
- 並べ替え: Name (名前) ヘッダーを選択することで、タグのリストを名前順 (アルファベットの昇順または降順) に並べ替えることができます。 表示 / 非表示で並べ替えるには、Visible (表示される) 列ヘッダーを選択します。
- 「アクティブ タグ」: この設定はいじらないことをお勧めします! アクティブ タグを使用すると、デフォルトでタグに新しいジオメトリを作成できます。 このオプションは、熟練した SketchUp ユーザーにのみお勧めします。
Tags (タグ) パネルに慣れたところで、タグの表示 / 非表示を制御する方法を簡単に見てみましょう。 目の形をしたアイコン (![]() ) が Tags (タグ) パネルの各タグの横に表示され、そのタグが付いたオブジェクトの表示 / 非表示を制御するのに使えます。 このアイコンをクリックすると、そのタグの表示 / 非表示が切り替わります。
) が Tags (タグ) パネルの各タグの横に表示され、そのタグが付いたオブジェクトの表示 / 非表示を制御するのに使えます。 このアイコンをクリックすると、そのタグの表示 / 非表示が切り替わります。
次の図では、各グループに独自のタグが割り当てられ、Tags (タグ) パネルに各タグが表示されています。 下の例でアイコンを切り替えると、Conifer (針葉樹) タグの選択が解除され、木が非表示になります。 もう一度クリックすると、木が表示されます。 簡単ですね!
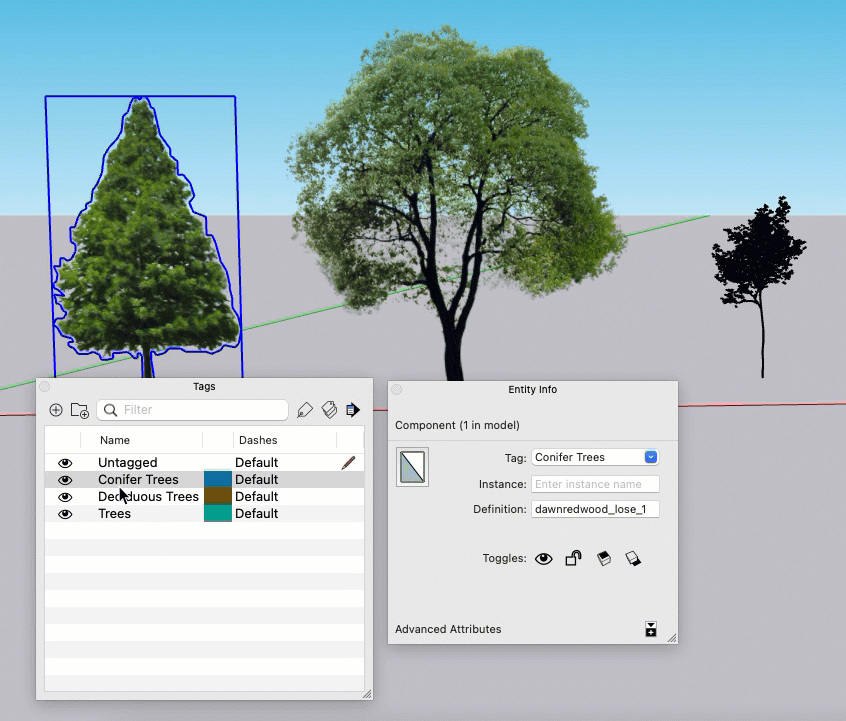
タグ ツールの使い方
タグ ツール (![]() ) は、オブジェクトにタグを素早く適用するのに役立ちます。 タグ ツールは、Tags (タグ) パネル、Large Tool Set (ラージ ツール セット)、または Tools (ツール) メニューにあります。 Tags (タグ) パネルがまだ開いていない場合は、ツールバーからタグ ツールを選択すると開きます。 タグ ツールを使うには、以下の手順に従います。
) は、オブジェクトにタグを素早く適用するのに役立ちます。 タグ ツールは、Tags (タグ) パネル、Large Tool Set (ラージ ツール セット)、または Tools (ツール) メニューにあります。 Tags (タグ) パネルがまだ開いていない場合は、ツールバーからタグ ツールを選択すると開きます。 タグ ツールを使うには、以下の手順に従います。
- Tags (タグ) パネルで 1 つのタグを選択します。 注: 複数のタグまたはタグ フォルダが選択されている場合、タグ ツールはタグを適用しません。
- まだ選択していない場合は、Tags (タグ) パネルまたはツールバーのタグ ツール アイコンを選択します。
- モデリング ウィンドウでエンティティを選択します。
- エンティティが紫色に点滅し、タグがそのエンティティに割り当てられたことを知らせます。
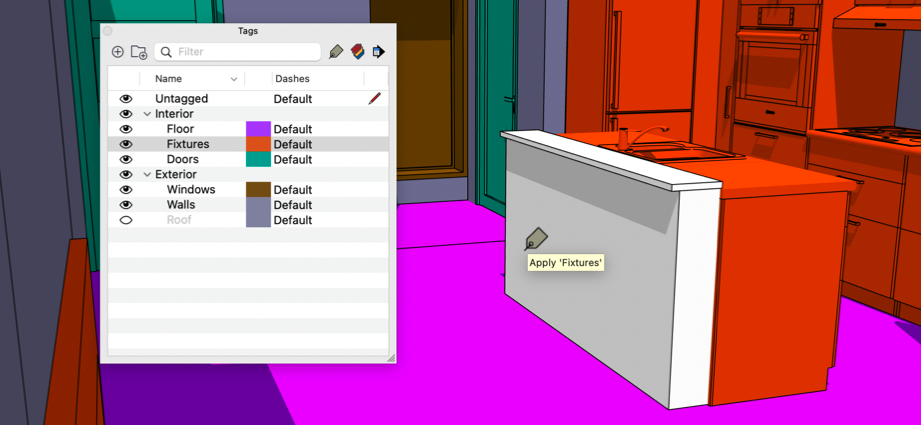
修飾キーを使えば、タグ ツールのモードを変更して、以下のアクションを実行できます。
| ツール モード | 修飾キー (Windows / MacOS) | 機能 |
| サンプル | Alt/Command | クリックしたエンティティに関連付けられたタグを選択タグにします。モデリング ウィンドウでタグをサンプリングすると、Tag (タグ) パネルでそのタグを素早く選択し、タグ ツールで使用できるようになります。 |
| すべて置換 | Shift/Shift | クリックしたエンティティとタグを共有するすべてのエンティティのタグを、Tags (タグ) パネルで選択したタグに置き換えます。 |
| すべてのインスタンスにタグを付ける | Ctrl/Option | コンポーネントのすべてのインスタンスに、Tags (タグ) パネルで選択したタグをタグ付けします。 |
タグ フォルダの操作
モデルが複雑になればなるほど、Tag (タグ) ウィンドウは似た名前のタグのリストでいっぱいになります。 タグのリストが長いと、スキャンが難しく、表示 / 非表示の制御などを行いたいときに処理速度が低下する可能性があります。 タグ リストを管理しやすくするために、タグをタグ フォルダにまとめることができます。 たとえば、「椅子」、「ソファ」、「テーブル」のタグがある場合、それらのタグをすべて「家具」というフォルダにまとめておくことができます。 フォルダ名は、タグ リストの整理に最適な名前を選択することをお勧めします。
Tag (タグ) パネルで、Add Folder (フォルダの追加) アイコン (![]() ) を使用して新しいフォルダを作成します。 タグが選択されていない場合は、名前のない空のフォルダが作成されます。 新しいフォルダの名前を入力し、Enter を押して続行します。 フォルダに名前を付けない場合、SketchUp が自動的にフォルダに番号を付けます。 次に、1 つまたは複数のタグを選択し、フォルダにドラッグします。
) を使用して新しいフォルダを作成します。 タグが選択されていない場合は、名前のない空のフォルダが作成されます。 新しいフォルダの名前を入力し、Enter を押して続行します。 フォルダに名前を付けない場合、SketchUp が自動的にフォルダに番号を付けます。 次に、1 つまたは複数のタグを選択し、フォルダにドラッグします。
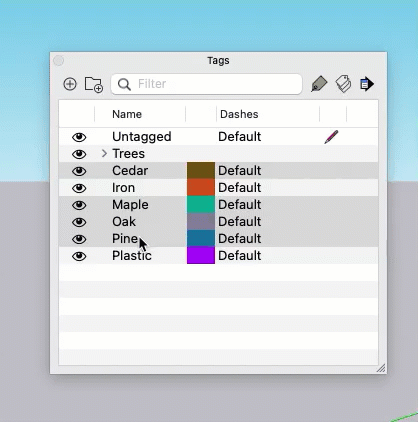
既存のフォルダに新しいタグを追加するには、フォルダを選択し、Add Tag (タグの追加) アイコンを使用します。新しいタグがそのフォルダに表示されます。 同じ方法でフォルダに新しいフォルダを追加することもできます。宛先フォルダを選択した状態で、Add Folder (フォルダの追加) アイコンを使用します。
フォルダの作成時に 1 つまたは複数のタグが既に選択されている場合、それらのタグはその新しいフォルダに移動します。 複数のタグを選択するには、Ctrl (Mac では Command) キーを使用してタグを 1 つずつ選択するか、Shift キーを使用してタグの範囲を選択します。
フィルターを使用すると、タグ リストを絞り込んだり、詳細メニューを使用して Select All (すべて選択) したり、フィルタリングした結果からタグを含むフォルダを作成したりできます。 たとえば、タグ フィルターとして「フロア」と入力すると、名前に「フロア」を含むすべてのタグが表示され、すべて選択して「floor」フィルターが作成されます。