As etiquetas ajudam a organizar os objetos no modelo do SketchUp e a controlar a visibilidade deles. No SketchUp, você oculta os objetos com etiqueta dando apenas um clique, em vez de selecionar cada um deles individualmente. Ao ocultar diversos objetos com etiqueta incluídos no modelo, você acelera seu trabalho e o desempenho do SketchUp. Você pode controlar a visibilidade das etiquetas não só para definir cenas no SketchUp, mas também para aumentar a eficiência do seu trabalho no modelo.
Para controlar a visibilidade com etiquetas, primeiro você precisa criá-las no painel Etiquetas. Depois, basta atribuí-las a objetos selecionados usando a ferramenta Etiqueta ou a lista suspensa Etiqueta no painel Informações da entidade.
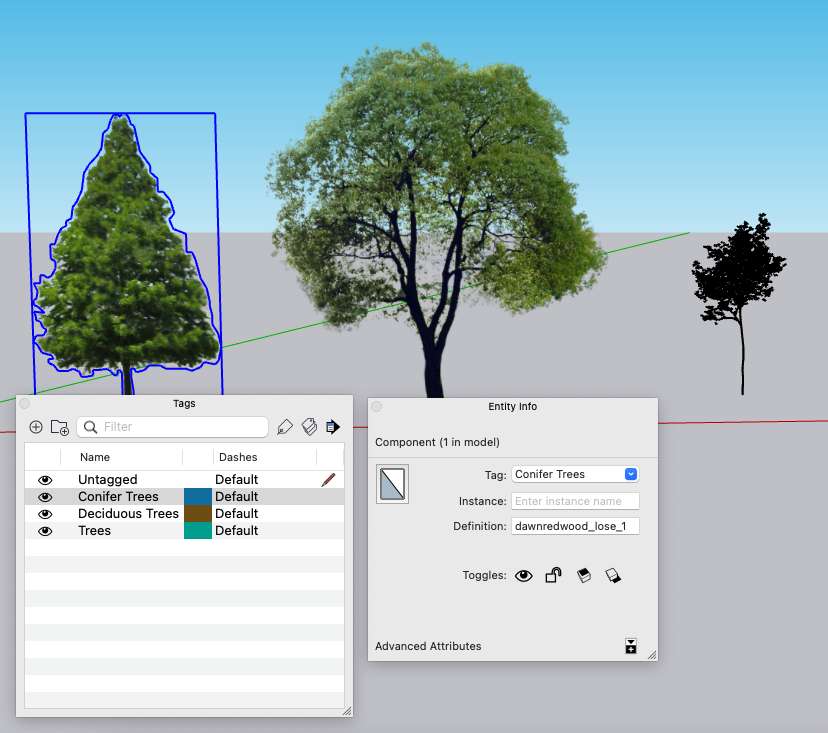
Por padrão, toda geometria bruta que você desenha é definida como “Sem etiquetas”. Antes de atribuir etiquetas, você precisa aprender o processo de criação de grupos e componentes. Seus modelos vão se tornar muito mais previsíveis se você não atribuir etiquetas a entidades como arestas e faces ou não alterar a etiqueta ativa (a menos que você tenha muita experiência em modelagem, não use o ícone de lápis do painel Etiquetas).
Agora que você já viu o básico, vamos aprender sobre as Etiquetas do SketchUp em três partes:
Introdução às Etiquetas
Para criar e gerenciar as etiquetas, use o painel Etiquetas. Ele está disponível em Janela > Etiquetas no macOS ou na Bandeja padrão no Windows (Janela > Bandeja padrão).
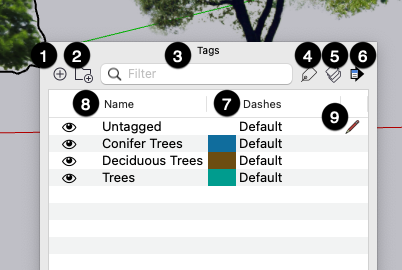
Vamos ver o painel Etiquetas:
- Adicionar etiqueta: selecione o sinal de mais no canto superior esquerdo para adicionar uma nova etiqueta. Insira um nome para ela e pressione Enter ou Return. Para renomear uma etiqueta, clique duas vezes no nome dela no painel e insira o novo nome. Não se esqueça de que você precisa adicionar uma etiqueta antes de atribuí-la a um objeto.
- Adicionar pasta de etiquetas: selecione o ícone de pasta (
 ) para criar uma pasta e usá-la para organizar etiquetas. A organização em pastas facilita seu trabalho quando o modelo inclui uma quantidade grande de etiquetas. Também é possível ativar/desativar a visibilidade de todas as etiquetas de uma pasta ao mesmo tempo. Assim, você oculta uma boa parte do seu modelo de uma só vez.
) para criar uma pasta e usá-la para organizar etiquetas. A organização em pastas facilita seu trabalho quando o modelo inclui uma quantidade grande de etiquetas. Também é possível ativar/desativar a visibilidade de todas as etiquetas de uma pasta ao mesmo tempo. Assim, você oculta uma boa parte do seu modelo de uma só vez. Filtrar etiquetas: para acessar uma etiqueta ou pasta específicas, use a caixa de pesquisa filtrada na parte superior do painel. À medida que você digitar, o painel mostrará apenas as etiquetas que correspondam ao termo.
Observação: durante a filtragem, use a opção Expandir tudo no menu Detalhes (confira abaixo) para ver as etiquetas nas pastas.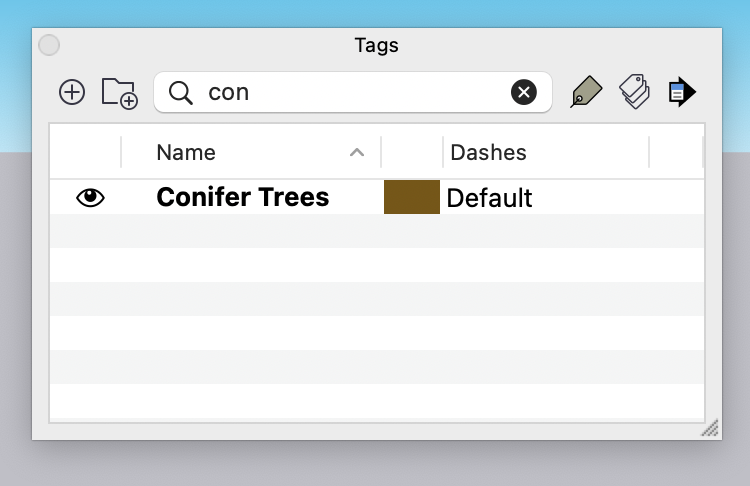
- Etiqueta: clique no ícone à direita do filtro (
 ) para ativar essa ferramenta. Consulte Como usar a ferramenta Etiqueta abaixo para ver mais detalhes.
) para ativar essa ferramenta. Consulte Como usar a ferramenta Etiqueta abaixo para ver mais detalhes. - Cor por etiqueta: selecione o ícone dessa ferramenta para aplicar a cor escolhida a todos os objetos com a etiqueta selecionada. Para escolher uma cor, selecione a amostra de cores ao lado do nome da etiqueta. Use a ferramenta Cor por etiqueta para ter uma noção muito clara de como os objetos foram marcados.
- Menu Detalhes: esse menu secundário oferece as seguintes opções para gerenciar etiquetas:
- Expandir tudo: abre todas as pastas e mostra as etiquetas nelas.
- Contrair tudo: fecha todas as pastas e oculta as etiquetas nelas.
- Selecionar tudo: seleciona todas as etiquetas.
- Apagar etiqueta: exclui a etiqueta selecionada.
- Apagar pasta de etiquetas: exclui a pasta de etiquetas selecionada.
- Eliminar: exclui todas as etiquetas não atribuídas a uma entidade.
- Selecionar todos os marcados: seleciona todas as entidades com a etiqueta escolhida.
- Padrão de tracejado: defina o padrão de tracejado para determinar o estilo das linhas de todos os objetos com a etiqueta.
- Classificar: selecione o cabeçalho Nome para classificar a lista de etiquetas por nome em ordem alfabética crescente ou decrescente. Selecione o cabeçalho da coluna Visível para classificar as etiquetas de acordo com a visibilidade no modelo.
- Etiqueta ativa: use essa opção apenas quando muito necessário. Com a Etiqueta ativa, você cria uma nova geometria em uma etiqueta por padrão. Esse recurso é recomendado apenas para usuários mais experientes do SketchUp.
Agora que você conhece o painel Etiquetas, vamos dar uma olhada rápida em como controlar a visibilidade delas. Com o ícone de olho (![]() ) mostrado ao lado de cada etiqueta no painel, você controla a visibilidade dos objetos com essa etiqueta. Clique no ícone para ativar/desativar a visibilidade da etiqueta.
) mostrado ao lado de cada etiqueta no painel, você controla a visibilidade dos objetos com essa etiqueta. Clique no ícone para ativar/desativar a visibilidade da etiqueta.
Na figura a seguir, cada grupo tem sua própria etiqueta, e todas elas são mostradas no painel. Quando você clica no ícone como no exemplo abaixo, a etiqueta Conífera é desmarcada, o que oculta a árvore. Clique novamente para reexibir a árvore. Simples assim!
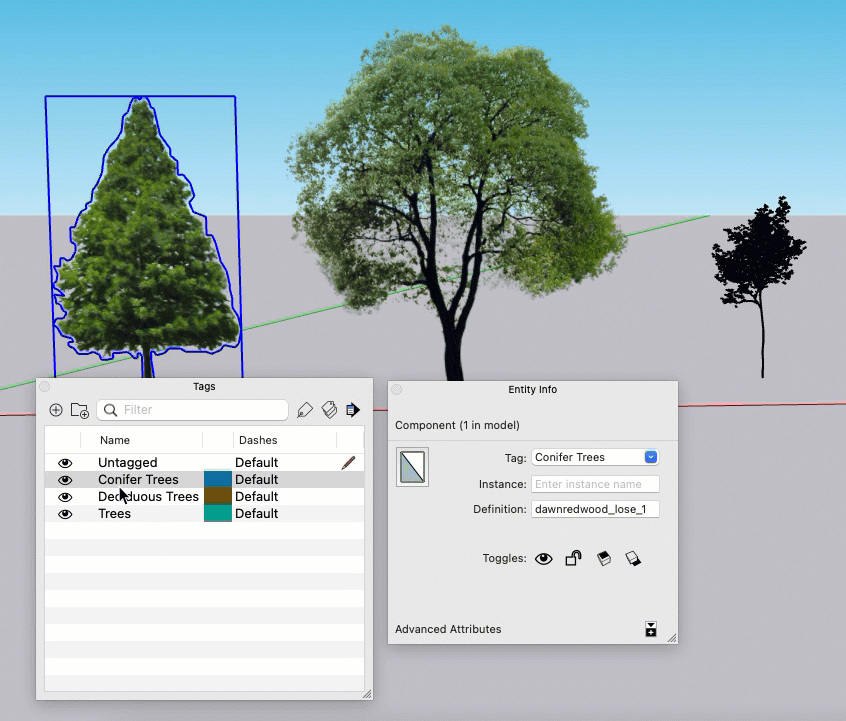
Como usar a ferramenta Etiqueta
Com a ferramenta Etiqueta (![]() ), você aplica uma etiqueta a um objeto rapidamente. Ela está disponível no painel Etiquetas, no Conjunto grande de ferramentas ou no menu Ferramentas. Quando você seleciona a ferramenta Etiqueta na barra, isso abre o painel Etiquetas. Para usar a ferramenta, faça o seguinte:
), você aplica uma etiqueta a um objeto rapidamente. Ela está disponível no painel Etiquetas, no Conjunto grande de ferramentas ou no menu Ferramentas. Quando você seleciona a ferramenta Etiqueta na barra, isso abre o painel Etiquetas. Para usar a ferramenta, faça o seguinte:
- Selecione uma etiqueta no painel. Observação: se você selecionar várias etiquetas ou uma pasta, a ferramenta não aplicará etiquetas.
- Selecione o ícone da ferramenta Etiqueta no painel ou na barra de ferramentas, caso ainda não tenha feito isso.
- Selecione uma entidade na janela de modelagem.
- A entidade vai piscar em roxo para mostrar que a etiqueta foi atribuída a ela.
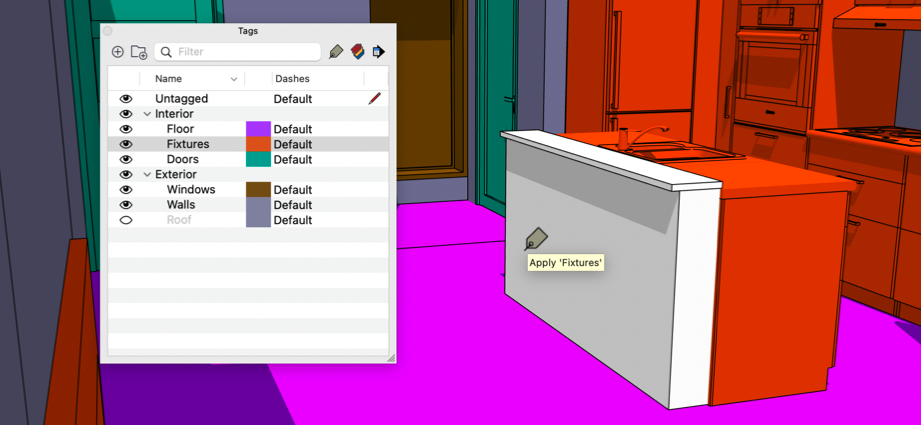
Use teclas modificadoras para alterar o modo da ferramenta Etiqueta e executar as seguintes ações:
| Modo da ferramenta | Tecla modificadora (Windows/macOS) | Recurso |
| Amostra | Alt/Command | Clique em uma entidade para selecionar a etiqueta associada a ela. A amostragem é uma maneira rápida de selecionar uma etiqueta no painel, que fica pronta para ser usada com a ferramenta Etiqueta. |
| Substituir tudo | Shift/Shift | Selecione uma etiqueta no painel para aplicá-la a todas as entidades que tenham a mesma etiqueta que a entidade clicada. |
| Marcar todas as instâncias | Ctrl/Option | Marque todas as instâncias de um componente com a etiqueta selecionada no painel. |
Como trabalhar com pastas de etiqueta
Quanto mais complexo seu modelo ficar, mais etiquetas com nomes similares vão aparecer no painel. Uma lista muito grande de etiquetas é difícil de acompanhar e pode confundir você na hora de executar tarefas como controlar a visibilidade. Para tornar sua lista de etiquetas mais gerenciável, agrupe as etiquetas em pastas. Por exemplo, caso você tenha etiquetas para “cadeira”, “sofá” e “mesa”, agrupe todas elas em uma pasta chamada “mobília”. Dê às suas pastas nomes que ajudem você a organizar sua lista melhor.
No painel Etiquetas, clique no ícone Adicionar pasta (![]() ) para criar uma nova pasta. Se nenhuma etiqueta estiver selecionada, isso vai criar uma pasta vazia e sem nome. Insira o nome da nova pasta e pressione Enter para continuar. Se você não nomear a pasta, o SketchUp definirá um nome automaticamente para ela. Agora selecione uma ou várias etiquetas e as arraste para a pasta.
) para criar uma nova pasta. Se nenhuma etiqueta estiver selecionada, isso vai criar uma pasta vazia e sem nome. Insira o nome da nova pasta e pressione Enter para continuar. Se você não nomear a pasta, o SketchUp definirá um nome automaticamente para ela. Agora selecione uma ou várias etiquetas e as arraste para a pasta.
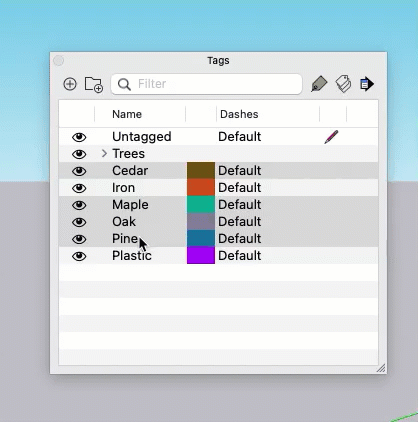
Para adicionar uma nova etiqueta a uma pasta existente, selecione a pasta e use o ícone Adicionar etiqueta. A nova etiqueta vai aparecer na pasta. Da mesma maneira, você também pode incluir subpastas a uma pasta. Basta selecionar uma pasta e usar o ícone Adicionar pasta.
Se você já tiver selecionado uma ou várias etiquetas ao criar uma pasta, elas serão movidas para esse novo local. Para selecionar várias etiquetas, mantenha a tecla Ctrl (Command no Mac) pressionada e clique em uma de cada vez. Se preferir, use a tecla Shift para selecionar um conjunto de etiquetas.
Com o filtro, é possível refinar a lista de etiquetas, usar o menu Detalhes para selecionar tudo e criar uma pasta que inclua as etiquetas dos resultados filtrados. Por exemplo, insira “piso” na caixa de filtro para mostrar todas as etiquetas que tenham esse termo no nome. Depois, selecione tudo e crie o filtro de piso.