Mit Tags können Sie die Objekte in Ihrem SketchUp-Modell organisieren und ihre Sichtbarkeit steuern. In SketchUp können Sie markierte Objekte mit einem Klick ausblenden, anstatt jedes Objekt einzeln auszuwählen. Das Ausblenden großer Teile Ihres Modells mit Hilfe von Tags hilft Ihnen, Dinge schneller zu finden und SketchUp sogar ein wenig zu beschleunigen. Sie können die Tag-Sichtbarkeit nicht nur verwenden, um Szenen in SketchUp einzurichten, sondern auch, um Ihr Modell für einen effizienten Betrieb einzurichten.
Um die Sichtbarkeit mit Tags zu steuern, erstellen Sie zunächst Tags im Bedienfeld „Tags“. Anschließend können Sie den ausgewählten Objekten mithilfe der Tag-Funktion oder der Tag-Dropdown-Liste in Entity Info Tags zuweisen.
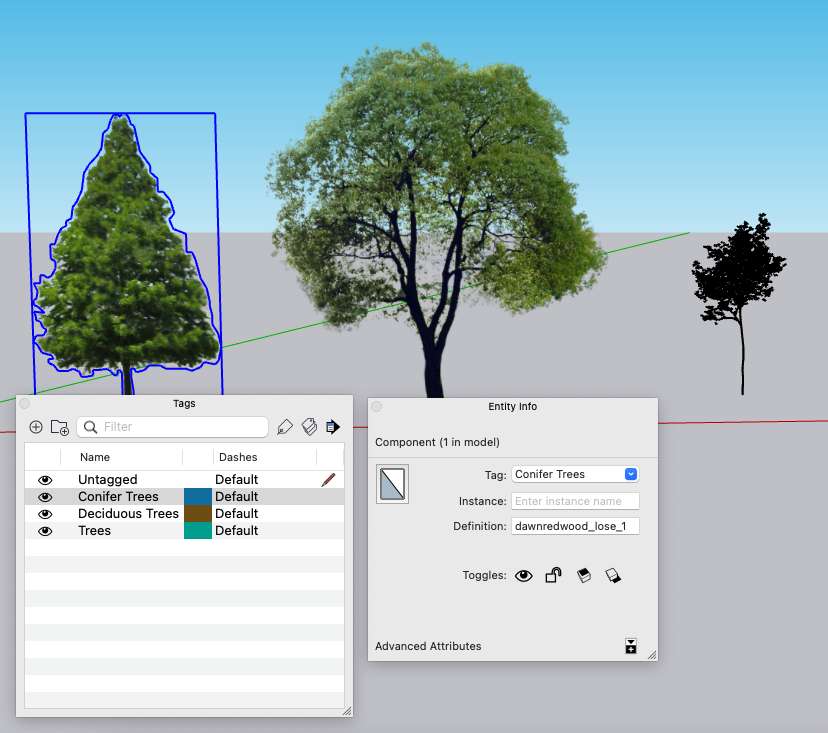
Standardmäßig hat jede neue Rohgeometrie, die Sie erstellen, das Tag „Untagged“. Vergewissern Sie sich vor der Zuweisung von Tags, dass Sie den Prozess der Erstellung von Gruppen und Komponenten verstehen. Ihre Modelle werden viel berechenbarer, wenn Sie darauf verzichten, Entitäten wie Kanten oder Flächen Tags zuzuweisen oder das aktive Tag zu ändern. (Wenn Sie kein erfahrener Modellierer sind, sollten Sie das Bleistiftsymbol im Tags-Bedienfeld nicht verwenden.)
Nachdem Sie nun die Grundlagen verstanden haben, gehen wir die Tags von SketchUp in drei Teilen durch:
Tags kennenlernen
Sie können Tags über das Menü „Tags“ erstellen und verwalten. Sie finden dieses Bedienfeld unter Fenster > Tags unter MacOS oder in der Standardablage unter Windows. (Fenster > Standardablage.)
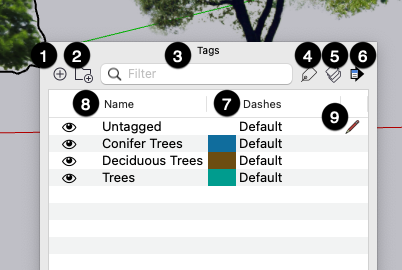
Lernen wir das Tags-Bedienfeld kennen:
- Tag hinzufügen: Wenn Sie das Pluszeichen oben links auswählen, wird ein neues Tag hinzugefügt. Geben Sie einen Namen für das Tag ein und drücken Sie die Eingabetaste (oder Return). Um ein Tag umzubenennen, doppelklicken Sie auf den Namen des Tags im Bedienfeld „Tags“ und geben Sie einen neuen Namen ein. Denken Sie daran, dass Sie ein Tag hinzufügen müssen, bevor Sie es einem Objekt zuweisen können.
- Tag-Ordner hinzufügen: Durch Auswahl des Ordnersymbols (
 ) erstellen Sie einen Ordner, in dem Sie Ihre Tags organisieren können. Die Gruppierung von Tags in einem Ordner kann die Arbeit erleichtern, wenn Ihr Modell eine lange Liste von Tags verwendet. Sie können auch die Sichtbarkeit aller Tags in einem Ordner gleichzeitig umschalten, sodass Sie große Teile Ihres Modells auf einmal deaktivieren können.
) erstellen Sie einen Ordner, in dem Sie Ihre Tags organisieren können. Die Gruppierung von Tags in einem Ordner kann die Arbeit erleichtern, wenn Ihr Modell eine lange Liste von Tags verwendet. Sie können auch die Sichtbarkeit aller Tags in einem Ordner gleichzeitig umschalten, sodass Sie große Teile Ihres Modells auf einmal deaktivieren können. Tags filtern: Um einen Tag- oder Tag-Ordner schnell auf Null zu setzen, verwenden Sie die gefilterte Suchoption oben im Tags-Bedienfeld. Während Sie tippen, zeigt das Tags-Bedienfeld nur Tags an, die mit Ihrer Eingabe übereinstimmen.
Hinweis: Beim Filtern empfehlen wir die Option „Alle erweitern“ im Detailmenü (siehe unten), um Tags in Ordnern anzuzeigen.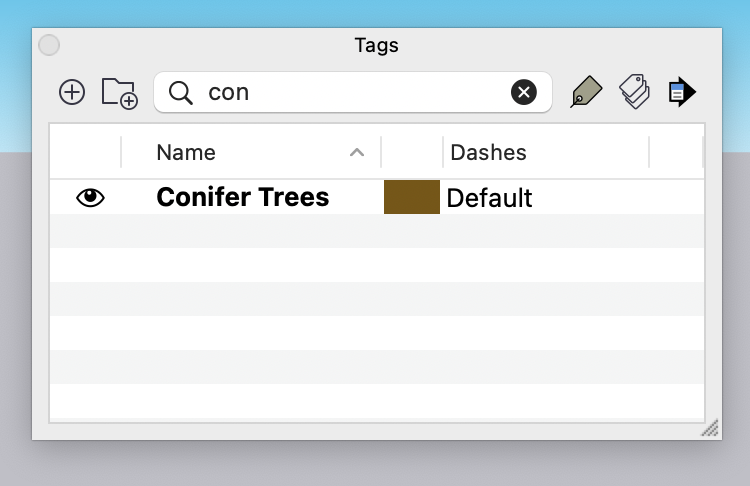
- Tag-Funktion: Klicken Sie rechts neben dem Filter auf das Symbol Tag-Funktion (
 ), um die Tag-Funktion zu aktivieren. Weitere Informationen finden Sie unter Verwenden der Tag-Funktion weiter unten.
), um die Tag-Funktion zu aktivieren. Weitere Informationen finden Sie unter Verwenden der Tag-Funktion weiter unten. - Farbe nach Tag: Mit dem Symbol Farbe nach Tag können Sie die Farbe aller Objekte mit dem ausgewählten Tag in die Farbe ändern, die Sie für dieses Tag ausgewählt haben. Um eine Tag-Farbe festzulegen, wählen Sie das Farbmuster neben dem Namen des Tags aus. Wenn Sie zu „Farbe nach Tag“ wechseln, erhalten Sie ein sehr klares Verständnis dafür, wie Objekte markiert wurden.
- Detailmenü: Dieses Seitenmenü bietet die folgenden Optionen für die Verwaltung Ihrer Tags:
- Alle erweitern – Öffnet alle Ordner und zeigt alle darin enthaltenen Tags an.
- Alle ausblenden – Schließt alle Ordner und blendet die darin enthaltenen Tags aus.
- Alle auswählen – Wählt alle Tags aus
- Tag löschen – Löscht das ausgewählte Tag
- Tag-Ordner löschen – Löscht den ausgewählten Tag-Ordner
- Bereinigen – Löscht alle Tags, die nicht einer Entität zugeordnet sind.
- Alle markierten auswählen – Wählt alle Entitäten mit dem ausgewählten Tag aus.
- Dash-Muster: Legen Sie das Dash-Muster eines Tags fest, um die Zeilen aller Objekte mit diesem Tag zu formatieren.
- Sortieren: Sie können die Liste der Tags nach Namen sortieren (alphabetisch aufsteigend oder absteigend), indem Sie die Kopfzeile „Name“ auswählen. Sie können nach Sichtbarkeit (sichtbar oder nicht sichtbar) sortieren, indem Sie die Spaltenüberschrift „Sichtbar“ auswählen.
- Das „Aktiv-Tag“: Denken Sie daran, dass wir empfehlen, diese Einstellung nicht zu verändern! Mit dem aktiven Tag können Sie standardmäßig eine neue Geometrie für ein Tag erstellen. Diese Option wird nur für erfahrene SketchUp-Benutzer empfohlen.
Da Sie nun mit dem Tags-Bedienfeld vertraut sind, lassen Sie uns einen kurzen Blick darauf werfen, wie Sie die Sichtbarkeit von Tags steuern können. Ein Symbol in Form eines Auges (![]() ) wird neben jedem Tag im Tags-Bedienfeld angezeigt und hilft Ihnen, die Sichtbarkeit von Objekten mit diesem Tag zu steuern. Durch Klicken auf das Symbol wird die Sichtbarkeit für dieses Tag umgeschaltet.
) wird neben jedem Tag im Tags-Bedienfeld angezeigt und hilft Ihnen, die Sichtbarkeit von Objekten mit diesem Tag zu steuern. Durch Klicken auf das Symbol wird die Sichtbarkeit für dieses Tag umgeschaltet.
In der folgenden Abbildung wurde jeder Gruppe ein eigenes Tag zugewiesen, und jedes Tag wird im Tags-Bedienfeld angezeigt. Wenn Sie das Symbol im folgenden Beispiel umschalten, wird das Conifer-Tag deaktiviert und der Baum ausgeblendet. Wenn Sie erneut klicken, wird der Baum angezeigt. So einfach ist das!
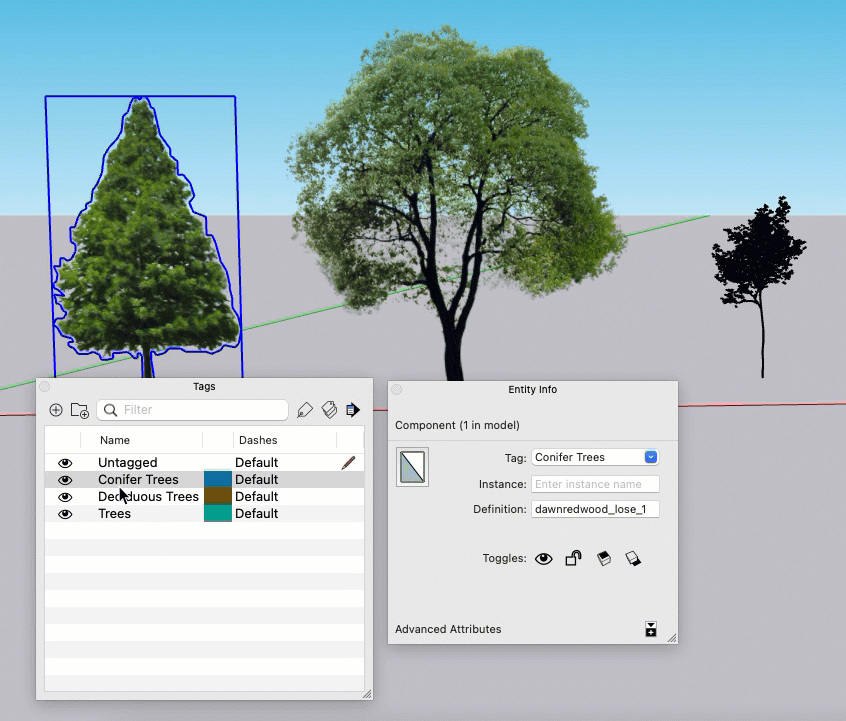
Verwenden der Tag-Funktion
Die Tag-Funktion (![]() ) hilft Ihnen, ein Tag schnell auf ein Objekt anzuwenden. Sie finden die Tag-Funktion im Bedienfeld „Tags“, im großen Funktionssatz oder im Menü „Funktionen“. Wenn das Tags-Bedienfeld noch nicht geöffnet ist, wird es durch Auswahl der Tag-Funktion in der Symbolleiste geöffnet. So verwenden Sie die Tag-Funktion:
) hilft Ihnen, ein Tag schnell auf ein Objekt anzuwenden. Sie finden die Tag-Funktion im Bedienfeld „Tags“, im großen Funktionssatz oder im Menü „Funktionen“. Wenn das Tags-Bedienfeld noch nicht geöffnet ist, wird es durch Auswahl der Tag-Funktion in der Symbolleiste geöffnet. So verwenden Sie die Tag-Funktion:
- Wählen Sie im Tags-Bedienfeld ein einzelnes Tag aus. Hinweis: Wenn mehrere Tags oder ein Tag-Ordner ausgewählt sind, wendet die Tag-Funktion keine Tags an.
- Wählen Sie die Tag-Funktionssymbol im Tags-Bedienfeld oder in Ihrer Symbolleiste, falls Sie dies noch nicht getan haben
- Wählen Sie im Modellierungsfenster eine Entität aus.
- Die Entität blinkt violett, um Sie darüber zu informieren, dass das Tag dieser Entität jetzt zugewiesen ist.
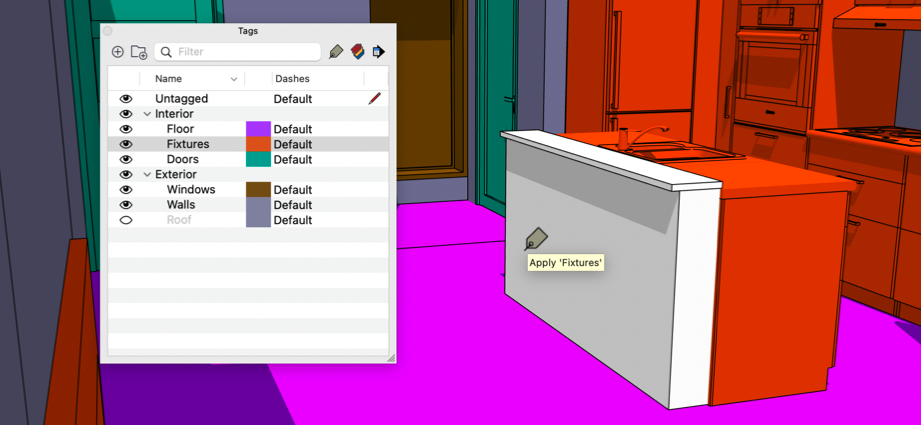
Mit Hilfe von Modifikatoren können Sie den Modus der Tag-Funktion ändern, um die folgenden Aktionen durchzuführen:
| Funktionsmodus | Umschalttaste (Windows/MacOS) | Funktionalität |
| Beispiel | Alt/Befehl | Macht das mit einem angeklickten Element verknüpfte Tag zum ausgewählten Tag. Das Abtasten eines Tags im Modellierungsfenster ist eine schnelle Möglichkeit, dieses Tag im Bedienfeld „Tags“ auszuwählen und mit der Tag-Funktion zu verwenden. |
| Alle ersetzen | Umschalttaste/Umschalttaste | Ersetzt das Tag aller Entitäten, die ein Tag mit der angeklickten Entität teilen, durch das ausgewählte Tag im Tags-Bedienfeld. |
| Alle Instanzen taggen | Strg/Option | Markiert alle Instanzen einer Komponente mit dem ausgewählten Tag im Tags-Bedienfeld. |
Arbeiten mit Tag-Ordnern
Je komplizierter Ihr Modell wird, desto mehr füllt sich das Tag-Fenster mit einer Liste ähnlich benannter Tags. Eine lange Liste von Tags kann schwer zu scannen sein und kann Sie verlangsamen, wenn Sie Dinge wie die Sichtbarkeit kontrollieren wollen. Um Ihre Tag-Liste übersichtlicher zu gestalten, können Sie Ihre Tags in Tag-Ordnern zusammenfassen. Wenn Sie zum Beispiel Tags für „Stuhl“, „Sofa“ und „Tisch“ haben, können Sie alle diese Tags in einem Ordner namens „Möbel“ zusammenfassen. Wir empfehlen Ihnen, Namen für Ihre Ordner auszuwählen, die Ihnen bei der Organisation Ihrer Tag-Liste am besten helfen.
Erstellen Sie im Tags-Bedienfeld mithilfe des Symbols Ordner hinzufügen (![]() ) einen neuen Ordner. Wenn keine Tags ausgewählt sind, wird ein leerer, unbenannter Ordner erstellt. Geben Sie den Namen Ihres neuen Ordners ein und drücken Sie die Eingabetaste, um fortzufahren. Wenn Sie Ihren Ordner nicht benennen, wird er von SketchUp automatisch nummeriert. Wählen Sie nun einen oder mehrere Tags aus und ziehen Sie sie in Ihren Ordner.
) einen neuen Ordner. Wenn keine Tags ausgewählt sind, wird ein leerer, unbenannter Ordner erstellt. Geben Sie den Namen Ihres neuen Ordners ein und drücken Sie die Eingabetaste, um fortzufahren. Wenn Sie Ihren Ordner nicht benennen, wird er von SketchUp automatisch nummeriert. Wählen Sie nun einen oder mehrere Tags aus und ziehen Sie sie in Ihren Ordner.
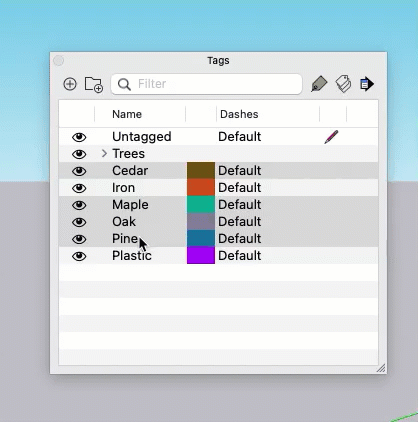
Um einem vorhandenen Ordner ein neues Tag hinzuzufügen, wählen Sie den Ordner aus und verwenden Sie dann das Symbol „Tag hinzufügen“. Das neue Tag wird in diesem Ordner angezeigt. Sie können sogar neue Ordner auf dieselbe Weise zu einem Ordner hinzufügen. Verwenden Sie bei ausgewähltem Zielordner das Symbol „Ordner hinzufügen“.
Wenn bereits ein oder mehrere Tags ausgewählt sind, werden diese Tags beim Erstellen eines Ordners in diesen neuen Ordner verschoben. Um mehrere Tags auszuwählen, verwenden Sie die STRG-Taste („Befehl“ auf Mac), um Tags einzeln auszuwählen, oder verwenden Sie die Umschalttaste, um einen Tag-Bereich auszuwählen.
Mithilfe eines Filters können Sie Ihre Tag-Liste eingrenzen, im Menü „Details“ auf „Alle auswählen“ klicken und aus Ihren gefilterten Ergebnissen einen Ordner mit Tags erstellen. Geben Sie beispielsweise „Boden“ als Tag-Filter ein, um alle Tags mit „Boden“ im Namen anzuzeigen, wählen Sie alle aus und erstellen Sie Ihren „Boden“-Filter!