Über das Dialogfeld "Tags" in SketchUp können Sie getaggten Elementen Strichmuster zuweisen. Damit lassen sich Grundstücksgrenzen definieren, temporäre Elemente kennzeichnen und Raster oder Referenzlinien erstellen. Gestrichelte Linien sorgen auch für einfache, effiziente Arbeitsabläufe, wenn Sie SketchUp mit LayOut oder einem anderen CAD-Programm verwenden.
Wenn Sie Ihren Tags gestrichelte Linien hinzufügen, sollten Sie Folgendes beachten:
- Organisieren Sie getaggte Elemente nach Typ.
- Wenn Sie einem Tag gestrichelte Linien zuweisen möchten, geben Sie dem Tag einen aussagekräftigen Namen, der benennt, wofür das Strichmuster steht. Sie können z. B. den Namen "Grundstücksgrenze", "Abrisslinien" oder "Fußbodenheizung" vergeben.
- Es gibt verschiedene Arten von Strichmustern. Stellen Sie sicher, dass das von Ihnen gewählte Muster mit dem übereinstimmt, was die gestrichelten Linien darstellen sollen.
Gehen Sie wie folgt vor, um ein Strichmuster für ein Tag auszuwählen:
- Klicken Sie im Dialogfeld "Tags" in der Spalte "Dashes" (Striche) auf Default (Standard) für das Tag, dem Sie gestrichelte Linien hinzufügen möchten.
- Wählen Sie im eingeblendeten Menü den Stil für die gestrichelten Linien aus. Alle Geometrien auf dem Tag weisen nun gestrichelte Linien auf.

Mit Tags können Sie die Sichtbarkeit der Geometrie steuern. Wenn Sie die Sichtbarkeit eines Tags ein- oder ausschalten, ändern Sie die Sichtbarkeit der Kanten und deren Striche. Sie können die Sichtbarkeit nur der Striche auch im Dialogfeld "Styles" (Stile) im Abschnitt "Edge Settings" (Kanteneinstellungen) mit der Option "Dashes" (Striche) steuern.

SketchUp kann auch mit Strichmustern arbeiten, die aus einer CAD-Datei importiert wurden. Es können alle CAD-Linienstile (imperiale und metrische Werte) importiert werden. Beim Importieren einer CAD-Datei (.dwg oder .dxf) in SketchUp werden die Tags aus der CAD-Datei in SketchUp so ähnlich wie möglich im Vergleich zu den ursprünglichen Linien angezeigt. Hinweis: Falls kein SketchUp-Strichmuster exakt zum CAD-Linienstil passt, verwendet SketchUp die genaueste Übereinstimmung. Wenn SketchUp keine enge Übereinstimmung für einen CAD-Linienstil hat, wird die Linie mit durchgezogenen Strichen dargestellt.
Sie können die gestrichelten Linien in SketchUp im Fenster "Tags" ändern, indem Sie ein anderes Strichmuster auswählen.
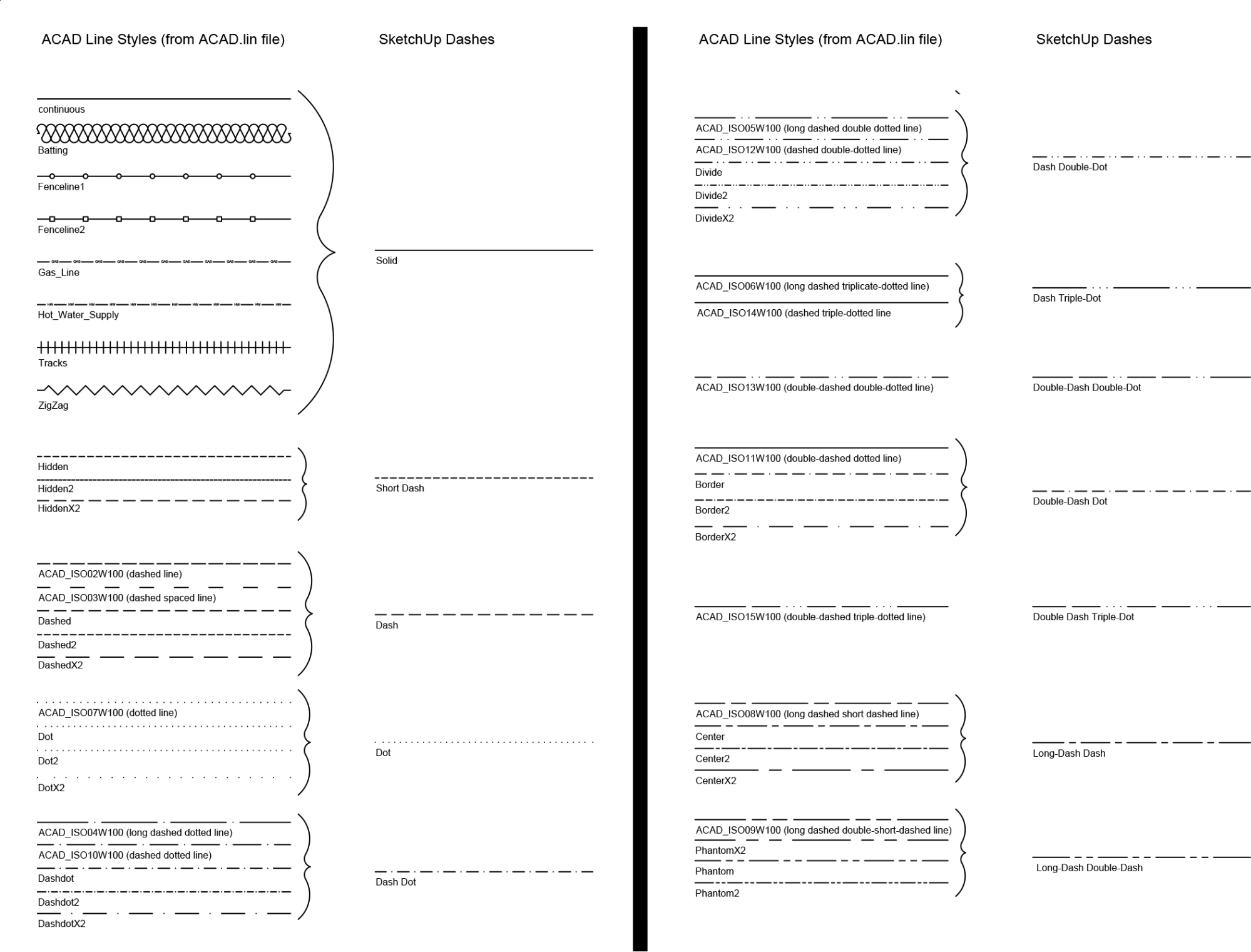
Zwar können Sie ein Modell mit gestrichelten Linien direkt aus SketchUp drucken, aber es wird empfohlen, dafür LayOut zu verwenden. LayOut sorgt für einen präziseren Druck und bietet mehr Kontrolle über Größe, Seiteneinrichtung sowie Linienstärke und -qualität. Um ein Modell mit gestrichelten Linien direkt aus SketchUp zu drucken, empfehlen wir, das Modell als PDF zu exportieren und dann zu drucken.
Wenn Sie ein Modell über LayOut drucken, finden Sie hier einige Tipps zu gestrichelten Linien:
- Fügen Sie Ihr SketchUp-Modell einem LayOut-Dokument hinzu.
- Steuern Sie die Linienstärke über das Fenster "SketchUp-Modell". Standardmäßig werden die gestrichelten Linien mit 0,5 pt angezeigt.
- Um die Punktlänge anzupassen, können Sie den Maßstabsfaktor separat von der Linienstärke anpassen, wodurch das sich wiederholende Muster gestreckt oder verkürzt wird.
Bilder oder Modelle mit gestrichelten Linien exportieren
Wenn Ihr SketchUp-Modell gestrichelte Linien enthält, können Sie diese beim Exportieren in folgende Formate erhalten:
- Vektorbildformate: PDF und EPS
- Rasterbildformate: PNG, JPEG, TIF, BMP
- CAD-Format: DWG und DXF