Dans SketchUp, le panneau des balises propose des options permettant d'appliquer des types de tirets à vos entités balisées. Avec ces types de tirets, vous pouvez définir des limites de propriété, identifier des entités temporaires ou créer une grille ou des lignes de référence. Les tirets vous aident également à suivre des flux de travail simples et efficaces lorsque vous utilisez SketchUp avec LayOut ou un autre programme de CAO.
Voici quelques points à retenir lorsque vous ajoutez des lignes pointillées à vos balises :
- Organisez les entités balisées par type.
- Donnez aux balises un nom qui clarifie ce que le type de tiret doit transmettre comme information comme, par exemple, Limite de propriété, Lignes de démolition ou Chauffage par le sol.
- Il existe plusieurs types de tirets. Veillez à ce que le type choisi corresponde à ce que vous voulez que le tiret représente.
Pour choisir un type de tiret pour une balise, suivez les étapes ci-dessous :
- Dans le panneau Tags (Balises), cliquez sur Default (Par défaut) dans la colonne Dashes (Tirets) pour la balise à laquelle vous souhaitez ajouter des lignes pointillées.
- Sélectionnez le style de ligne pointillée dans le menu qui s'affiche. Toute géométrie sur la balise a désormais des lignes pointillées.

Les balises ont été conçues pour contrôler la visibilité de la géométrie sur une balise. Lorsque vous inversez la visibilité d'une balise, vous inversez la visibilité des arêtes et de leurs tirets sur cette balise. Vous pouvez également contrôler la visibilité des seuls tirets à l'aide de l'option Dashes (Tirets) dans la section Edge Settings (Paramètres des arêtes) du panneau Styles.

SketchUp admet également les tirets importés d'un fichier CAO. Tous les styles de ligne CAO (équivalents impériaux et métriques) peuvent être importés. Lorsque vous importez un fichier CAO (.dwg ou.dxf) dans SketchUp, les balises du fichier CAO apparaissent dans SketchUp et sont quasiment les mêmes que les lignes pointillées d'origine. Lorsque SketchUp ne propose pas de type de tiret qui correspond exactement à un style de ligne CAO, le tiret qui s'en rapproche le plus est utilisé. Si SketchUp ne propose pas une correspondance presque parfaite pour un style de ligne CAO, la ligne apparaît sous la forme d'un trait continu.
Pour modifier les tirets dans le panneau Tags (Balises) de SketchUp, sélectionnez un type de tiret différent pour la balise.
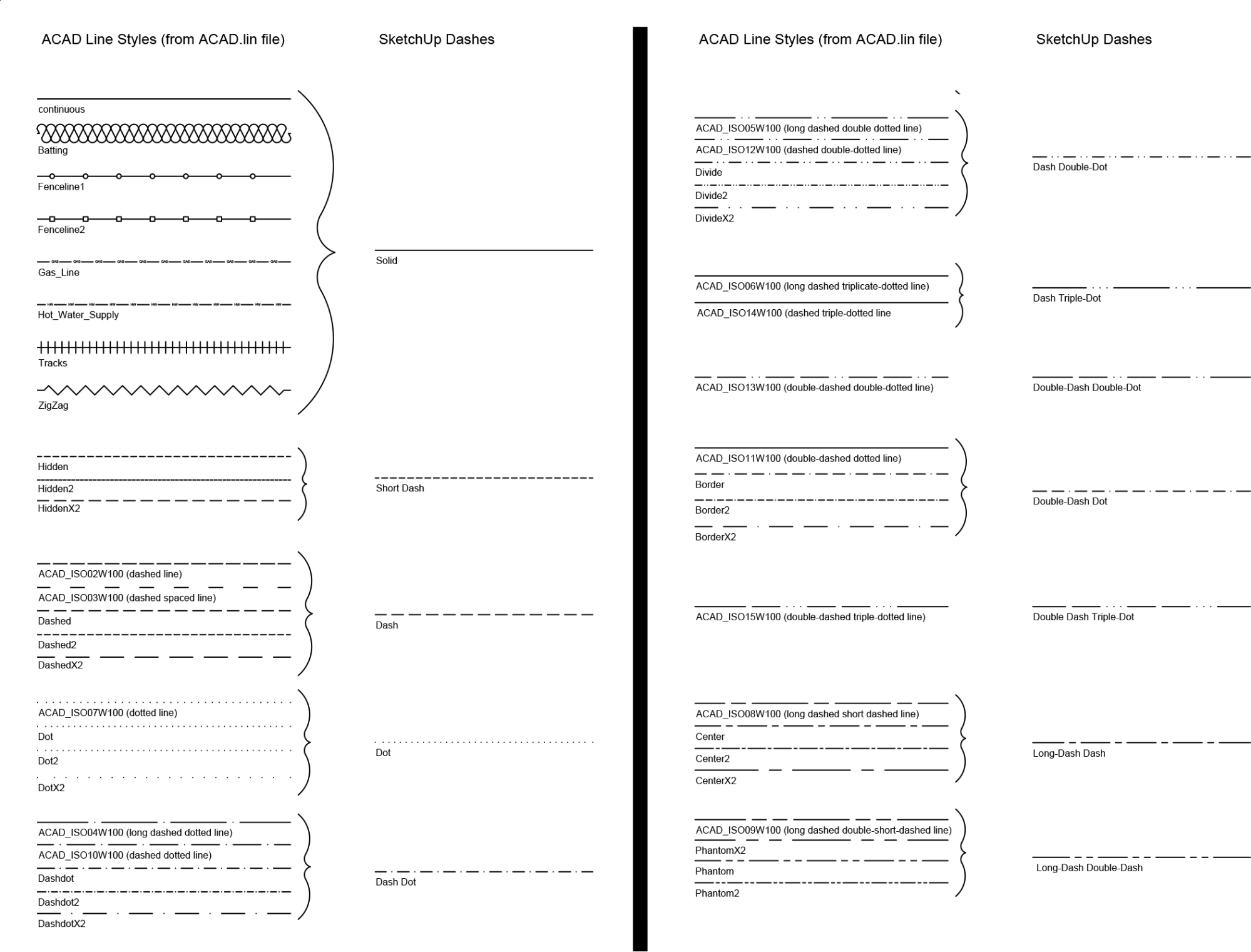
Bien que vous puissiez imprimer un modèle avec des tirets directement à partir de SketchUp, il est recommandé d'utiliser LayOut pour imprimer. LayOut permet d'imprimer avec plus de précision et offre plus de contrôle sur la taille, le format d'impression, l'épaisseur et la qualité des lignes. Pour imprimer un modèle avec des tirets directement à partir de SketchUp, nous recommandons d'exporter le modèle au format PDF et de l'imprimer de cette manière.
Si vous choisissez d'imprimer un modèle depuis LayOut, voici quelques astuces pour travailler avec des lignes pointillées dans LayOut :
- Vous pouvez ajouter votre modèle SketchUp à un document LayOut.
- Contrôlez l'épaisseur de la ligne depuis le panneau SketchUp Model (Modèle SketchUp). Par défaut, les lignes pointillées s'affichent à une échelle de 0,5 pt.
- Pour ajuster la longueur des pointillés, vous pouvez ajuster le facteur d'échelle séparément de l'épaisseur du trait, ce qui va étirer ou contracter le type répétitif.
Exporter une image ou un modèle avec des tirets
Si votre modèle SketchUp contient des lignes pointillées, vous pouvez conserver les tirets lorsque vous exportez vers les formats suivants :
- Formats d'image vectorielle : PDF et EPS
- Formats d'image matricielle : PNG, JPEG, TIF, BMP
- Format CAO : DWG et DXF