Les balises vous aident à organiser les objets de votre modèle SketchUp et à contrôler leur visibilité. SketchUp vous permet de masquer des objets balisés en un clic plutôt que de sélectionner chaque objet individuellement. Masquer de grands pans de votre modèle à l'aide de balises permet de trouver les choses plus rapidement, et même d'accélérer légèrement SketchUp. Vous pouvez utiliser la visibilité des balises pour configurer des scènes dans SketchUp, mais aussi pour configurer votre modèle afin qu'il fonctionne efficacement.
Pour contrôler la visibilité à l'aide de balises, il vous faut d'abord créer des balises dans le volet Balises. Vous pouvez ensuite attribuer des balises aux objets sélectionnés à l'aide de l'outil Baliser ou du menu déroulant Baliser dans Informations sur l'entité.
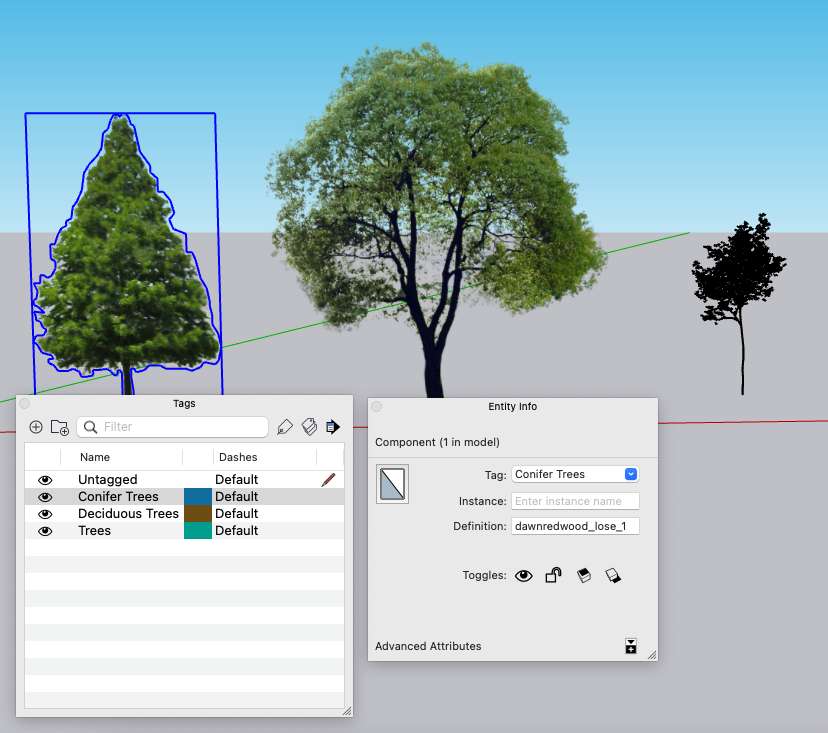
Par défaut, toute nouvelle géométrie brute que vous créez possède la balise « Non balisé ». Avant d'attribuer des balises, assurez-vous de bien comprendre le processus de création de groupes et de composants. Vos modèles seront beaucoup plus prévisibles si vous évitez d'attribuer des balises à des entités telles que les arêtes ou les faces, ou de modifier la balise active. À moins de posséder une solide expérience en modélisation, n'utilisez pas l'icône de crayon du volet Balises.
Maintenant que vous comprenez les bases des balises SketchUp, approfondissons le sujet en trois points :
Découvrir les balises
Vous pouvez créer et gérer vos balises dans le volet Balises. Vous trouverez ce volet dans Fenêtre > Balises sur macOS ou dans la palette par défaut sur Windows. (Fenêtre > Palette par défaut).
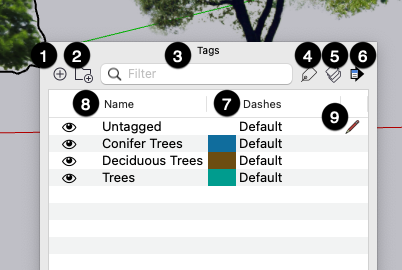
Découvrons le volet Balises :
- Ajouter une balise : sélectionnez le signe « plus » en haut à gauche pour ajouter une nouvelle balise. Saisissez un nom de balise et appuyez sur Entrer (ou Retour). Pour renommer une balise, double-cliquez sur son nom dans le volet Balises et saisissez un nouveau nom. N'oubliez pas que vous devrez ajouter une balise avant de pouvoir l'assigner à un objet.
- Ajouter un dossier de balises : sélectionnez l'icône de dossier (
 ) afin de créer un dossier que vous pouvez utiliser pour organiser vos balises. Regrouper les balises dans un dossier peut vous faciliter la tâche lorsque votre modèle utilise de nombreuses balises. Vous pouvez également modifier la visibilité de toutes les balises d'un dossier en même temps, ce qui vous permet de désactiver d'un coup de grands pans de votre modèle.
) afin de créer un dossier que vous pouvez utiliser pour organiser vos balises. Regrouper les balises dans un dossier peut vous faciliter la tâche lorsque votre modèle utilise de nombreuses balises. Vous pouvez également modifier la visibilité de toutes les balises d'un dossier en même temps, ce qui vous permet de désactiver d'un coup de grands pans de votre modèle. Filtrer les balises : pour trouver rapidement une balise ou un dossier de balises en particulier, utilisez l'option de recherche filtrée en haut du volet Balises. Le volet Balises affiche uniquement les balises qui correspondent à ce que vous tapez au fur et à mesure de votre saisie.
Remarque : lors du filtrage, nous vous suggérons d'utiliser l'option « Tout développer » dans le menu Informations (voir ci-dessous) pour afficher les balises dans les dossiers.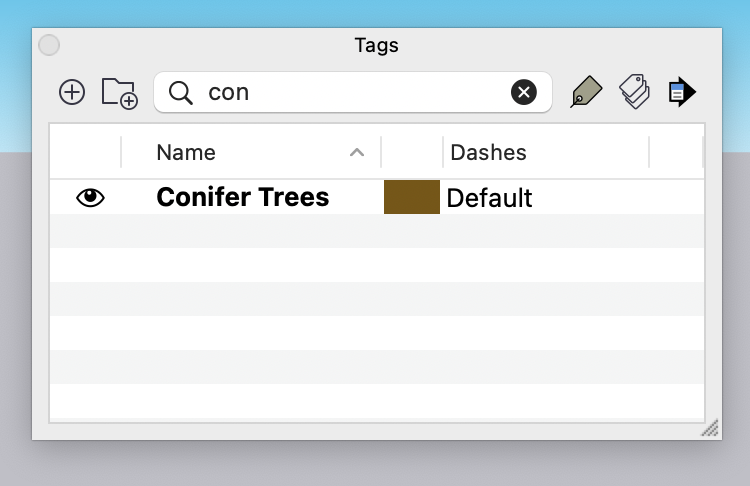
- Outil Baliser : cliquez sur l’icône de l’outil Baliser (
 ) située à droite du filtre pour activer cet outil. Pour plus de détails, consultez la section Utiliser l'outil Baliser ci-dessous.
) située à droite du filtre pour activer cet outil. Pour plus de détails, consultez la section Utiliser l'outil Baliser ci-dessous. - Colorier par balise : l'icône Colorier par balise vous permet de remplacer la couleur de tous les objets associés à la balise sélectionnée par la couleur de votre choix pour cette balise. Pour définir une couleur de balise, sélectionnez l'échantillon de couleurs situé à côté de son nom. L'outil Colorier par balise vous permet de voir très clairement la façon dont les objets ont été balisés.
- Menu Informations : ce menu latéral offre les options suivantes pour gérer vos balises :
- Tout développer - Ouvre tous les dossiers en affichant toutes les balises qu’ils contiennent
- Tout réduire - Ferme tous les dossiers en masquant les balises qu’ils contiennent
- Sélectionner tout - Sélectionne toutes les balises
- Supprimer la balise - Supprime la balise sélectionnée
- Supprimer le dossier de balises - Supprime le dossier de balises sélectionné
- Purger - Supprime toutes les balises non attribuées à une entité
- Sélectionner tous les éléments balisés - Sélectionne toutes les entités associées à la balise sélectionnée
- Type de tiret : définissez le type de tiret d’une balise pour appliquer le style de cette balise aux lignes de tous les objets.
- Trier : vous pouvez trier la liste de balises par nom (par ordre alphabétique croissant ou décroissant) en sélectionnant l'en-tête Nom. Vous pouvez les trier par visibilité (visible ou non visible) en sélectionnant l'en-tête de colonne Visible.
- Balise active : souvenez-vous, il s'agit du paramètre que nous déconseillons de manipuler ! Avec Balise active, vous pouvez créer une nouvelle géométrie par défaut sur une balise. Cette option n'est recommandée que pour les utilisateurs expérimentés de SketchUp.
Maintenant que vous maîtrisez le volet Balises, voyons comment contrôler la visibilité des balises. Dans le volet Balises, l'icône en forme d'œil (![]() ) située à côté de chaque balise vous permet de contrôler la visibilité des objets associés à la balise en question. Cliquez sur l'icône pour activer ou désactiver la visibilité de cette balise.
) située à côté de chaque balise vous permet de contrôler la visibilité des objets associés à la balise en question. Cliquez sur l'icône pour activer ou désactiver la visibilité de cette balise.
Dans l'image ci-dessous, une balise a été attribuée à chaque groupe, et chacune d'elles apparaît dans le volet Balises. Ici, la désactivation de l'icône désélectionne la balise Conifère, ce qui masque l'arbre. En cliquant à nouveau sur l'icône, l'arbre réapparaît. C'est aussi simple que ça !
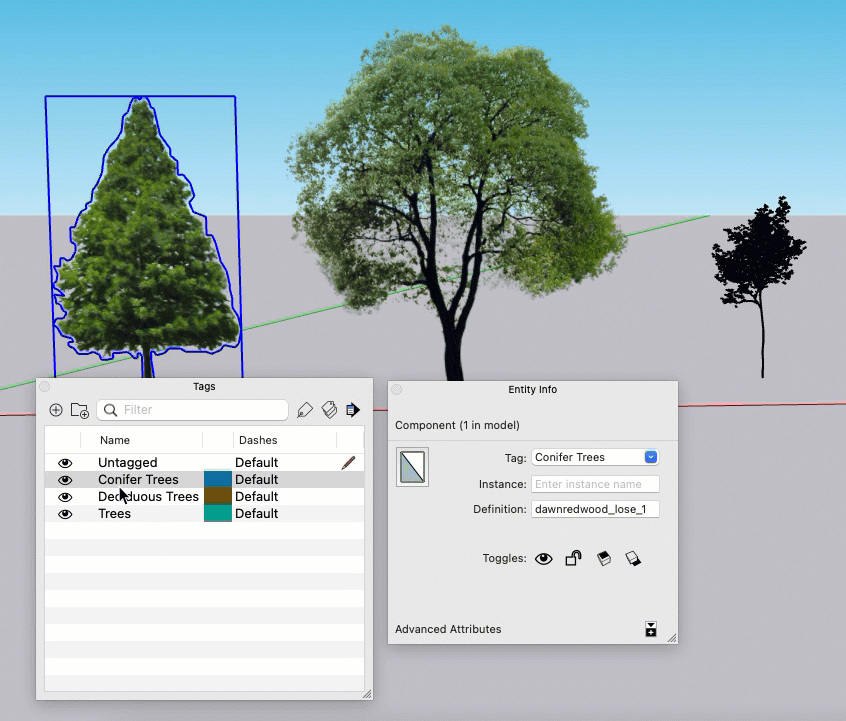
Utiliser l'outil Baliser
L’outil Baliser (![]() ) vous aide à appliquer rapidement une balise à un objet. Vous le trouverez dans le volet Balises, le Grand jeu d'outils ou le menu Outils. Si le volet Balises n'est pas déjà ouvert, sélectionnez l'outil Baliser dans la barre d'outils pour l'ouvrir. Pour utiliser l'outil Baliser :
) vous aide à appliquer rapidement une balise à un objet. Vous le trouverez dans le volet Balises, le Grand jeu d'outils ou le menu Outils. Si le volet Balises n'est pas déjà ouvert, sélectionnez l'outil Baliser dans la barre d'outils pour l'ouvrir. Pour utiliser l'outil Baliser :
- Sélectionnez une seule balise dans le volet Balises. Remarque : si plusieurs balises ou un dossier de balises sont sélectionnés, l'outil Baliser n'appliquera pas les balises.
- Sélectionnez l'icône de l'outil Baliser dans le volet Balises ou dans votre barre d'outils si vous ne l'avez pas déjà fait.
- Sélectionnez une entité dans la fenêtre de modélisation.
- L'entité clignotera en violet pour vous informer que la balise est maintenant attribuée à cette entité.
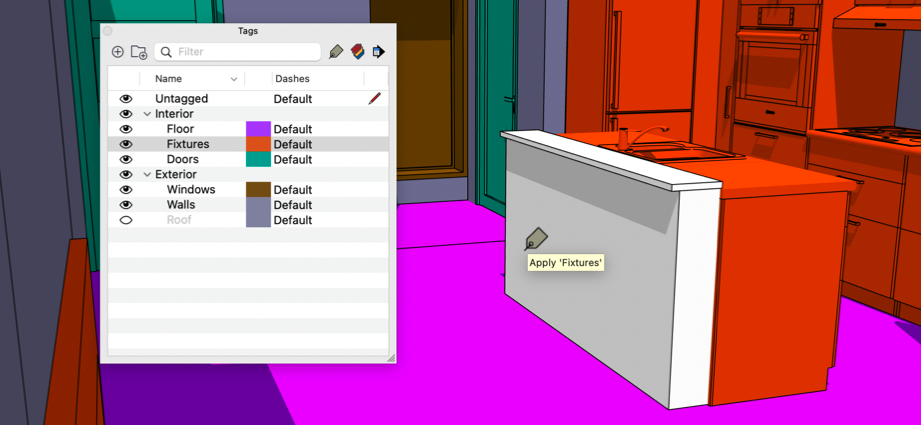
Grâce aux touches modificatrices, vous pouvez modifier le mode de l'outil Baliser pour effectuer les actions suivantes :
| Mode outil | Touche modificatrice (Windows/MacOS) | Fonctionnalité |
| Échantillon | Alt/Commande | La balise associée à une entité sur laquelle vous avez cliqué devient la balise sélectionnée. L'échantillonnage d'une balise dans la fenêtre de modélisation permet de sélectionner rapidement cette balise dans le volet Balises pour l'utiliser avec l'outil Baliser. |
| Remplacer tout | Maj/Maj | La balise sélectionnée dans le volet Balises remplace la balise de toutes les entités qui partagent une balise avec l'entité sur laquelle vous avez cliqué. |
| Baliser toutes les instances | Ctrl/Option | Balise toutes les instances d’un composant avec la balise sélectionnée dans le volet Balises. |
Travailler avec des dossiers de balises
La fenêtre Baliser se remplit d'une liste de balises portant le même nom au fur et à mesure que votre modèle se complexifie. Il peut être difficile de s'y retrouver dans une longue liste de balises, qui peut vous ralentir lorsque vous souhaitez effectuer certaines tâches comme le contrôle de la visibilité. Pour faciliter la gestion de votre liste de balises, vous pouvez regrouper vos balises dans des dossiers de balises. Par exemple, des balises « chaise », « canapé » et « table » pourraient être réunies dans un dossier « meubles ». Nous vous conseillons de choisir les noms de dossiers qui vous aident au mieux à organiser votre liste de balises.
Dans le volet Balises, créez un nouveau dossier à l'aide de l'icône Ajouter un dossier (![]() ). Si aucune balise n'est sélectionnée, un dossier vide sans nom sera créé. Saisissez le nom de votre nouveau dossier et appuyez sur Entrée pour continuer. Si vous ne nommez pas votre dossier, SketchUp le numérote automatiquement. Sélectionnez maintenant une ou plusieurs balises et faites-les glisser dans votre dossier.
). Si aucune balise n'est sélectionnée, un dossier vide sans nom sera créé. Saisissez le nom de votre nouveau dossier et appuyez sur Entrée pour continuer. Si vous ne nommez pas votre dossier, SketchUp le numérote automatiquement. Sélectionnez maintenant une ou plusieurs balises et faites-les glisser dans votre dossier.
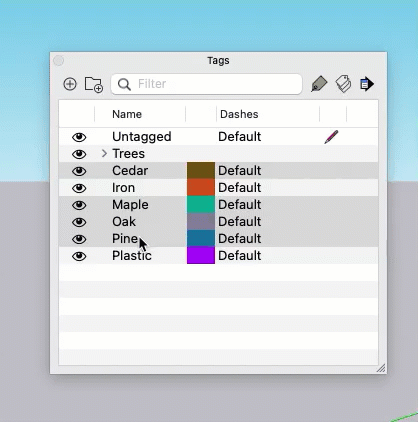
Pour ajouter une nouvelle balise à un dossier existant, sélectionnez le dossier, puis utilisez l'icône Ajouter une balise. La nouvelle balise apparaîtra dans ce dossier. Vous pouvez même ajouter de nouveaux dossiers à un dossier en suivant la même méthode : sélectionnez le dossier de destination, puis utilisez l'icône Ajouter un dossier.
Si une ou plusieurs balises sont déjà sélectionnées lorsque vous créez un dossier, ces balises seront transférées dans le nouveau dossier. Utilisez la touche CTRL (ou Commande sur Mac) pour sélectionner plusieurs balises une par une, ou la touche Maj pour sélectionner une plage de balises.
À l’aide d’un filtre, vous pouvez affiner votre liste de balises, utiliser le menu Détails pour sélectionner tout et créer un dossier contenant des balises à partir de vos résultats filtrés. Par exemple, tapez « sol » comme filtre de balises pour afficher toutes les balises dont le nom contient « sol », sélectionnez tout et créez votre filtre « sol » !