Las etiquetas te ayudan a organizar los objetos en tu modelo de SketchUp y controlar su visibilidad. SketchUp te permite ocultar objetos etiquetados con un solo clic en lugar de seleccionar cada objeto. Si ocultas grandes partes de tu modelo usando etiquetas, encontrarás cosas más rápidamente e incluso acelerarás SketchUp un poco. Puedes usar la visibilidad de etiquetas no solo para configurar escenas en SketchUp, sino para configurar tu modelo de modo que funcione eficientemente.
Para controlar la visibilidad con etiquetas, primero debes crear etiquetas en el panel Tags (Etiquetas). Luego, con la herramienta Tag (Etiquetar) o el menú desplegable Tag (Etiqueta) en Entity Info (Información de la entidad), puedes asignar etiquetas a objetos seleccionados.
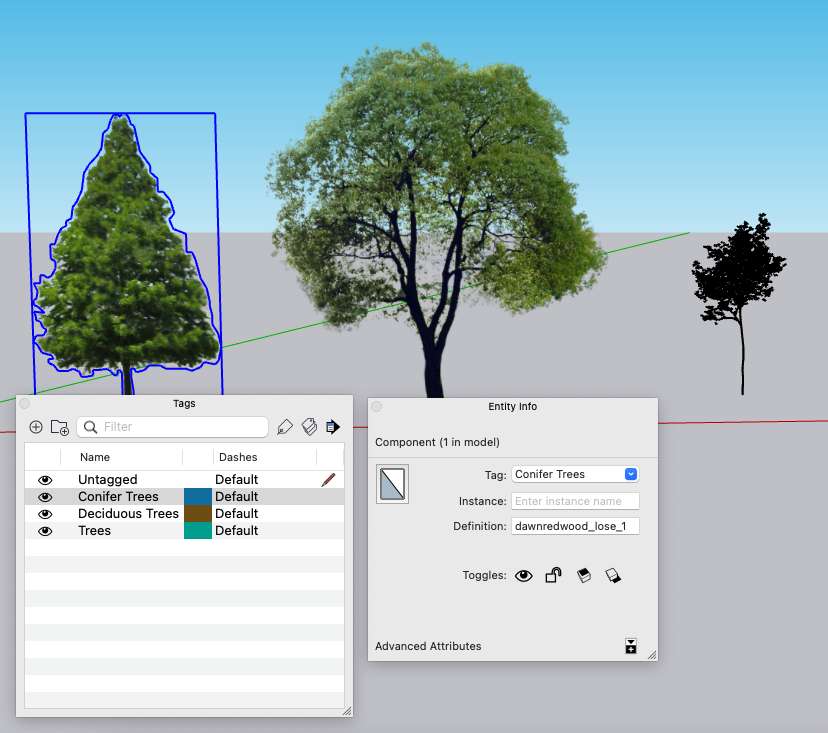
De forma predeterminada, cualquier nueva geometría sin formato que hayas creado consta como "Untagged" (Sin etiqueta). Antes de asignar etiquetas, debes comprender el proceso para crear grupos y componentes. Tus modelos serán mucho más predecibles si te abstienes de asignar etiquetas a entidades como aristas o caras, o de cambiar la etiqueta activa. (A menos que seas un modelador experimentado, no uses el icono del lápiz en el panel Etiquetas).
Ahora que comprendes los conceptos básicos, veamos las etiquetas de SketchUp en tres partes:
Conocer las etiquetas
Puedes crear y administrar etiquetas mediante el panel Etiquetas. Busca este panel en Window > Tags (Ventana > Etiquetas) en MacOS, o en la bandeja predeterminada en Windows: Window > Default Tray (Ventana > Bandeja predeterminada).
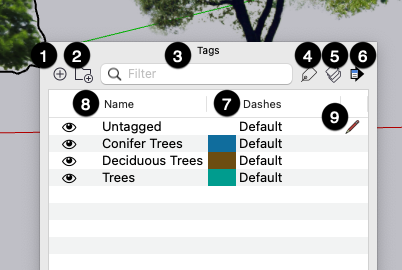
Conozcamos el panel de etiquetas:
- Add Tag (Añadir etiqueta): Al seleccionar el signo más en la parte superior izquierda, se agrega una etiqueta nueva. Escribe un nombre para la etiqueta y pulsa Intro (o Retorno). Para cambiar el nombre de una etiqueta, haz doble clic en su nombre en el panel Tags (Etiquetas) y escribe un nombre nuevo. Recuerda que debes agregar una etiqueta antes de poder asignarla a un objeto.
- Add Tag Folder (Añadir carpeta de etiquetas): Al seleccionar el icono de la carpeta (
 ), se crea una carpeta que puedes usar para organizar tus etiquetas. Si agrupas etiquetas en una carpeta, podrás trabajar más fácilmente cuando tu modelo use una larga lista de etiquetas. También puedes alternar la visibilidad de cada etiqueta en una carpeta al mismo tiempo, para desactivar grandes porciones de tu modelo de una sola vez.
), se crea una carpeta que puedes usar para organizar tus etiquetas. Si agrupas etiquetas en una carpeta, podrás trabajar más fácilmente cuando tu modelo use una larga lista de etiquetas. También puedes alternar la visibilidad de cada etiqueta en una carpeta al mismo tiempo, para desactivar grandes porciones de tu modelo de una sola vez. Filter Tags (Filtrar etiquetas): Para ir rápidamente a una etiqueta o carpeta de etiquetas, usa la opción de búsqueda filtrada en la parte superior del panel de etiquetas. A medida que escribas, el panel de etiquetas solo mostrará etiquetas que coincidan con lo que escribas.
Nota: Mientras filtras, sugerimos que uses la opción "Expand All" (Expandir todo) en el menú Details (Detalles) (ver más abajo) para ver las etiquetas en las carpetas.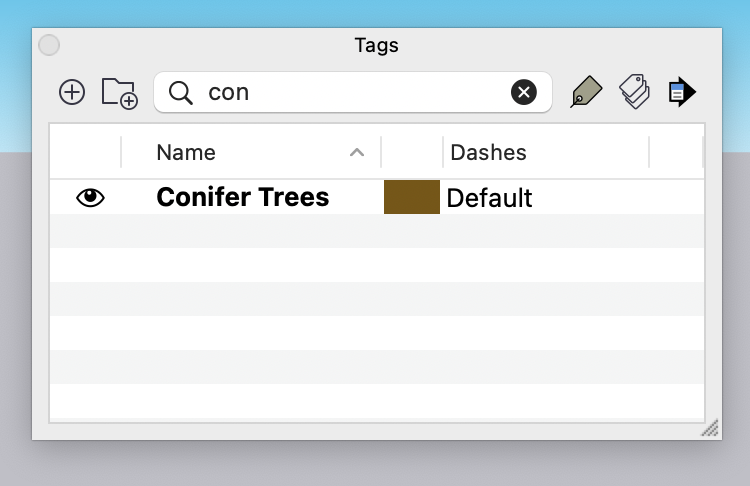
- Herramienta Tag (Etiquetar): Haz clic en el icono de la herramienta Etiquetar (
 ) a la derecha del filtro para activar la herramienta. Consulta Usar la herramienta Etiquetar a continuación para obtener más detalles.
) a la derecha del filtro para activar la herramienta. Consulta Usar la herramienta Etiquetar a continuación para obtener más detalles. - Color by Tag (Color por etiqueta): Si usas el icono Color por etiqueta, podrás cambiar el color de todos los objetos que tengan la etiqueta seleccionada al color elegido para esa etiqueta. Para establecer un color de etiqueta, selecciona el recuadro de color junto a su nombre. Al cambiar a Color por etiqueta, entenderás muy claramente cómo se han etiquetado los objetos.
- Menú Details (Detalles): Este menú complementario ofrece las opciones siguientes para administrar tus etiquetas:
- Expand All (Expandir todo): Abre todas las carpetas y muestra todas las etiquetas que contienen.
- Collapse All (Contraer todo): Cierra todas las carpetas y oculta las etiquetas que contienen.
- Select All (Seleccionar todo): Selecciona todas las etiquetas.
- Delete Tag (Eliminar etiqueta): Elimina la etiqueta seleccionada.
- Delete Tag Folder (Eliminar carpeta de etiquetas): Elimina la carpeta de etiquetas seleccionada.
- Purge (Purgar): Elimina todas las etiquetas no asignadas a una entidad.
- Select All Tagged (Seleccionar todo lo etiquetado): Selecciona todas las entidades con la etiqueta seleccionada.
- Dash Pattern (Estilo de guiones): Establece el estilo de guiones de una etiqueta para aplicarlo a las líneas de todos los objetos con esta etiqueta.
- Sort (Ordenar): Puedes ordenar la lista de etiquetas por nombre (alfabéticamente, de forma ascendente o descendente) al seleccionar el encabezado Nombre. Puedes ordenar por visibilidad (visible o no visible) al seleccionar el encabezado de columna Visible.
- "Active Tag" (Etiqueta activa): ¡Recuerda que no recomendamos jugar con esta configuración! Con la etiqueta activa puedes crear geometría nueva de forma predeterminada en una etiqueta. Esta opción solo se recomienda para usuarios experimentados de SketchUp.
Ahora que estás familiarizado con el panel Etiquetas, echemos un vistazo a cómo controlar la visibilidad de las etiquetas. Un icono con forma de ojo (![]() ) aparece junto a cada etiqueta en el panel Etiquetas y te ayuda a controlar la visibilidad de los objetos con esa etiqueta. Al hacer clic en el icono, se alterna la visibilidad de esa etiqueta.
) aparece junto a cada etiqueta en el panel Etiquetas y te ayuda a controlar la visibilidad de los objetos con esa etiqueta. Al hacer clic en el icono, se alterna la visibilidad de esa etiqueta.
En la figura siguiente, a cada grupo se le ha asignado su propia etiqueta y cada etiqueta aparece en el panel Etiquetas. Al hacer clic en el icono del ejemplo siguiente, la etiqueta Conífera se desactiva y oculta el árbol. Al hacer clic nuevamente, aparece el árbol. ¡Así de simple!
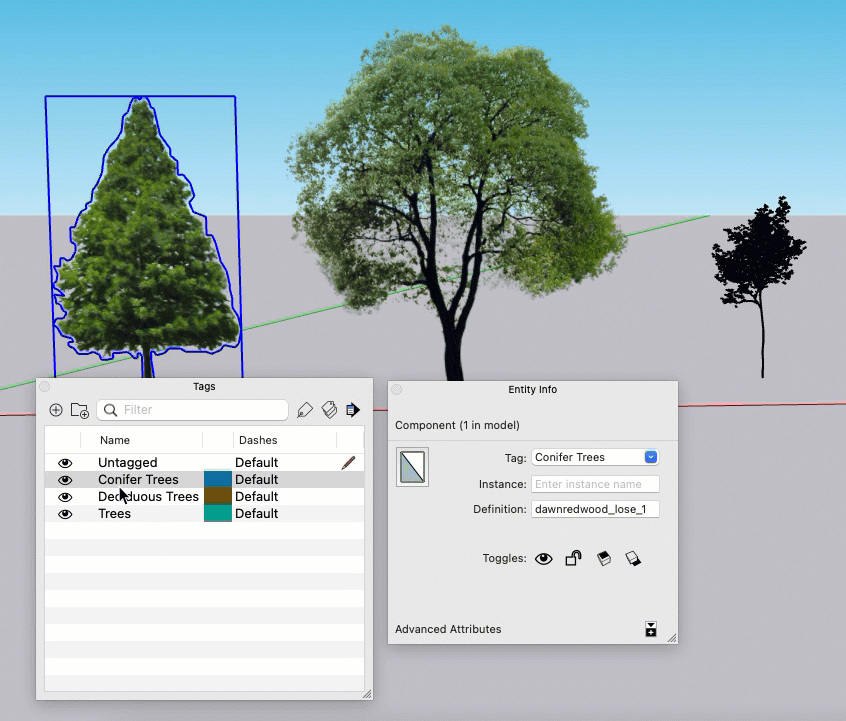
Usar la herramienta Etiquetar
La herramienta Tag (Etiquetar) (![]() ) te ayuda a aplicar rápidamente una etiqueta a un objeto. Puedes encontrar la herramienta Etiquetar en el panel Tags (Etiquetas), el Large Tool Set (Conjunto de herramientas grandes) o el menú Tools (Herramientas). Si el panel Etiquetas aún no está abierto, se abrirá al seleccionar la herramienta Etiquetar en la barra de herramientas. Para utilizar la herramienta Etiquetar:
) te ayuda a aplicar rápidamente una etiqueta a un objeto. Puedes encontrar la herramienta Etiquetar en el panel Tags (Etiquetas), el Large Tool Set (Conjunto de herramientas grandes) o el menú Tools (Herramientas). Si el panel Etiquetas aún no está abierto, se abrirá al seleccionar la herramienta Etiquetar en la barra de herramientas. Para utilizar la herramienta Etiquetar:
- Selecciona una sola etiqueta en el panel Etiquetas. Nota: Si se seleccionan varias etiquetas o una carpeta de etiquetas, la herramienta Etiquetar no aplicará etiquetas.
- Selecciona el icono de la herramienta Etiquetar en el panel Etiquetas o en la barra de herramientas si aún no lo has hecho.
- Selecciona una entidad en la ventana de modelado.
- La entidad parpadeará en color violeta para informarte de que la etiqueta ahora está asignada a esa entidad.
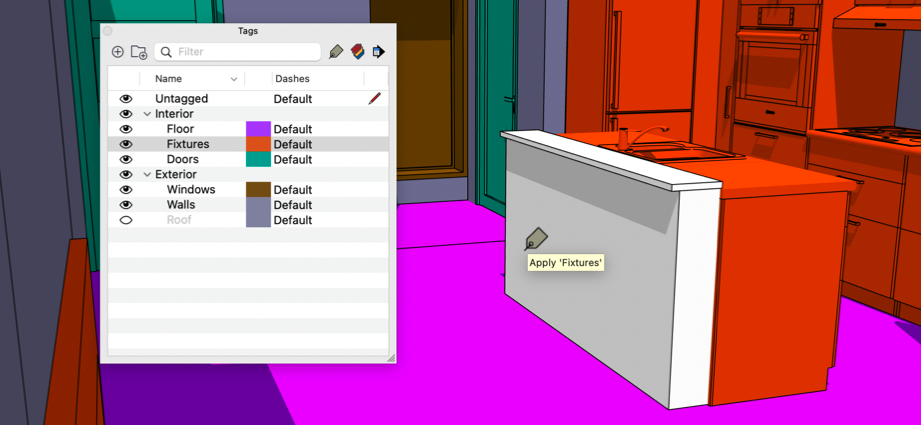
Si usas modificadores, podrás cambiar el modo de la herramienta Etiquetar para realizar las siguientes acciones:
| Modo de la herramienta | Tecla modificadora (Windows/MacOS) | Funcionalidad |
| Muestra | Alt/Comando | Convierte la etiqueta asociada con una entidad en la que se hizo clic en la etiqueta seleccionada. El muestreo de una etiqueta en la ventana de modelado es una manera rápida de seleccionar esa etiqueta en el panel Etiquetas y estará lista para usarse con la herramienta Etiquetar. |
| Reemplazar todo | Mayús/Mayús | Reemplaza la etiqueta de todas las entidades que comparten una etiqueta con la entidad en la que se hizo clic por la etiqueta seleccionada en el panel Etiquetas. |
| Etiquetar todas las instancias | Ctrl/Opción | Reemplaza todas las instancias de un componente por la etiqueta seleccionada en el panel Etiquetas. |
Trabajar con carpetas de etiquetas
Cuanto más complicado se vuelva tu modelo, más se llenará la ventana Etiqueta con una lista de etiquetas con nombres similares. Una lista larga de etiquetas puede ser difícil de analizar y puede retrasarte cuando quieras hacer cosas como controlar la visibilidad. Para que tu lista de etiquetas sea más manejable, puedes agruparlas en Carpetas de etiquetas. Por ejemplo, si tienes etiquetas para "silla", "sofá" y "mesa", puedes mantener todas esas etiquetas juntas en una carpeta llamada "muebles". Te recomendamos elegir nombres para las carpetas que te ayuden a organizar tu lista de etiquetas.
En el panel Etiquetas, crea una nueva carpeta con el icono Add Folder (Agregar carpeta) (![]() ). Si no se selecciona ninguna etiqueta, se creará una carpeta vacía y sin nombre. Escribe el nombre de la nueva carpeta y pulsa Intro para continuar. Si no asignas un nombre a la carpeta, SketchUp la numera automáticamente. Ahora selecciona una o varias etiquetas y arrástralas a tu carpeta.
). Si no se selecciona ninguna etiqueta, se creará una carpeta vacía y sin nombre. Escribe el nombre de la nueva carpeta y pulsa Intro para continuar. Si no asignas un nombre a la carpeta, SketchUp la numera automáticamente. Ahora selecciona una o varias etiquetas y arrástralas a tu carpeta.
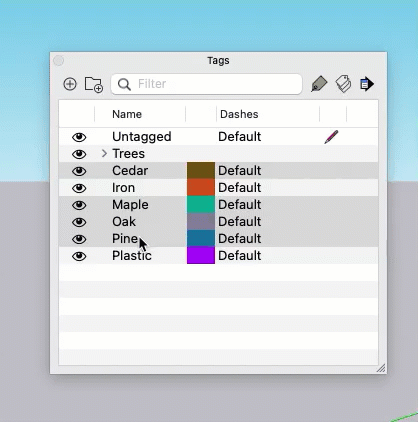
Para agregar una etiqueta nueva a una carpeta existente, selecciona la carpeta y usa el icono de agregar etiqueta. La etiqueta nueva aparecerá en esa carpeta. Incluso puedes agregar carpetas nuevas a una carpeta de la misma manera; con la carpeta de destino seleccionada, usa el icono de agregar carpeta.
Si ya hay una o varias etiquetas seleccionadas cuando creas una carpeta, esas etiquetas se moverán a esa nueva carpeta. Para seleccionar varias etiquetas, usa la tecla Ctrl (Comando en Mac) para seleccionar etiquetas, una a la vez, o usa la tecla Mayús para seleccionar un rango de etiquetas.
Si usas un filtro, puedes reducir tu lista de etiquetas; usa el menú Details (Detalles) para seleccionar todo y crea una carpeta que contenga etiquetas de tus resultados filtrados. Por ejemplo, escribe "piso" como filtro de etiquetas para que se muestren todas las etiquetas que tengan "piso" en el nombre, selecciónalas todas y crea tu filtro "piso".