En SketchUp, el panel Tags (Etiquetas) tiene opciones para dar a las entidades etiquetadas patrones de guiones. Con estos patrones de guiones, puedes definir límites de propiedades, identificar entidades que sean temporales o crear una cuadrícula o líneas de referencia. Los guiones también te ayudan a seguir flujos de trabajo simples y eficientes al usar SketchUp con LayOut u otro programa de CAD.
He aquí algunas cosas que tienes que tomar en cuenta al añadir líneas discontinuas a las etiquetas:
- Organiza las entidades etiquetadas por tipo.
- Cuando asignes guiones a una etiqueta, asigna a la etiqueta un nombre que señale lo que comunica el patrón de guiones. Por ejemplo, podrías ponerle a la etiqueta el nombre Límite de propiedad, Líneas de demolición o Calefacción por suelo radiante.
- Hay varios tipos de patrones de guiones. Asegúrate de que el patrón que elijas coincida con lo que quieres que represente el guion.
Para elegir un patrón de guiones en una etiqueta, sigue estos pasos:
- En el panel Tags (Etiquetas), haz clic en Default (Predeterminado) en la columna Dashes (Guiones) para la etiqueta a la que quieres agregar líneas discontinuas.
- Selecciona el estilo de línea discontinua en el menú que aparece. Cualquier geometría de la etiqueta ahora tiene líneas discontinuas.

Las etiquetas se diseñaron para controlar la visibilidad de la geometría de una etiqueta. Cuando alternas la visibilidad de una etiqueta, alternas la visibilidad de las aristas y sus guiones en esa etiqueta. Además, puedes controlar la visibilidad de solo los guiones con la opción Dashes (Guiones) en la sección Edge Settings (Ajustes de arista) del panel Styles (Estilos).

SketchUp también permite trabajar con guiones importados de un archivo CAD. Se pueden importar todos los estilos de línea CAD (equivalentes imperiales y métricos). Cuando importas un archivo CAD (.dwg o .dxf) a SketchUp, las etiquetas del archivo CAD aparecen en SketchUp y conservan una gran aproximación a las líneas discontinuas originales. Cuando SketchUp no ofrece un patrón de guiones que coincida exactamente con un estilo de línea CAD, usa la coincidencia más cercana. Si SketchUp no ofrece una coincidencia cercana para un estilo de línea CAD, la línea aparece con un patrón de guiones continuo.
Para cambiar los guiones en SketchUp en el panel Tags (Etiquetas), puedes seleccionar un patrón de guiones diferente para la etiqueta.
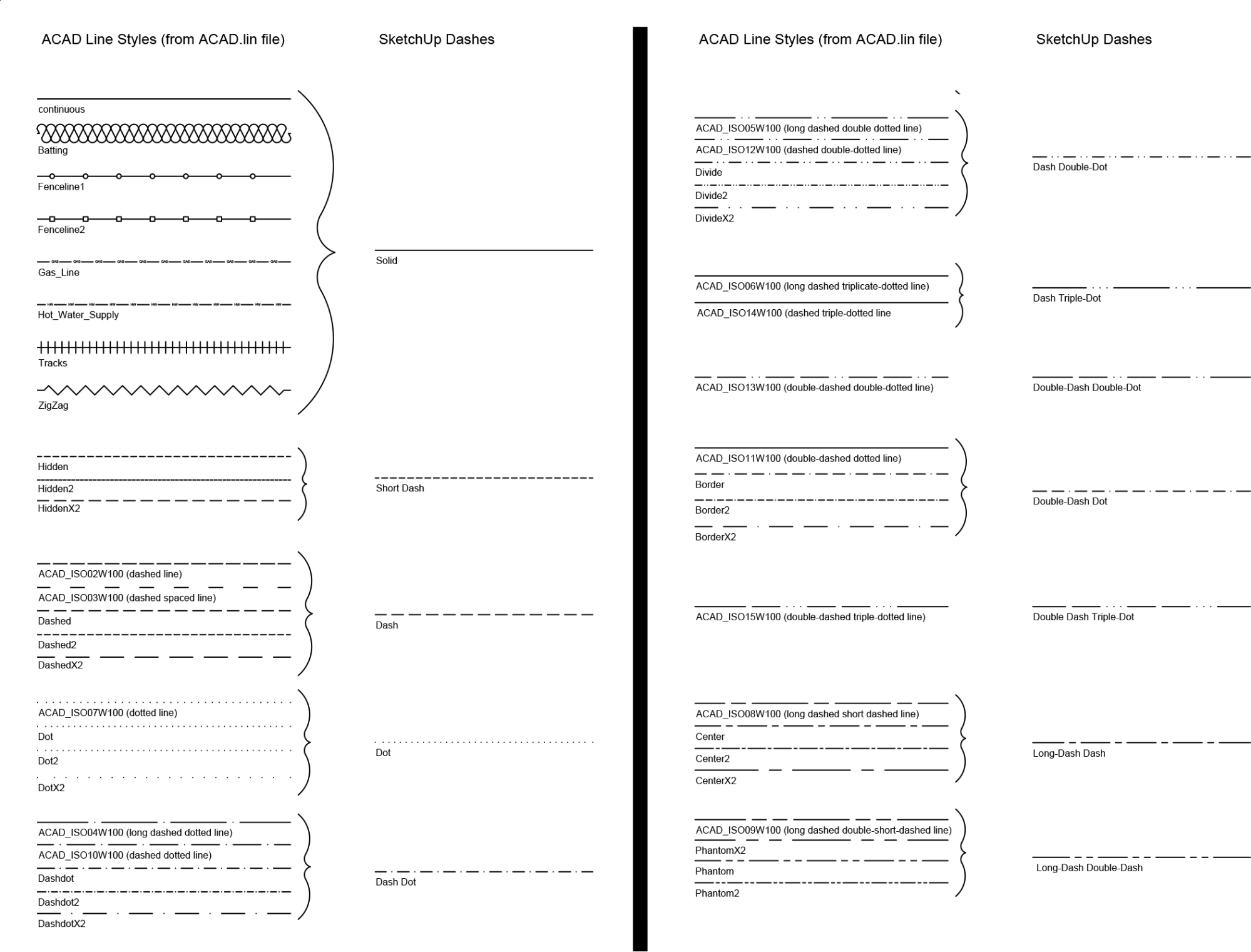
Aunque puedes imprimir un modelo con guiones directamente desde SketchUp, se recomienda utilizar LayOut para imprimir. LayOut puede ayudarte a imprimir con mayor precisión y ofrece más control sobre el tamaño, la configuración de la página, y el grosor y la calidad de las líneas. Para imprimir un modelo con guiones directamente desde SketchUp, se recomienda exportar el modelo como PDF e imprimirlo de ese modo.
Si eliges imprimir un modelo a través de LayOut, los siguientes son algunos consejos para trabajar con líneas discontinuas en LayOut:
- Puedes agregar tu modelo de SketchUp a un documento de LayOut.
- Controla el grosor de línea usando el panel Model (Modelo) de SketchUp. De forma predeterminada, las líneas discontinuas aparecen en una escala de 0,5 puntos.
- Para ajustar la longitud del punteado, puedes ajustar el factor de escala por separado del grosor de línea; de este modo, se estirará o contraerá el patrón repetido.
Exportar una imagen o un modelo con guiones
Cuando tu modelo de SketchUp contiene líneas discontinuas, puedes conservarlas si exportas a los formatos siguientes:
- Formatos de imágenes vectoriales: PDF y EPS
- Formatos de imágenes rasterizadas: PNG, JPEG, TIF, BMP
- Formato CAD: DWG y DXF