SketchUp の Tags (タグ) パネルには、タグ付けされたエンティティに破線パターンを付けるオプションがあります。 破線パターンを使用すると、敷地の境界を定義したり、一時的なエンティティを識別したり、グリッドや参照線を作成したりできます。 ダッシュは、SketchUp を LayOut や別の CAD プログラムと共に使用するときに、シンプルで効率的なワークフローを実行するのにも役立ちます。
以下は、タグに破線を追加する際の留意点です。
- タグ付けされたエンティティをタイプ別に整理してください。
- タグに破線パターンを割り当てる場合は、破線パターンが何を伝えるのかを明確にする名前をタグに付けてください。 たとえば、タグに「敷地境界」、「解体ライン」、「床下暖房」という名前を付けることができます。
- 破線パターンにはいくつかの種類があります。 選択するパターンが、ダッシュで表したいパターンと一致していることを確認してください。
タグの破線パターンを選択するには、次の手順に従います。
- Tags (タグ) パネルで、破線を追加するタグの Dashes (破線) 列で Default (デフォルト) をクリックします。
- 表示されるメニューから破線のスタイルを選択します。 これで、タグ上のジオメトリにすべて破線が表示されるようになりました。

タグは、タグ上のジオメトリの表示 / 非表示を制御するように設計されています。 タグの表示 / 非表示を切り替えると、そのタグ上のエッジとその破線の表示 / 非表示が切り替わります。 また、Styles (スタイル) パネルの Edge Settings (エッジ設定) セクションにあるDashes (破線) オプションを使用して、破線のみの表示を制御することもできます。

SketchUp は、CAD ファイルからインポートした破線にも対応しています。 CAD の線のスタイル (インチおよびメートル) はすべてインポートできます。 SketchUp に CAD ファイル (.dwg または .dxf) をインポートすると、SketchUp に CAD ファイルのタグが表示され、元の破線に近い状態が保持されます。 SketchUp で CAD の線のスタイルと完全に一致する破線パターンが提供されていない場合、SketchUp は最も近いものを使用します。 SketchUp で CAD の線のスタイルに近いものが提供されていない場合、線は実線の破線パターンで表示されます。
SketchUp の Tags (タグ) パネルで破線を変更するには、タグに別の破線パターンを選択します。
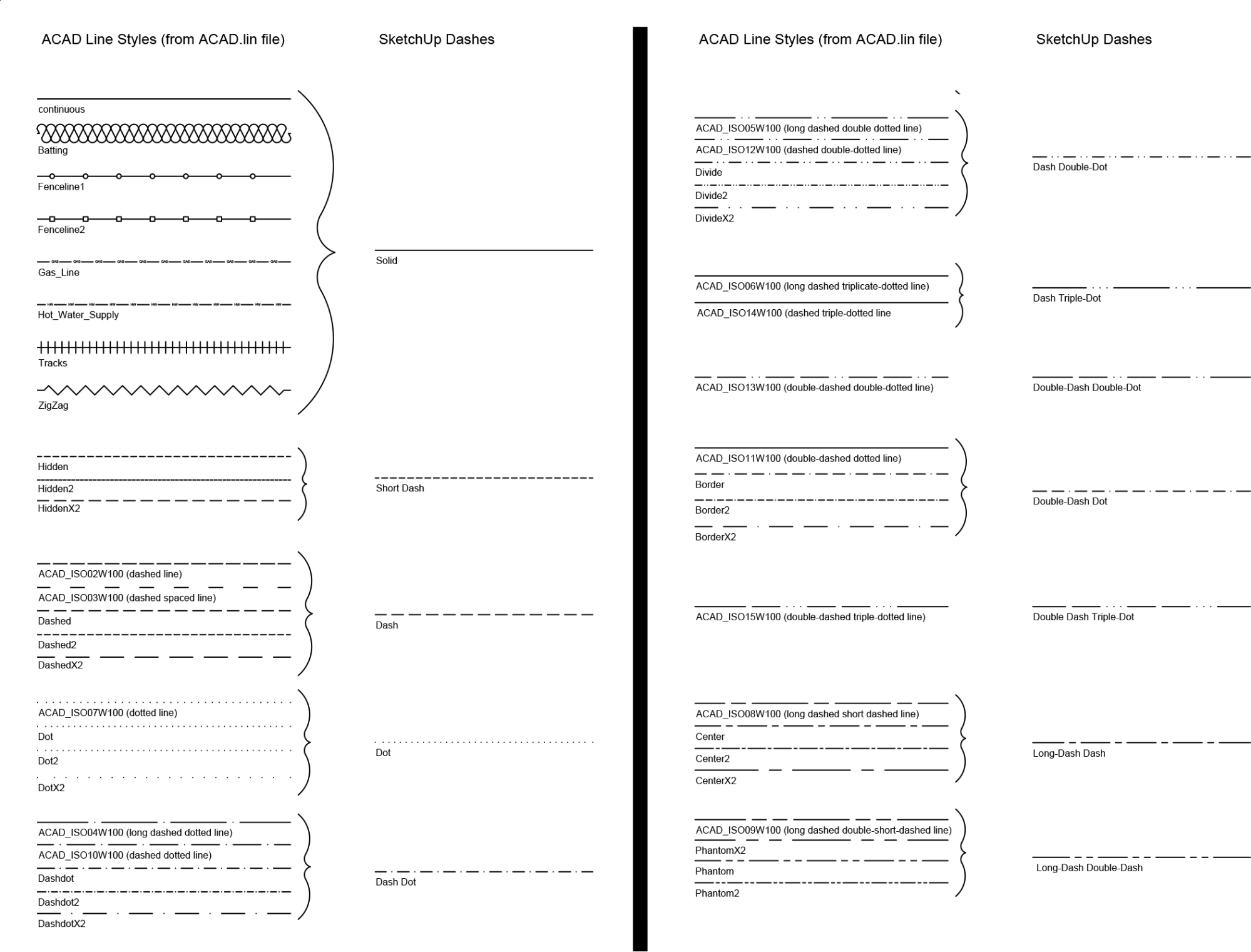
SketchUp から破線付きのモデルを直接印刷することもできますが、印刷には LayOut を使用することをお勧めします。 LayOut を使用することでより正確に印刷でき、サイズ、ページ設定、線の太さと品質をより詳細に制御できます。 破線付きのモデルを SketchUp から直接印刷するには、モデルを PDF 形式でエクスポートし、その PDF を印刷することをお勧めします。
LayOut でモデルを印刷する場合、LayOut で破線を扱うためのヒントをいくつか紹介します。
- SketchUp モデルを LayOut ドキュメントに追加できます。
- 線の太さの制御には、SketchUp Model (SketchUp モデル) パネルを使用します。 デフォルトでは、破線は 0.5pt のスケールで表示されます。
- 点描の長さを調整するには、線の太さとは別に倍率を調整して、繰り返しパターンを伸縮させることができます。
破線付きのモデルまたは画像をエクスポートする
SketchUp モデルに破線が含まれている場合は、次の形式にエクスポートすると破線を保持できます。
- ベクター画像形式: PDF と EPS
- ラスター画像形式: PNG、JPEG、TIF、BMP
- CAD 形式: DWG と DXF