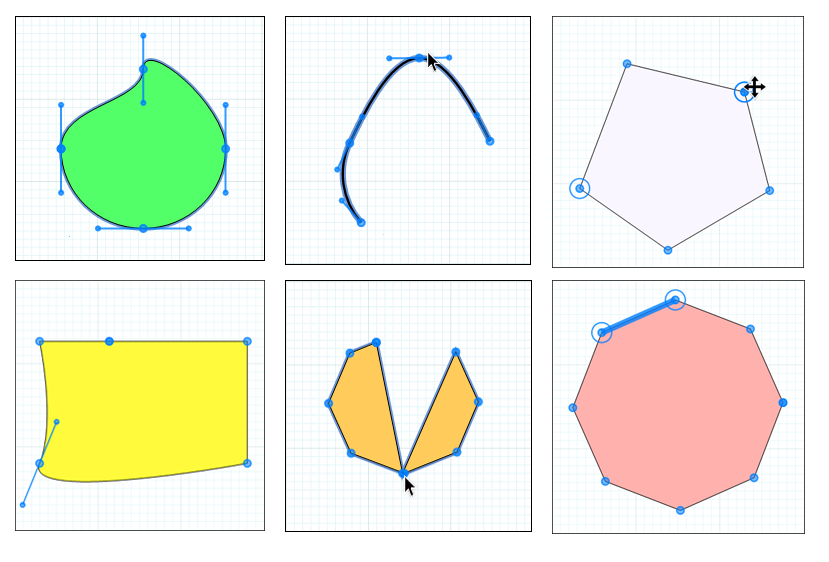En LayOut puedes doblar líneas y formas de una forma sencilla. Lo único que necesitas es el editor de trazos de LayOut.
Bueno, no solo eso. Necesitas el editor de trazos y algunos conocimientos sobre edición de gráficos vectoriales y curvas de Bézier. Sin embargo, una vez que conozcas los trucos, es fácil doblar líneas y formas, y en este artículo se explican todos los conceptos básicos para comenzar.
Puedes usar el editor de trazos de LayOut para doblar casi cualquier línea o forma; decimos casi porque necesitas dibujar líneas de una manera especial para poder darles forma con el editor de trazos. Además, si quieres editar una elipse, un rectángulo o un polígono, primero debes dividir la forma. Si tienes un círculo, cualquier arco o una línea dibujada con la herramienta Mano alzada, puedes pasar directamente a editar su trazo en el editor correspondiente.
En las secciones siguientes, descubrirás todos los secretos para doblar líneas y formas a tu gusto. Es muy sencillo, basta con controlar el ratón del ordenador.
Índice
Presentación de gráficos vectoriales y controles de curvas de Bézier
Si no estás familiarizado con la edición de gráficos vectoriales y curvas de Bézier, la información básica siguiente te resultará útil:
- En realidad, cuando dibujas casi cualquier línea o forma en LayOut, estás creando un gráfico vectorial, que se basa en un algoritmo matemático. Los gráficos vectoriales crean líneas y curvas suaves.
- Cuando doblas líneas y formas en LayOut, utilizas controles de curvas de Bézier; es decir, trazos, puntos y controles de curvatura. Una curva de Bézier es básicamente un tipo especial de gráfico vectorial.
- Cuando abres el editor de trazos de LayOut mediante un doble clic en casi cualquier línea o entidad de forma, o si la seleccionas y luego pulsas Intro, estos controles aparecen en azul, como se muestra en la figura siguiente.
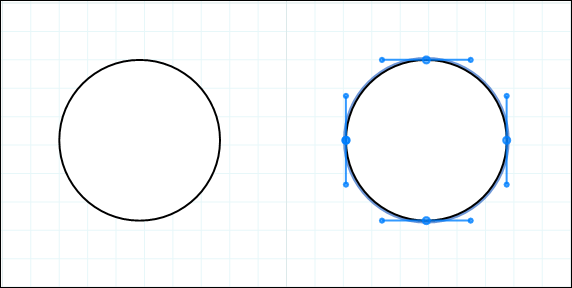
Después de abrir el editor de trazos, verás los controles siguientes:
- Path (Trazo): En los gráficos vectoriales, trazo es simplemente otro término para referirse a la línea o curva que define tu línea o forma.
- Point (Punto): Un punto es algo así como el punto medio o eje de la curva cuando se dobla la curva con un control de curvatura. En la figura siguiente, las leyendas 1 a 4 marcan todos los puntos del círculo. Consejo: Mientras más puntos aparezcan en un trazo, más podrás torcerla y doblarla.
- Curvature control (Control de curvatura): En LayOut, un control de curvatura es una línea azul con pequeños puntos redondos en cada extremo. Puedes hacer clic y arrastrar estos puntos finales para doblar y torcer el trazo.
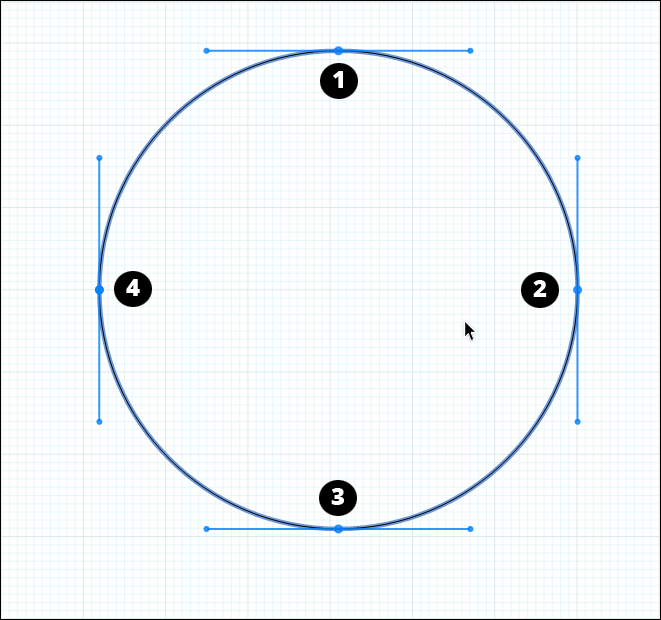
Dibujar líneas curvas
Para dibujar una línea básica con la herramienta Línea, haz clic para crear un punto de partida y luego haz clic o haz doble clic para crear un punto de edición.
Para dibujar una línea que sea un trazo que puedas doblar con puntos y controles de curvatura, sigue estos pasos:
- Con la herramienta Line (Línea) (
 ), haz clic y arrastra para dibujar la línea. Mientras arrastras, un control de curvatura se extiende desde el punto inicial.
), haz clic y arrastra para dibujar la línea. Mientras arrastras, un control de curvatura se extiende desde el punto inicial. - Suelta el botón del ratón y, sin hacer clic, mueve el cursor para establecer la dirección y el tamaño de la curva, como se muestra a la izquierda en la figura siguiente.
- En este punto, puedes hacer una de estas dos acciones:
- Para finalizar la curva, haz clic para establecer el punto final de la curva; si eliges este trazo, habrás terminado.
- Para establecer un punto y continuar dibujando más segmentos curvos, puedes hacer clic y mantener pulsado el cursor del ratón para establecer un punto y luego, sin soltar el botón del ratón, arrastra el cursor para extraer otro control de curvatura y repite los pasos 1 a 3 hasta terminar de agregar segmentos curvos. A la derecha de la figura siguiente, verás una curva formada por muchos segmentos; está abierta en el editor de trazos para que puedas ver todos los puntos.
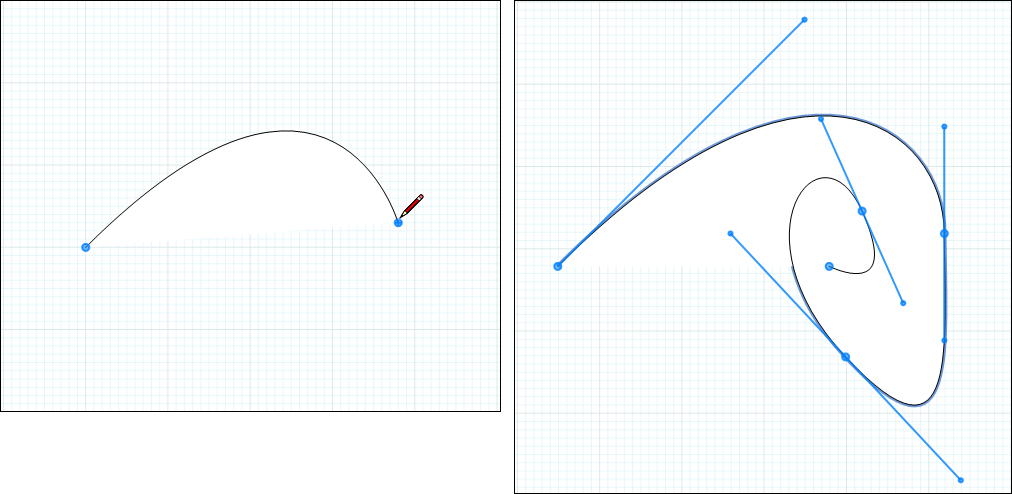
Dividir formas para hacerlas editables.
Para editar el trazo de cualquier rectángulo, elipse o polígono, debes dividir la forma antes de poder abrir su trazo en el editor correspondiente.
Para dividir cualquiera de estas formas, selecciona la herramienta Split (Dividir) ( ) y haz clic en cualquier parte del contorno de la forma. Ahora puedes cambiar a la herramienta Select (Seleccionar) (
) y haz clic en cualquier parte del contorno de la forma. Ahora puedes cambiar a la herramienta Select (Seleccionar) ( ) y hacer doble clic en la forma, o seleccionarla y pulsar Intro para abrirla en el editor de trazos.
) y hacer doble clic en la forma, o seleccionarla y pulsar Intro para abrirla en el editor de trazos.
Editar un trazo
Para editar un trazo, comienza haciendo doble clic en él con la herramienta Seleccionar ( ), o selecciónalo y pulsa Intro para abrir el trazo en el editor correspondiente de LayOut. Luego, con el editor de trazos abierto, puedes hacer las ediciones siguientes:
), o selecciónalo y pulsa Intro para abrir el trazo en el editor correspondiente de LayOut. Luego, con el editor de trazos abierto, puedes hacer las ediciones siguientes:
- Cambiar la forma de cualquier curva haciendo clic y arrastrando uno de los puntos azules a cualquier extremo de un control de curvatura. En la figura siguiente, observa cómo al arrastrar el control de curvatura la forma del círculo cambia.
Consejo: Para acceder a los controles de curvatura de un rectángulo o polígono, mantén pulsada la tecla Ctrl (Microsoft Windows) o la tecla Opción (Mac OS X) mientras arrastras un punto en el trazo de la forma. Mediante esta acción, se extiende un control de curvatura que puedes usar para editar el trazo, como se ilustra con el rectángulo en la parte inferior izquierda de la figura siguiente.
- Mover un punto haciendo clic y arrastrándolo. Al mover el punto, se cambia la curva, como ilustra el arco en la parte superior derecha de la figura siguiente. Para restringir el movimiento a un eje, mantén pulsada la tecla Mayús. También puedes pulsar Mayús para seleccionar varios puntos, que luego podrás mover simultáneamente. En la figura siguiente, dos puntos del pentágono están seleccionados y en proceso para moverse.
- Mover un segmento haciendo clic y arrastrándolo. Por ejemplo, la parte inferior derecha de la figura siguiente muestra un segmento seleccionado en el octágono.
- Para agregar puntos al trazo, mantén pulsada la tecla Alt (Microsoft Windows) o la tecla Cmd (Mac OS X) y haz clic en cualquier parte del trazo. Aparece un punto con un control de curvatura. Después de agregar un punto, puedes mover el punto o la curvatura para controlar y editar el trazo.
- Para eliminar puntos del trazo, arrastra un punto sobre un punto adyacente. LayOut ofrece una vista previa del trazo cuando sueltas el botón del ratón. En la fila inferior, se muestra cómo se verá un octágono después de arrastrar un punto en la parte superior sobre un punto en la parte inferior. (Ten en cuenta que un trazo con solo dos puntos se elimina si lo reduces a un punto). Otra opción es simplemente seleccionar uno o más puntos y pulsar la tecla Supr.
Cuando hayas terminado de editar un trazo, haz clic fuera de la forma para salir del editor de trazos de LayOut.