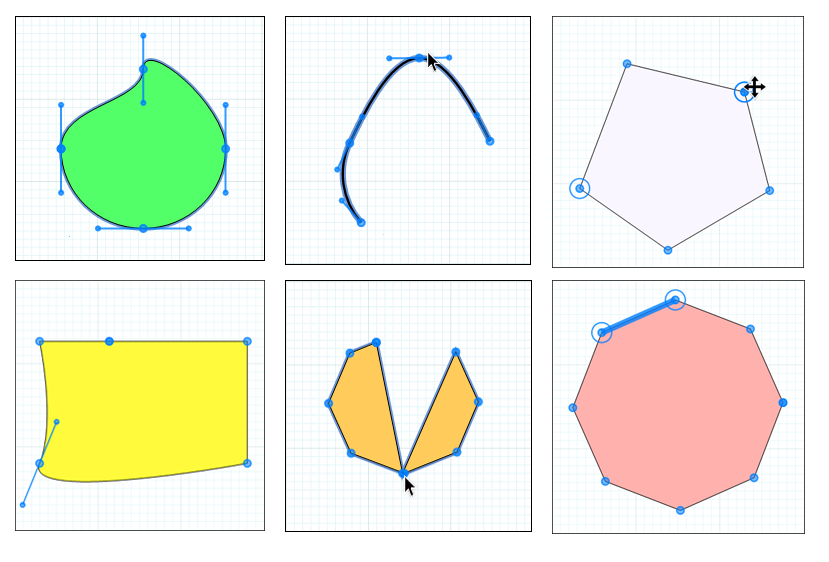No LayOut, é possível entortar linhas e formas (sem usar o poder da mente). Você só precisa do editor de caminhos do LayOut.
Okay, talvez de um pouco mais… Você precisa do editor de caminhos e de um pouco de conhecimento sobre como trabalhar com gráficos vetoriais e curvas de Bézier. No entanto, depois que você aprender os truques, entortar linhas e formas será muito simples. Neste artigo, você vai ver os fundamentos básicos para começar.
Com o editor de caminhos do LayOut, é possível entortar quase todas as linhas e formas: quase todas porque você precisa desenhar as linhas de uma maneira específica para poder modificá-las com o editor. Além disso, para editar uma elipse, retângulo ou polígono, primeiro você precisa dividir a forma. Isso não será necessário no caso dos círculos, arcos e linhas criadas com a ferramenta Desenho à mão livre.
Nas próximas seções, vamos mostrar todos os detalhes de como entortar linhas e formas do jeito que quiser. Mas não se preocupe: você não precisará controlar nenhum campo de energia, só o mouse do computador.
Índice
Introdução aos gráficos vetoriais e controles de curva de Bézier
Se você tem pouca experiência em editar gráficos vetoriais e curvas de Bézier, estas informações básicas serão muito úteis:
- Quando você desenha qualquer linha ou forma no LayOut, é criado um gráfico vetorial com base em um algoritmo matemático. Os gráficos vetoriais criam linhas e curvas suavizadas.
- Para entortar linhas e formas no LayOut, você usa os controles de curva de Bézier, que são os caminhos, pontos e controles de curvatura. Uma curva de Bézier é basicamente um tipo diferente de gráfico vetorial.
- Para abrir o editor de caminhos do LayOut, basta clicar duas vezes em qualquer entidade de linha ou forma, bem como selecioná-la e pressionar Enter. Os controles vão aparecer em azul, conforme mostrado na figura a seguir.
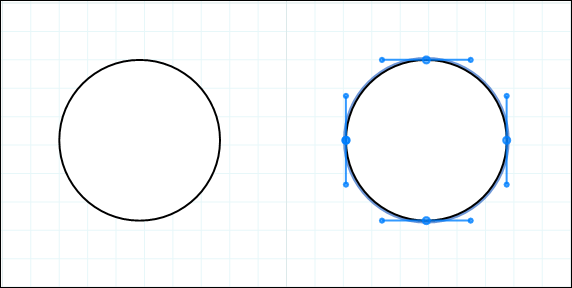
Depois que você abre o editor de caminhos, os controles a seguir são mostrados:
- Caminho: no caso dos gráficos vetoriais, o caminho é apenas outro termo usado para se referir às retas e curvas que compõem sua linha ou forma.
- Ponto: o ponto é como o centro ou eixo central da curva, à medida que você a entorta com um controle de curvatura. Confira na figura a seguir todos os pontos de um círculo com as legendas de 1 a 4. Dica: quanto mais pontos um caminho tiver, mais você poderá entortá-lo e curvá-lo.
- Controle de curvatura: no LayOut, o controle de curvatura é uma linha azul com pequenos pontos em cada extremidade. Clique nesses pontos e os arraste para entortar e curvar o caminho.
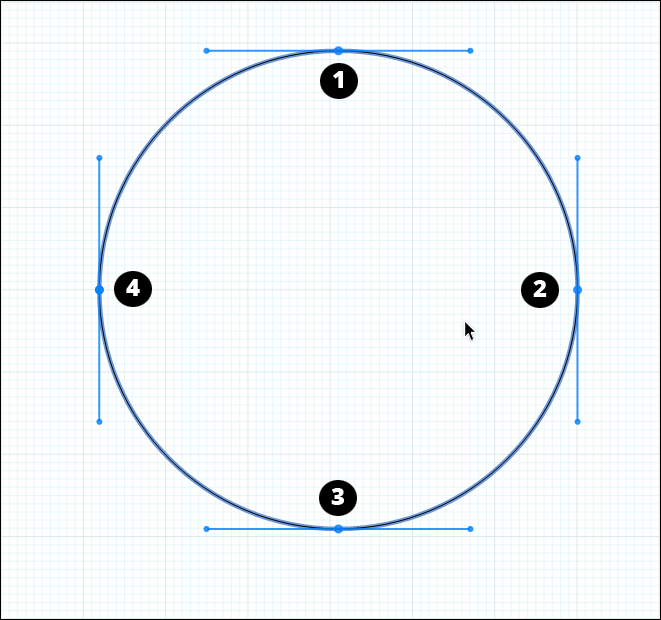
Como desenhar linhas curvas
Para desenhar uma linha básica com a ferramenta Linha, clique para criar um ponto inicial e depois clique uma ou duas vezes para definir um ponto de edição.
Se quiser criar uma linha com um caminho que possa ser entortado com pontos e controles de curvatura, siga estas etapas:
- Com a ferramenta Linha (
 ), clique e arraste para desenhar a linha. Ao arrastar, o controle de curvatura se estenderá a partir do ponto inicial.
), clique e arraste para desenhar a linha. Ao arrastar, o controle de curvatura se estenderá a partir do ponto inicial. - Solte o botão do mouse e, sem clicar, mova o cursor para definir a direção e o tamanho da curva, conforme mostrado à esquerda na figura a seguir.
- Na próxima etapa, você tem duas opções:
- Para finalizar a curva, clique para definir o ponto final e criar o caminho.
- Para definir um ponto e continuar desenhando mais segmentos curvos, clique e segure para definir um ponto e, sem soltar o botão do mouse, arraste o cursor para gerar outro controle de curvatura. Repita as etapas de 1 a 3 até terminar de adicionar segmentos curvos. Confira à direita na figura a seguir uma curva com vários segmentos. Ela está aberta no editor de caminhos para você poder ver todos os pontos.
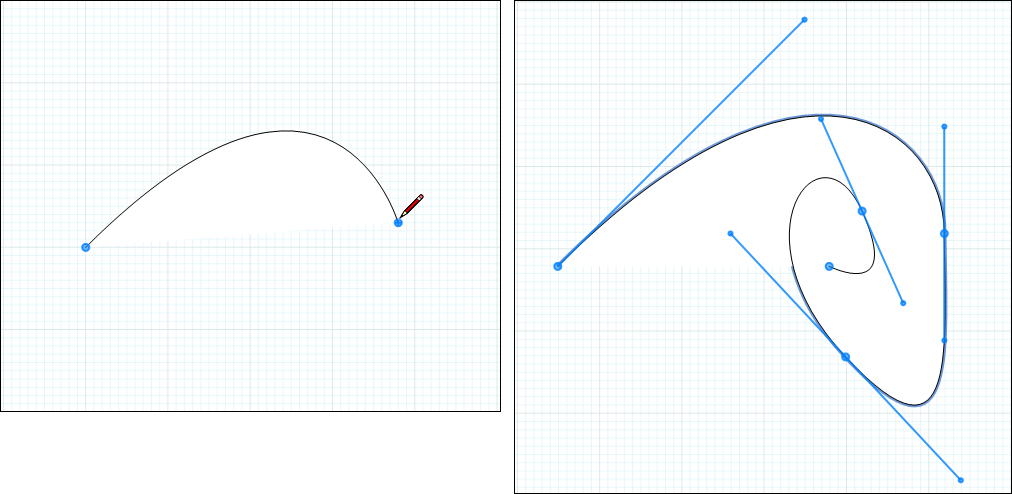
Como dividir formas para poder editá-las
Para editar o caminho de qualquer retângulo, elipse ou polígono, é necessário dividir a forma antes de abrir o caminho dela no editor.
Para dividir uma dessas formas, selecione a ferramenta Dividir ( ) e clique em qualquer lugar na estrutura da forma. Agora, alterne para a ferramenta Selecionar (
) e clique em qualquer lugar na estrutura da forma. Agora, alterne para a ferramenta Selecionar ( ) e clique duas vezes na forma. Se preferir, selecione a forma e pressione Enter para abri-la no editor de caminhos.
) e clique duas vezes na forma. Se preferir, selecione a forma e pressione Enter para abri-la no editor de caminhos.
Como editar um caminho
Para editar um caminho, comece clicando duas vezes nele com a ferramenta Selecionar ( ). Se preferir, selecione o caminho e pressione Enter para abri-lo no editor do LayOut. Depois, você poderá fazer as seguintes alterações:
). Se preferir, selecione o caminho e pressione Enter para abri-lo no editor do LayOut. Depois, você poderá fazer as seguintes alterações:
- Para mudar a forma de uma curva, clique em um dos pontos azuis em uma das extremidades de um controle de curvatura e o arraste. Veja na figura a seguir como o ato de arrastar o controle de curvatura muda o formato do círculo.
Dica: para acessar os controles de curvatura de um retângulo ou polígono, mantenha pressionada a tecla Ctrl (Microsoft Windows) ou Option (Mac OS X) ao arrastar um ponto no caminho da forma. Essa ação amplia o controle de curvatura para você usá-lo na edição do caminho, conforme ilustrado com o retângulo abaixo na figura inferior esquerda.
- Para mover um ponto, clique nele e o arraste. A curva é alterada quando você move o ponto, conforme ilustrado com o arco na figura superior direita. Para limitar o movimento a um eixo, mantenha a tecla Shift pressionada. Use também o Shift para selecionar vários pontos e mover todos eles ao mesmo tempo. Na figura a seguir, dois pontos do pentágono foram selecionados e estão prestes a serem movidos.
- Para mover um segmento, clique nele e o arraste. Por exemplo, confira no octógono abaixo um segmento selecionado na figura inferior direita.
- Para adicionar pontos ao caminho, mantenha pressionada a tecla Alt (Microsoft Windows) ou Cmd (Mac OS X) e clique em qualquer lugar no caminho. Um ponto será mostrado com um controle de curvatura. Depois de adicionar um ponto, é possível mover esse ponto ou curvatura para editar o caminho.
- Para remover pontos do caminho, arraste um ponto para um que esteja adjacente. O LayOut mostra como o caminho ficará depois que você soltar o botão do mouse. Na figura inferior do meio, veja o que acontece com o octógono depois que você arrasta um ponto na parte superior para um na parte inferior. (Um caminho com apenas dois pontos será excluído se você realizar esse procedimento.) Se preferir, selecione um ou mais pontos e pressione a tecla Delete.
Quando terminar de editar um caminho, clique no lado de fora da forma para sair do editor do LayOut.