No LayOut, é possível personalizar a cor, espessura, estilo e extremidades de retas, arcos e linhas desenhadas à mão, além de traços em formas, caixas de texto, dimensões, rótulos, imagens importadas e entidades de modelo do SketchUp. Todas essas opções estão disponíveis nas configurações Traço, localizadas no painel Estilo de forma.
Veja nas figuras a seguir as configurações de traço do LayOut em diferentes sistemas operacionais.
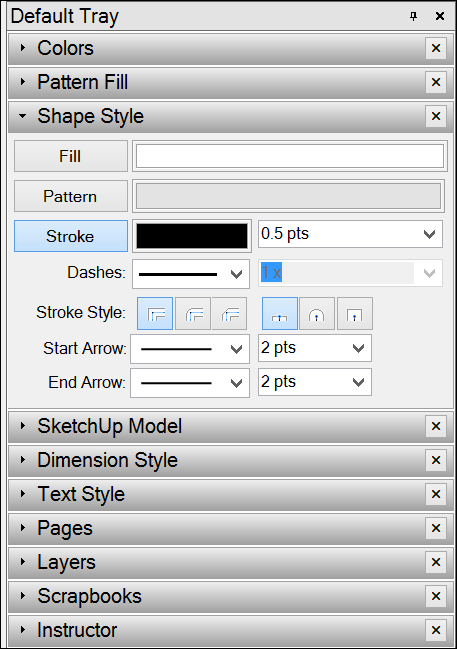
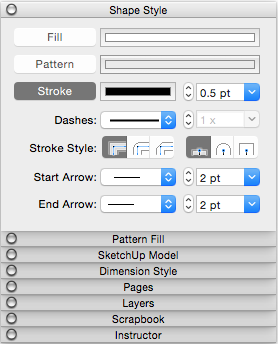
Para modificar um traço no LayOut, siga estas etapas:
- Clique no painel Estilo de forma para abri-lo. Se esse painel não for exibido na bandeja ou na pilha, selecione Janela > Estilo de forma.
- Selecione a entidade com o traço que você quer modificar. Para selecionar mais de uma entidade, mantenha a tecla Shift pressionada ao clicar. Neste exemplo, a linha e o arco foram selecionados. Consulte Como selecionar elementos para ver mais dicas relacionadas.
Dica: você pode alterar as configurações padrão do painel Estilo de forma em um documento quando quiser. Basta selecionar uma ferramenta e fazer suas alterações. Se preferir, caso já tenha criado uma entidade, altere as configurações dela e use a ferramenta Estilo (
 ) para tirar uma amostra dessa entidade.
) para tirar uma amostra dessa entidade. - Clique na opção Traço para selecioná-la. Ela ficará em destaque caso já esteja selecionada, conforme mostrado na figura a seguir.
- Escolha as configurações de traço desejadas. A lista a seguir explica cada uma delas em detalhes.
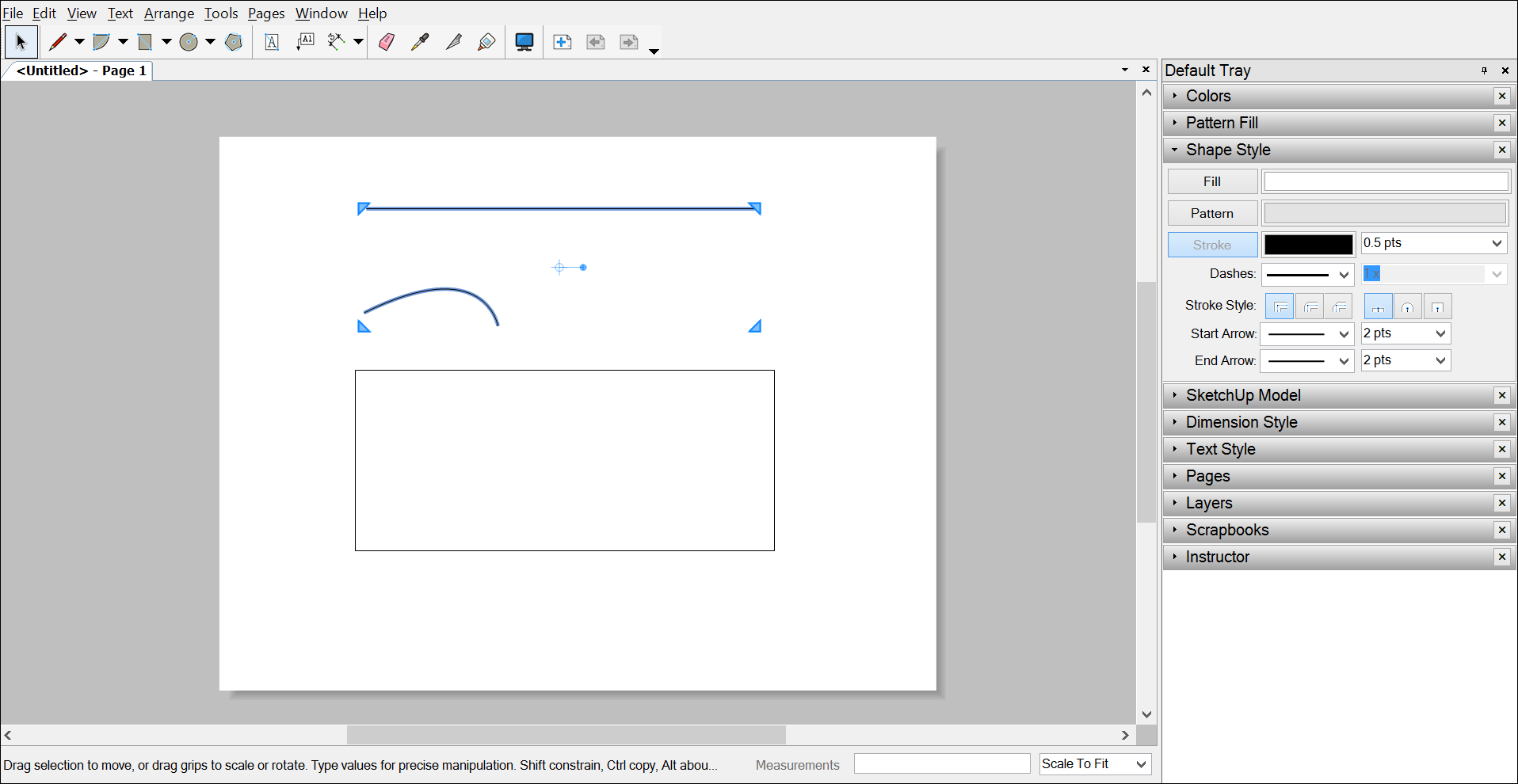
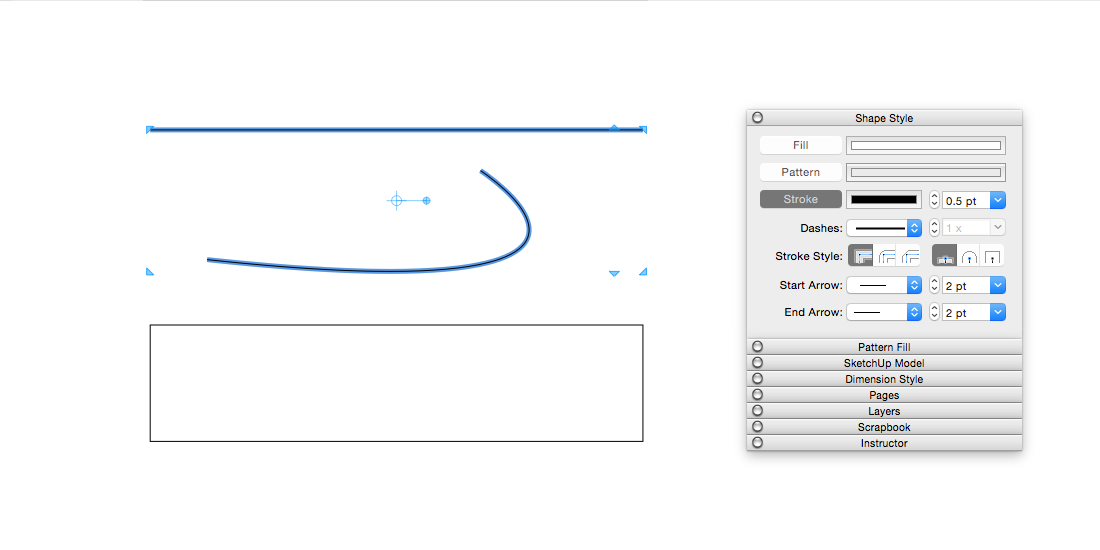
Como você aprendeu acima, o LayOut permite alterar a cor e a espessura, transformar linhas sólidas em tracejados, selecionar um estilo predefinido e escolher opções de pontos iniciais e finais. Confira os detalhes sobre todas as opções:
- Cor: por padrão, o traço é preto. Clique na roda de cores para abrir um seletor e escolher uma opção diferente. Para escolher uma cor, use a roda de cores, insira códigos RGB ou HSB específicos ou utilize os outros métodos (todos eles são explicados em Como escolher cores).
- Espessura: os traços têm uma espessura padrão de 0,5 ponto. Na caixa ao lado da roda de cores, é possível inserir um novo valor em pontos ou em uma unidade de medida (que o LayOut converterá automaticamente em pontos). Se preferir, clique na seta suspensa e selecione uma espessura predefinida.
- Traços: o LayOut é definido para desenhar traços sólidos. Se quiser criar um tracejado, selecione um padrão de traços no menu suspenso Traços. Depois, escolha uma escala no segundo menu: selecione uma opção predefinida ou insira um valor e pressione Enter (Microsoft Windows) ou Return (Mac OS X).
- Estilo de traço: escolha uma das três opções de canto, que são Mitrado (padrão), Arredondado e Chanfrado. Se você selecionar uma linha ou arco com pontos de extremidade, escolha uma destas três opções de extremidade: Plano (padrão), Arredondado ou Quadrado. Veja na figura a seguir que a reta tem extremidades planas, e o arco conta com extremidades arredondadas. Passe o cursor do mouse sobre cada ícone de Estilo de traço para ver uma dica com o nome dessas opções.
Dica: como os estilos de traço aplicados a cantos são sutis, talvez você precise aumentar o zoom para vê-los.
- Seta inicial: adicione uma seta ou ponto de extremidade ao início de uma linha, arco ou dimensão. Basta escolher um estilo na primeira lista suspensa. Para ajustar o comprimento da seta com relação à linha, selecione uma escala na segunda lista suspensa.
- Seta final: essas opções são parecidas com a Seta inicial. A diferença é que você adiciona um estilo de seta ou ponto final a uma linha, arco ou dimensão.
Veja na figura a seguir algumas combinações diferentes de configurações de Traço. A reta está selecionada para mostrar a você as configurações de Traço no painel Estilos de forma. A tabela a seguir descreve as configurações específicas aplicadas a cada item.
 ). Consulte Como aplicar estilos para ver os detalhes.
). Consulte Como aplicar estilos para ver os detalhes.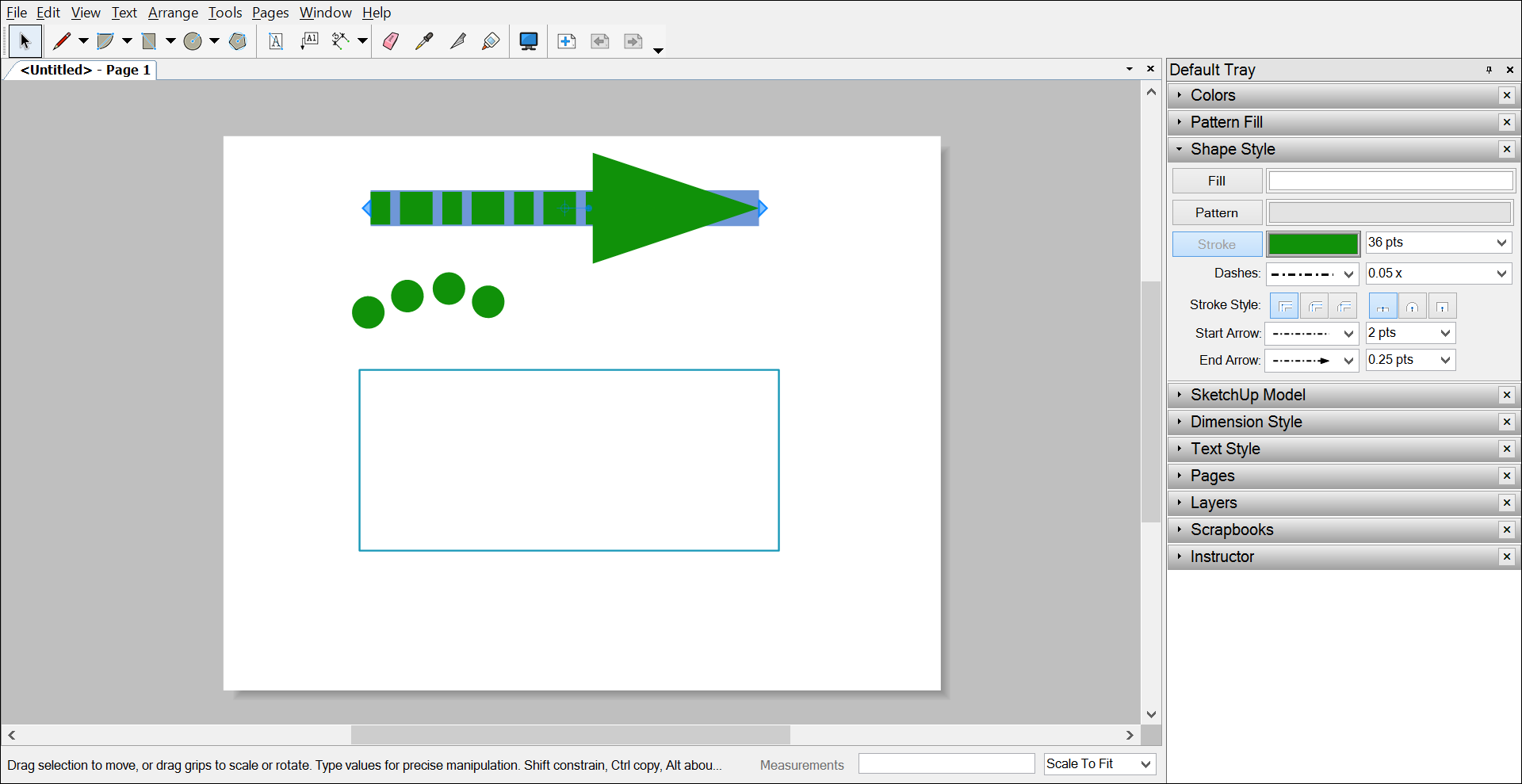
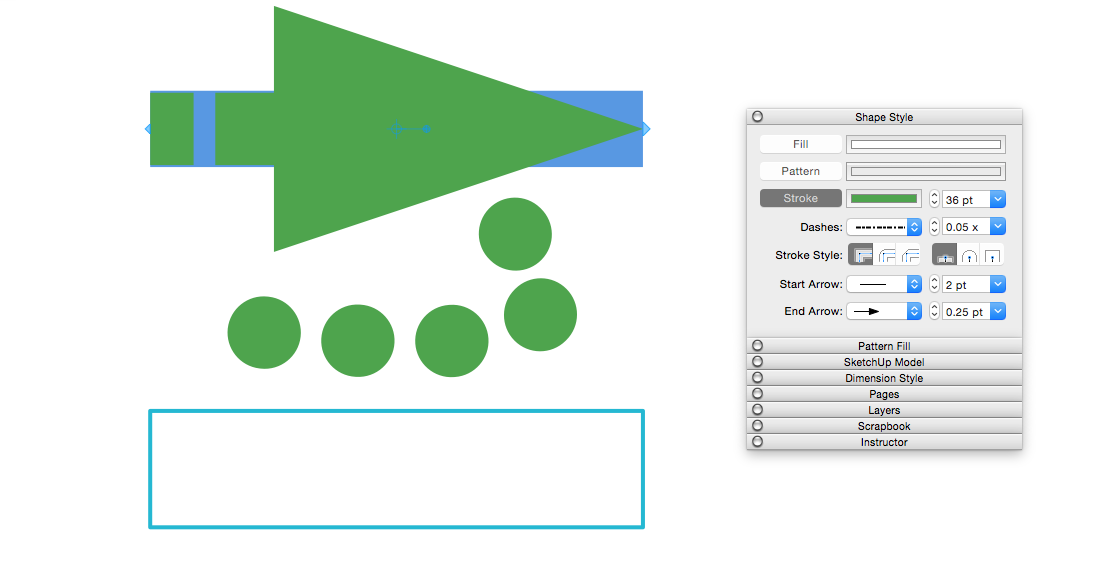
| Reta | Arco | Retângulo | |
|---|---|---|---|
| Cor | Verde | Verde | Turquesa |
| Espessura | 36 pontos | 36 pontos | 2 pontos |
| Padrão de traços | Tracejado | Tracejado | Sólido |
| Escala de traços | 0,25 ponto | 0,25 ponto | N/D |
| Estilo de traço | Final plano | Final arredondado | Cantos arredondados |
| Seta de início | Não | Não | N/D |
| Estilo da seta final | Sim | Não | N/D |
| Escala da seta final | 0,25 ponto | N/D | N/D |