Dans LayOut, vous pouvez personnaliser la couleur, la largeur, le style et les points d'extrémité des lignes, des arcs et des lignes à main levée ainsi que des traits sur les formes, les zones de texte, les dimensions, les étiquettes et les images insérées et les entités de modèle SketchUp. Vous trouverez toutes ces options dans les paramètres Trait du volet Style de forme.
La figure suivante montre les paramètres de trait de LayOut pour votre système d'exploitation actuel.
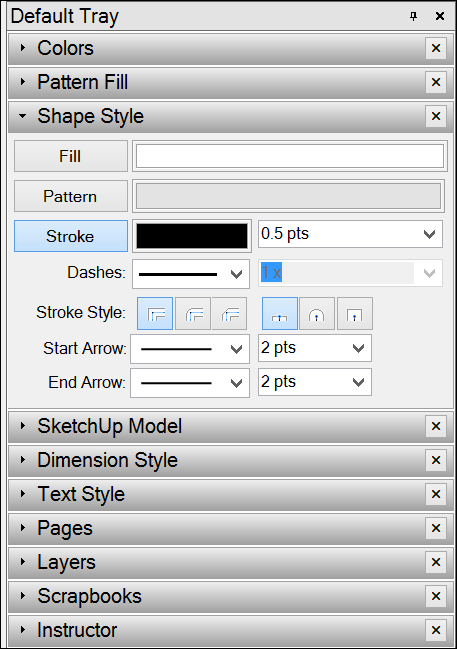
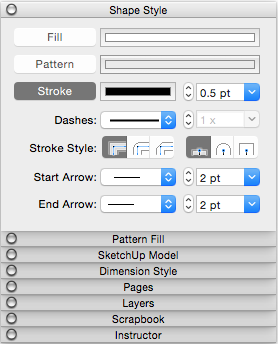
Pour modifier un trait dans LayOut, procédez comme suit :
- Cliquez sur le volet Style de forme pour l'ouvrir. Si le volet Style de forme ne s’affiche pas dans le plateau ou dans la pile, sélectionnez Fenêtre > Style de forme pour afficher le volet Style de forme à l’écran.
- Sélectionnez l'entité dont vous souhaitez modifier le trait. Vous pouvez sélectionner plusieurs entités en maintenant la touche Maj enfoncée lorsque vous cliquez. Dans cet exemple, la ligne et l'arc de cercle sont sélectionnés. (Consultez la section Sélectionner des éléments pour obtenir des conseils concernant la sélection.)
Conseil : vous pouvez modifier à tout moment les paramètres Style de forme par défaut. Sélectionnez simplement un outil et modifiez le Style de forme. Ou, si vous avez déjà créé une entité, modifiez ses paramètres Style de forme puis utilisez l'outil Style (
 ) pour échantillonner cette entité.
) pour échantillonner cette entité. - Cliquez sur l’option Trait pour la sélectionner. Si l'option est déjà sélectionnée, elle apparaît en surbrillance, comme montré dans la figure suivante.
- Sélectionnez les paramètres de trait souhaités, lesquels sont expliqués en détail dans la liste à continuation.
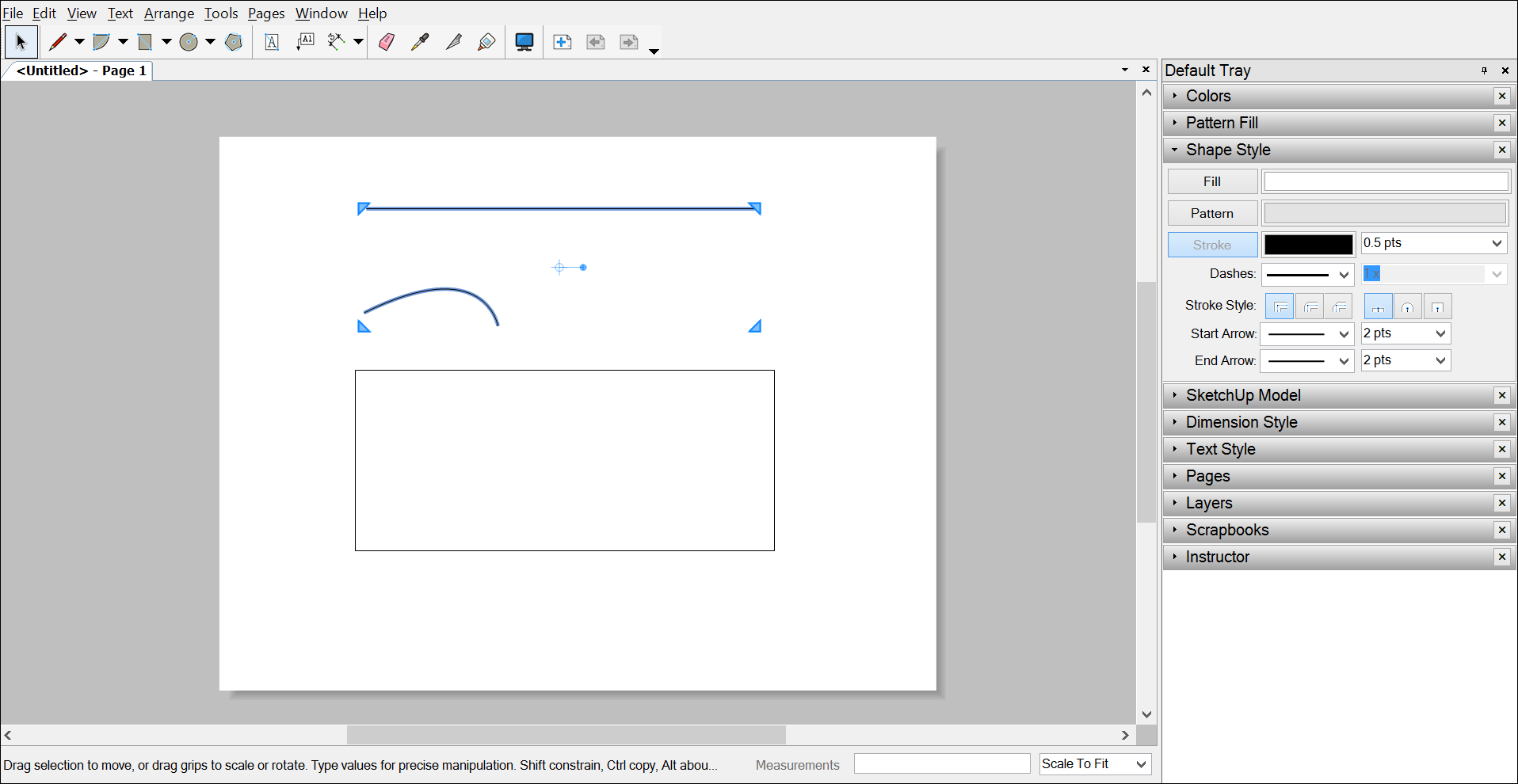
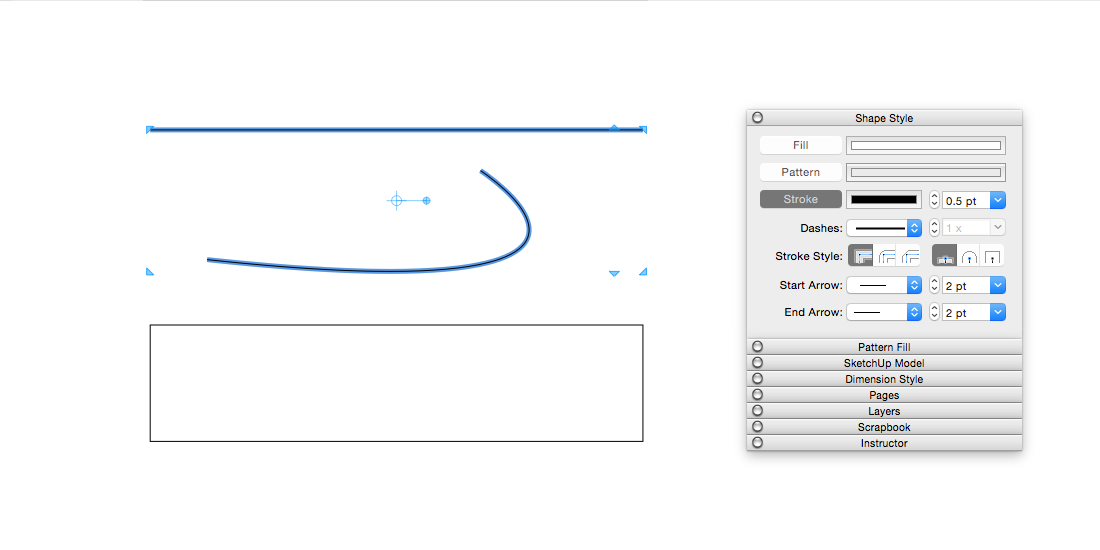
Comme indiqué précédemment, LayOut vous permet de modifier la couleur ou la largeur, de transformer des lignes continues en lignes discontinues, de sélectionner un style prédéfini et de choisir parmi une sélection de points de départ et d'arrivée. La sélection de toutes les options est expliquée à continuation en détail :
- Couleur : par défaut, votre trait est noir. Cliquez sur le puits de couleur pour ouvrir le sélecteur de couleurs et choisir une couleur différente. Vous pouvez sélectionner votre couleur à l'aide de la roue de couleurs, en choisissant des codes RVB ou TSL spécifiques, et en utilisant plusieurs autres méthodes, toutes expliquées dans la section Choix des couleurs.
- Largeur : les traits ont une largeur par défaut de 0,5 point. Dans la zone en regard du puits de couleur, vous pouvez saisir une nouvelle valeur en points ou une unité de mesure (que LayOut convertit automatiquement en points). Ou cliquez sur la flèche de liste déroulante et sélectionnez une largeur prédéfinie.
- Tirets : LayOut est configuré pour tracer des traits continus. Pour utiliser un trait discontinu, sélectionnez un modèle de tiret dans le premier menu déroulant Tirets. Une fois que vous avez sélectionné un modèle de tiret, vous pouvez sélectionner une échelle de tirets dans le deuxième menu Tirets : en sélectionnant une valeur prédéfinie dans le menu ou en saisissant une valeur et en appuyant sur la touche Entrée (Microsoft Windows) ou Retour (Mac OS X).
- Style de trait : vous pouvez choisir entre trois options d'angles pour le style de trait : angles pointus (par défaut), angles arrondis, ou angles en biseau. Si vous sélectionnez une ligne ou un arc avec des points d'extrémité, vous pouvez choisir entre trois options d'extrémité de style de trait : extrémités plates (par défaut), extrémités arrondies, ou extrémités carrées. Dans la figure suivante, la ligne droite a des extrémités plates et l'arc des extrémités arrondies. Positionnez votre curseur sur chaque icône de Style de trait pour que s'affiche une infobulle indiquant le nom de l'icône.
Conseil : les styles de trait des angles sont subtils, vous devrez peut-être zoomer pour voir les effets des angles.
- Flèche de départ : vous pouvez ajouter une flèche ou un point d'arrivée au point de départ d'une ligne, d'un arc ou d'une dimension. Choisissez simplement un style de flèche de départ dans la première liste déroulante. Pour ajuster la longueur de la flèche par rapport à la ligne, sélectionnez une échelle de flèche de départ dans la seconde liste déroulante.
- Flèche d'arrivée : ces options fonctionnent exactement de la même manière que les options de flèche de départ, mais permettent d'ajouter et de styliser une flèche ou un point d'arrivée sur le dernier point d'une ligne, d'un arc ou d'une dimension.
La figure suivante montre différentes combinaisons des paramètres Trait, et la ligne droite est sélectionnée pour que vous puissiez voir les paramètres Trait dans le volet Styles de forme. Le tableau suivant présente les paramètres spécifiques appliqués à chaque élément.
 ). Consultez la section Appliquer des styles pour plus d'informations.
). Consultez la section Appliquer des styles pour plus d'informations.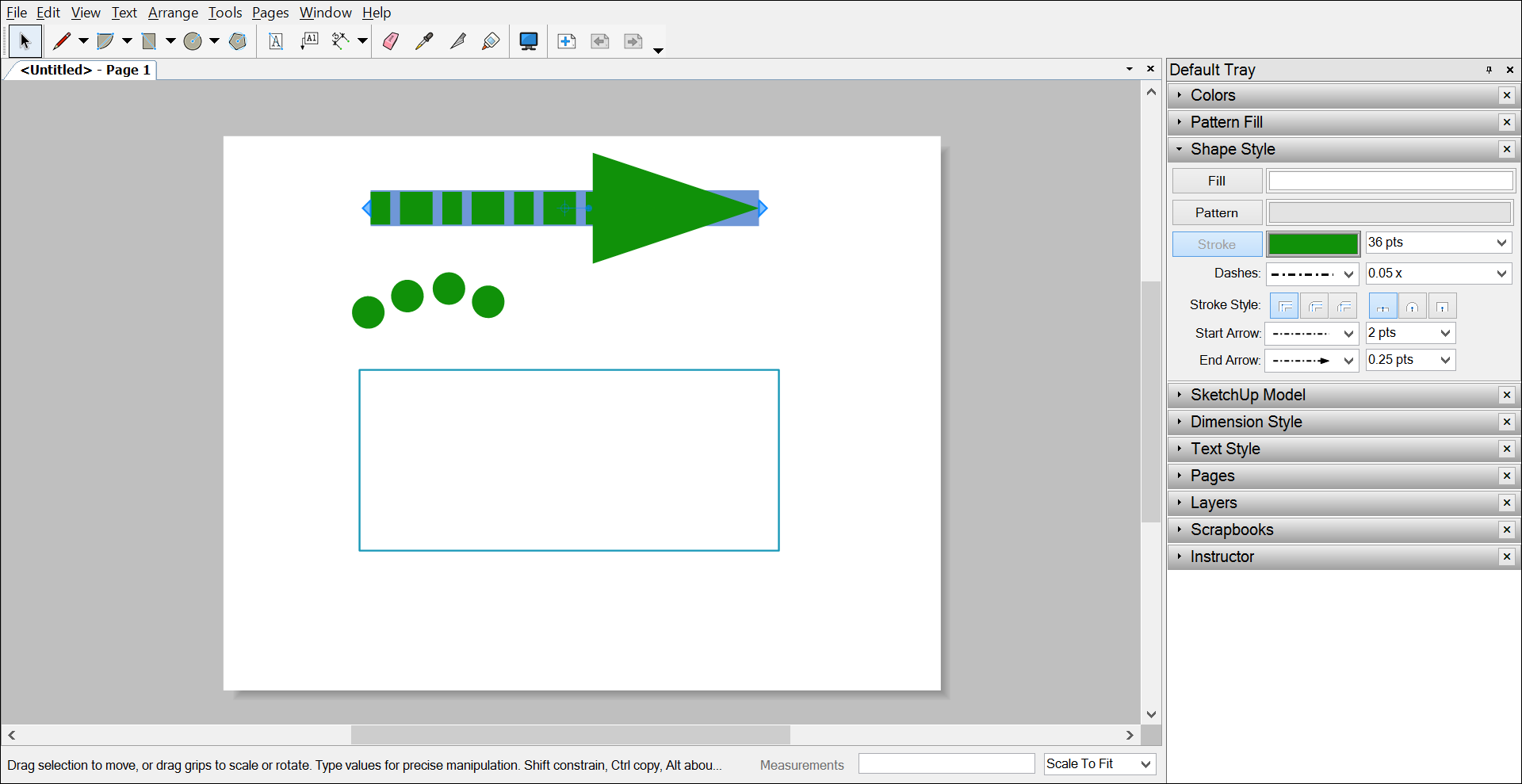
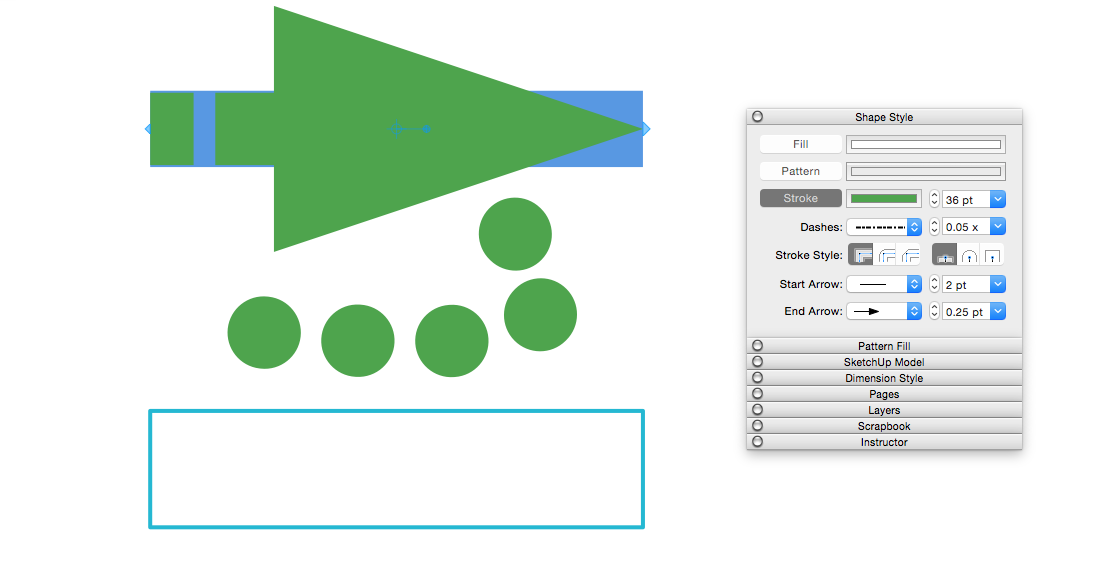
| Ligne droite | Arc | Rectangle | |
|---|---|---|---|
| Couleur | Vert | Vert | Turquoise |
| Largeur | 36 points | 36 points | 2 points |
| Type de tirets | Discontinu | Discontinu | Continu |
| Échelle des tirets | 0,25 point | 0,25 point | n/a |
| Style de trait : | Extrémités plates | Extrémités arrondies | Angles arrondis |
| Flèche de départ | Non | Non | n/a |
| Style de flèche d'arrivée | Oui | Non | n/a |
| Échelle de flèche d’arrivée | 0,25 point | n/a | n/a |