In LayOut können Sie Farbe, Breite, Stil und Endpunkte für Linien, Bögen und Freihandlinien sowie Striche auf Formen, Textfeldern, Abmessungen, Beschriftungen, eingefügten Bildern und SketchUp-Modellelementen anpassen. All diese Optionen finden Sie in den Stricheinstellungen im Fenster "Formstil".
Die folgende Abbildung zeigt die Stricheinstellungen von LayOut für Ihr aktuelles Betriebssystem.
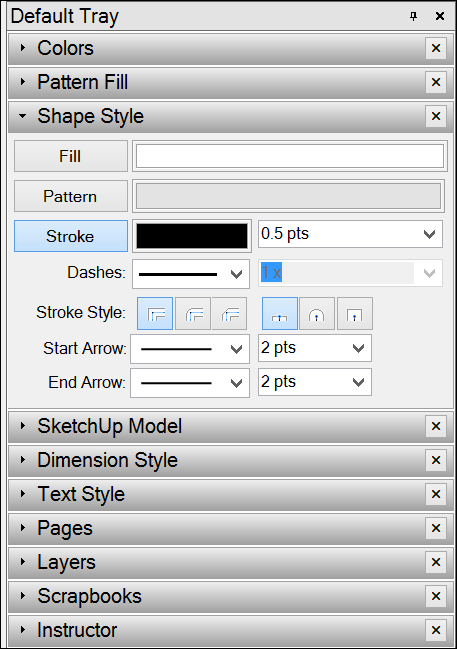
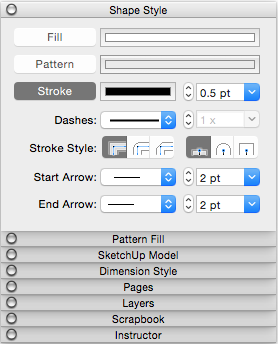
Gehen Sie wie folgt vor, um in LayOut einen Strich zu bearbeiten:
- Klicken Sie zum Öffnen auf das Fenster Formstil. Wenn es nicht in der Ablage oder im Stapel angezeigt wird, wählen Sie Fenster > Formstil aus. Dann wird das Fenster "Formstil" angezeigt.
- Wählen Sie das Element, dessen Strich geändert werden soll. Sie können mehrere Elemente gleichzeitig auswählen, indem Sie beim Klicken die Umschalttaste gedrückt halten. In diesem Beispiel sind sowohl die Linie als auch der Bogen ausgewählt. (Mehr Einzelheiten zur Auswahl finden Sie unter Elemente auswählen.)
Tipp: Die Standardeinstellungen für den Formstil eines Dokuments können Sie jederzeit ändern. Wählen Sie einfach eine Funktion aus und nehmen Sie Änderungen am Formstil vor. Wenn Sie bereits ein Element erstellt haben, können Sie auch dessen Formstileinstellungen ändern und das Element dann mit der Funktion "Stil" (
 ) kopieren.
) kopieren. - Klicken Sie zum Auswählen auf die Option Strich. Wenn die Option bereits aktiviert ist, wird sie wie in der folgenden Abbildung dargestellt hervorgehoben.
- Wählen Sie die gewünschten Stricheinstellungen aus, die in der folgenden Liste detailliert erläutert werden.
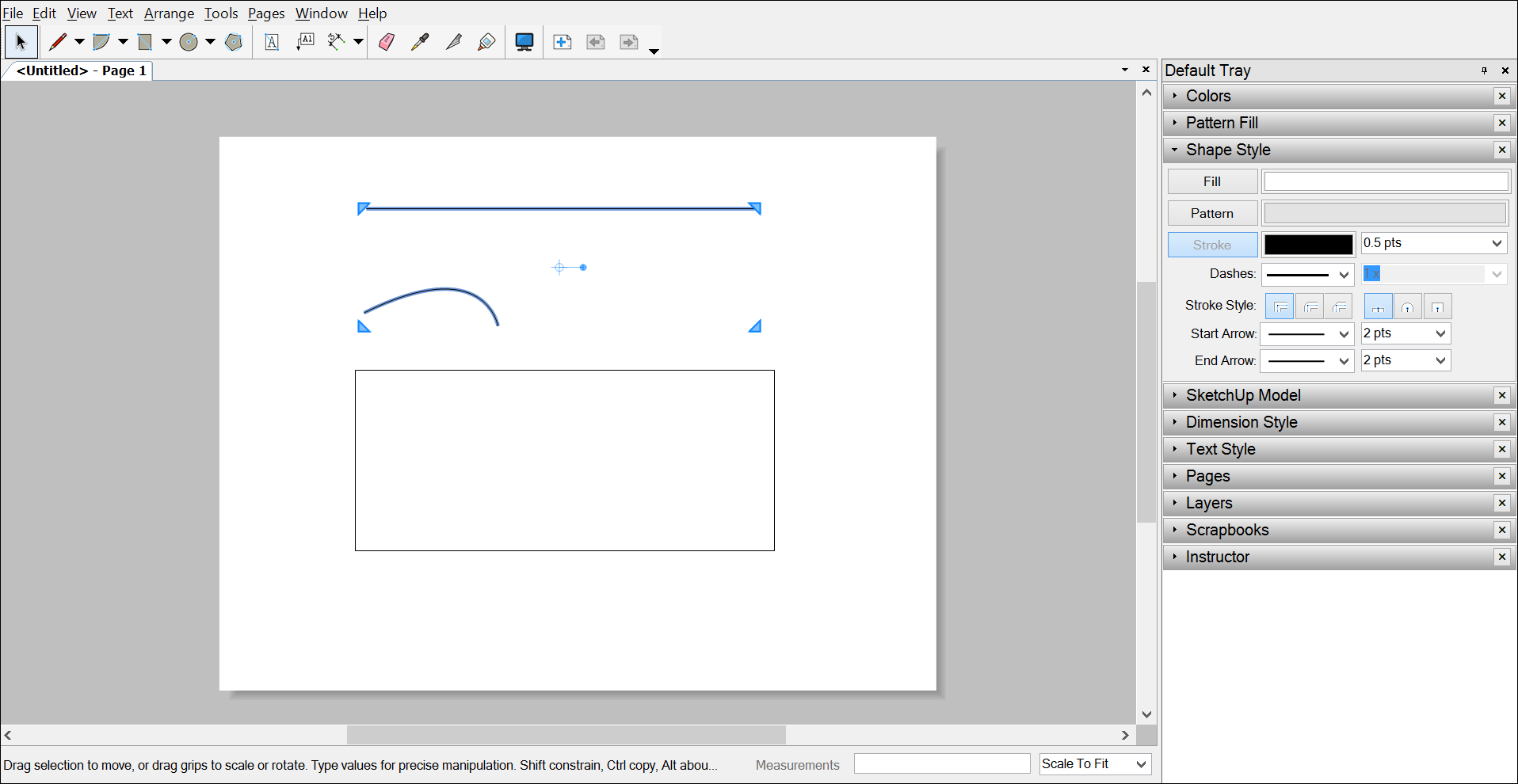
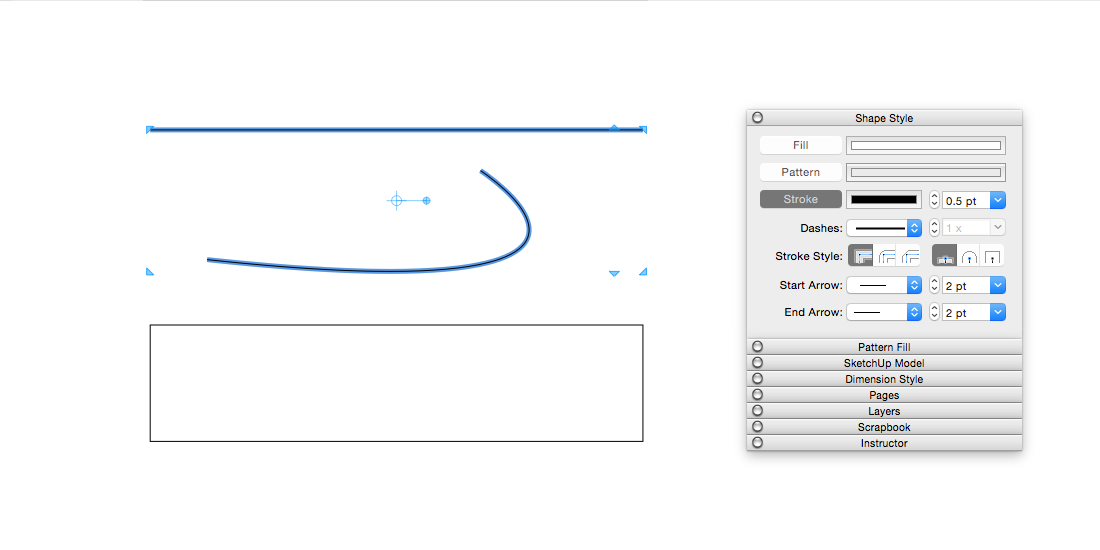
Wie oben erwähnt, können Sie mit LayOut die Farbe oder Breite ändern, durchgehende in gestrichelte Linien umwandeln, einen vordefinierten Stil festlegen und aus einer Auswahl von Start- und Endpunkten wählen. Dies sind die Details zum Auswählen der Optionen:
- Farbe: Standardmäßig ist der Strich schwarz. Klicken Sie auf die Farbe, um die Farbauswahl zu öffnen und eine andere Farbe auszuwählen. Sie können Ihre Farbe z. B. mit dem Farbrad auswählen oder bestimmte RGB- oder HSB-Codes nutzen. Diese und andere Methoden werden unter Farben auswählen erläutert.
- Breite: Striche haben eine Standardbreite von 0,5 Punkten. In das Feld neben dem Farbfeld können Sie einen neuen Wert in Punkten oder in einer Maßeinheit eingeben, die LayOut automatisch in Punkte umwandelt. Sie können auch auf den Abwärtspfeil klicken und eine voreingestellte Breite auswählen.
- Striche: LayOut zeichnet standardmäßig durchgezogene Striche. Um stattdessen eine gestrichelte Linie zu erzeugen, wählen Sie im ersten Dropdown-Menü "Striche" ein Strichmuster aus. Nach dem Auswählen eines Musters für gestrichelte Linien können Sie aus dem zweiten Menü einen Maßstab auswählen: Wählen Sie entweder aus dem Menü eine Voreinstellung aus oder geben Sie einen Wert ein und drücken Sie die Eingabetaste.
- Strichstil: Für die Ecken des Strichs können Sie eine von drei Stiloptionen auswählen: Spitze Ecken (Standard), Runde Ecken und Abgeschrägte Ecken. Wenn Sie eine Linie oder einen Bogen mit Endpunkten auswählen, können Sie für das Ende des Strichs eine von drei Stiloptionen auswählen: Flache Enden (Standard), Runde Enden und Quadratische Enden. In der folgenden Abbildung hat die gerade Linie flache Enden und der Bogen hat runde Enden. Halten Sie den Cursor über die einzelnen Strichstilsymbole, um in der QuickInfo den Namen des Symbols anzuzeigen.
Tipp: Die Stile für die Strichecken sind recht unauffällig. Wenn Sie die Effekte nicht sofort sehen, können Sie die Ansicht vergrößern.
- Pfeilanfang: Sie können dem Startpunkt einer Linie, eines Bogens oder einer Abmessung einen Pfeil oder Endpunkt hinzufügen. Wählen Sie einfach aus der ersten Dropdown-Liste einen Stil für "Pfeilanfang" aus. Um die Länge des Pfeils im Verhältnis zur Linie anzupassen, wählen Sie aus der zweiten Dropdown-Liste einen Maßstab für "Pfeilanfang" aus.
- Pfeilende: Diese Optionen funktionieren wie die Optionen für den Pfeilanfang, nur dass es um das Ende einer Linie, eines Bogens oder einer Abmessung geht.
In der folgenden Abbildung sehen Sie verschiedene Kombinationen der Stricheinstellungen. Die gerade Linie ist ausgewählt, damit Sie die Stricheinstellungen im Fenster "Formstile" sehen können. In der nachstehenden Tabelle finden Sie die jeweiligen Einstellungen für die einzelnen Elemente.
 ) können Sie die Füll- und Stricheinstellungen ganz einfach auf ein anderes Element übertragen. Einzelheiten finden Sie unter Stile anwenden.
) können Sie die Füll- und Stricheinstellungen ganz einfach auf ein anderes Element übertragen. Einzelheiten finden Sie unter Stile anwenden.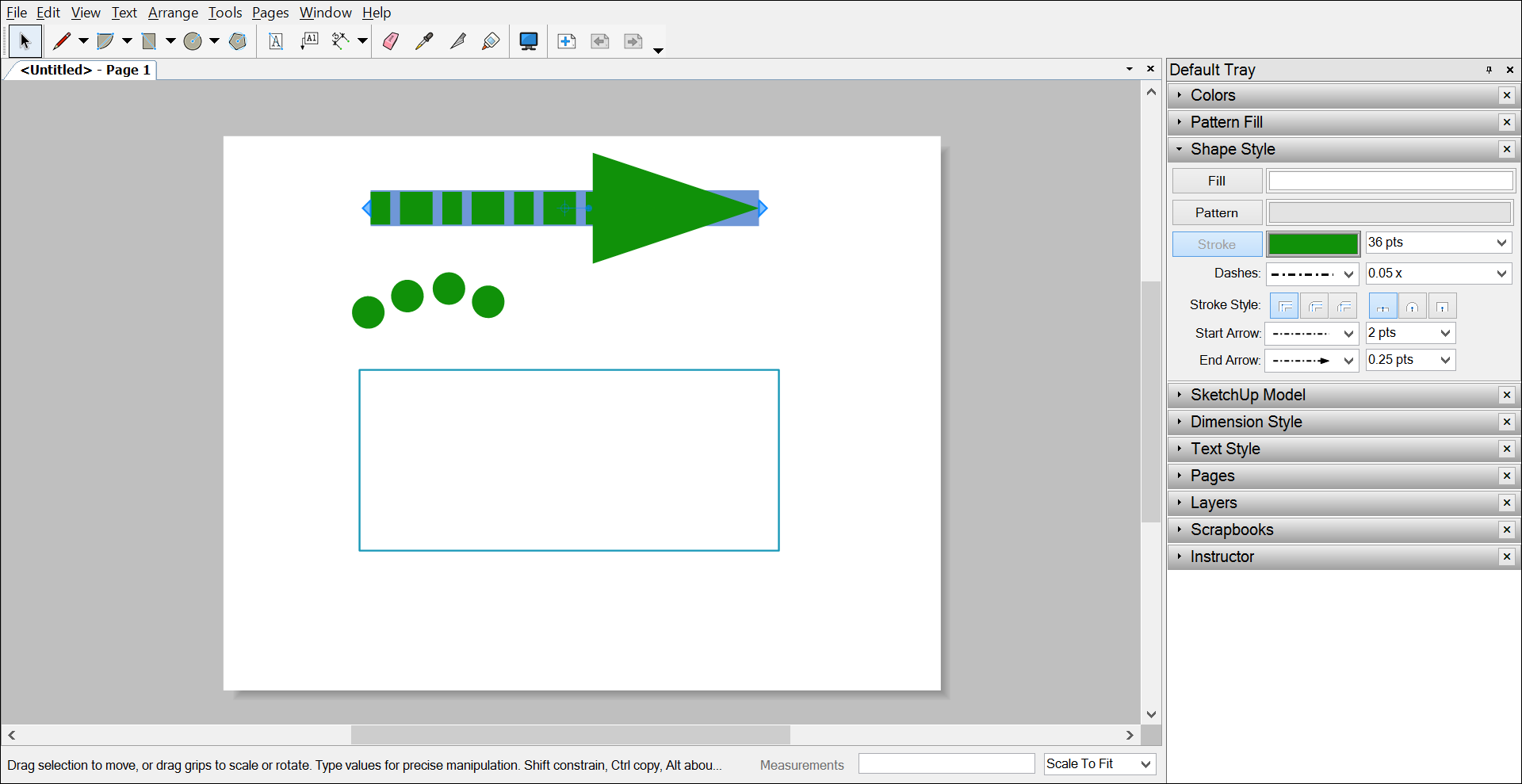
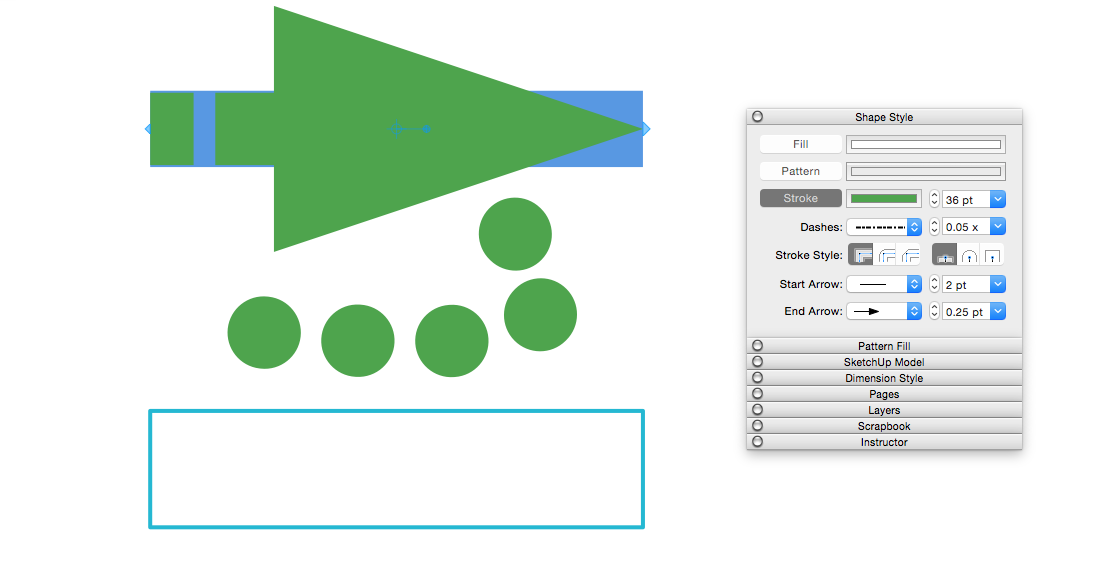
| Gerade Linie | Bogen | Rechteck | |
|---|---|---|---|
| Farbe | Grün | Grün | Türkis |
| Breite | 36 Punkte | 36 Punkte | 2 Punkte |
| Strichmuster | Gestrichelt | Gestrichelt | Durchgezogen |
| Strichmaßstab | 0,25 Punkte | 0,25 Punkte | n. a. |
| Strichstil | Quadratische Enden | Quadratische Enden | Runde Ecken |
| Pfeilanfang | Nein | Nein | n. a. |
| Stil Pfeilende | Ja | Nein | n. a. |
| Maßstab Pfeilende | 0,25 Punkte | n. a. | n. a. |