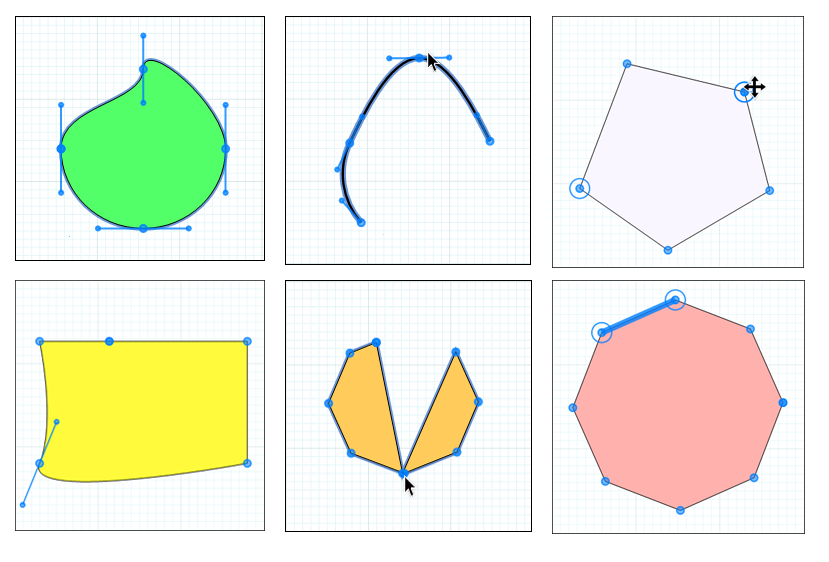LayOut vous permet de courber des lignes et des formes, sans avoir besoin de pouvoirs télékinétiques ! Tout ce dont vous avez besoin c'est de l'éditeur de chemins de LayOut.
Bon, ce n'est peut-être pas tout à fait vrai. Il vous faut l'éditeur de chemins et quelques connaissances en édition des graphiques vectoriels et courbes de Bézier. Mais une fois que vous avez compris le truc, courber des lignes et des formes est facile, et cet article vous explique toutes les bases pour vous aider à commencer.
L'éditeur de chemins de LayOut vous permet de courber presque n'importe quelle ligne ou forme - presque car vous devez tracer les lignes d'une certaine façon pour pouvoir les transformer avec l'éditeur de chemins. De même, pour modifier une ellipse, un rectangle ou un polygone, vous devez au préalable diviser la forme. Si vous avez un cercle, un arc ou une ligne tracée à l'aide de l'outil Main levée, vous pouvez modifier directement son chemin dans l'éditeur de chemins.
Vous découvrirez dans les sections suivantes tous les secrets permettant de courber les lignes et les formes selon votre volonté. Ne vous en faites pas : vous n'aurez pas à contrôler vos champs énergétiques, juste la souris de votre ordinateur.
Table des matières
Présentation des contrôles pour les graphiques vectoriels et les courbes de Bézier
Si vous n'êtes pas familiarisé avec l'édition des graphiques vectoriels et des courbes de Bézier, les informations suivantes vous seront utiles :
- Presque n’importe quelle ligne ou forme tracée dans LayOut crée un graphique vectoriel basé sur un algorithme mathématique. Les graphiques vectoriels créent des lignes et des courbes lisses.
- Lorsque vous courbez des lignes et des formes dans LayOut, vous utilisez les contrôles des courbes de Bézier, à savoir les chemins, les points et les contrôles de courbure. Une courbe de Bézier est globalement un type de graphique vectoriel particulier.
- Ouvrez l'éditeur de chemins de LayOut en double-cliquant sur presque n'importe quelle entité ligne ou forme, ou en la sélectionnant et en appuyant sur Entrée pour que ces contrôles s'affichent en bleu, comme montré dans la figure suivante.
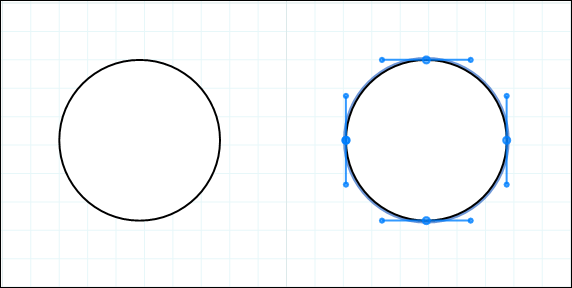
Une fois l'éditeur de chemins ouvert, les contrôles suivants apparaissent :
- Chemin : dans les graphiques vectoriels, le terme chemin est utilisé pour désigner la ligne ou la courbe qui définit votre ligne ou votre forme.
- Point : un point est en quelque sorte le point central ou l'axe de la courbe lorsque vous la courbez à l'aide d'un contrôle de courbure. Dans la figure suivante, les repères 1 à 4 marquent tous les points dans le cercle. Conseil : plus un chemin comporte de points, plus vous pouvez le tordre et le courber.
- Contrôle de courbure : dans LayOut, un contrôle de courbure est une ligne bleue dotée de petits points ronds à chaque extrémité. Vous pouvez cliquer sur ces points d'extrémité et les faire glisser pour courber et tordre le chemin.
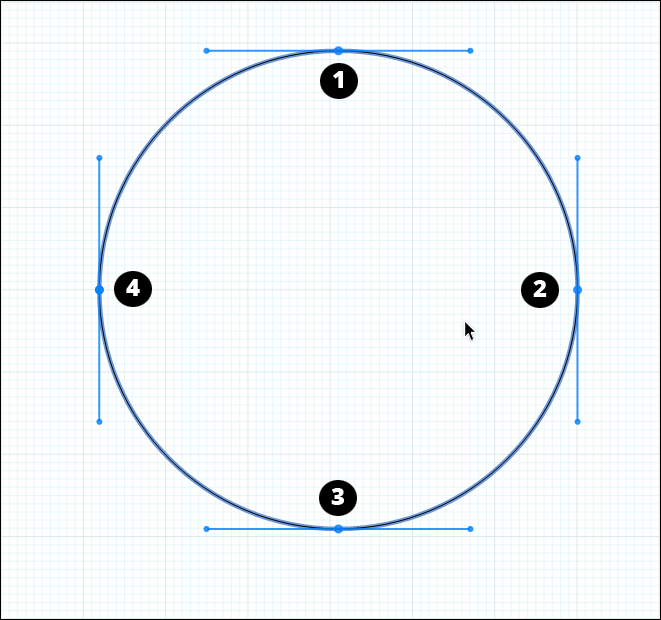
Tracer des lignes incurvées
Pour tracer une ligne basique avec l'outil Ligne, cliquez pour créer un point de départ, puis cliquez ou double-cliquez pour créer un point d'édition.
Pour tracer une ligne constituant un chemin que vous pouvez courber au moyen de points et de contrôles de courbure, procédez comme suit :
- Avec l'outil Ligne (
 ), cliquez et faites glisser le curseur pour tracer la ligne. Faites glisser le curseur, pour étendre le contrôle de courbure à partir du point de départ.
), cliquez et faites glisser le curseur pour tracer la ligne. Faites glisser le curseur, pour étendre le contrôle de courbure à partir du point de départ. - Relâchez le bouton de la souris, et sans cliquer, déplacez le curseur pour définir la direction et la taille de la courbe, comme montré dans la figure de gauche ci-dessous.
- À ce stade, vous avez le choix entre deux actions :
- Pour finir la courbe, cliquez pour définir le point final de la courbe. Si vous choisissez ce, chemin, vous avez terminé.
- Pour définir un point et continuer à tracer d'autres segments courbes, vous pouvez cliquer et maintenir le curseur de la souris pour définir un point, et ensuite sans relâcher le bouton de la souris, déplacer le curseur pour générer un autre contrôle de courbure et répéter les étapes 1 à 3 jusqu'à ce que vous ayez terminé d'ajouter des segments courbes. La figure de droite ci-dessous montre une courbe composée de nombreux segments ; elle est ouverte dans l'éditeur de chemins pour vous permettre de voir tous les points.
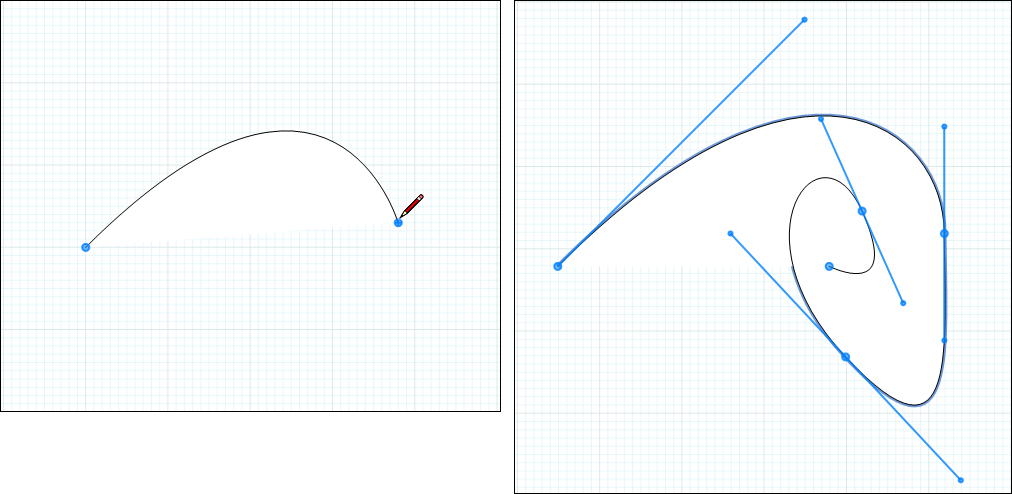
Diviser des formes pour les rendre modifiables
Pour modifier le chemin d'un rectangle, d'une ellipse ou d'un polygone, vous devez diviser la forme avant de pouvoir ouvrir son chemin dans l'éditeur de chemins.
Pour diviser l'une de ces formes, sélectionnez l'outil Diviser ( ) et cliquez n'importe où sur le contour de la forme. Vous pouvez maintenant passer à l'outil Sélectionner (
) et cliquez n'importe où sur le contour de la forme. Vous pouvez maintenant passer à l'outil Sélectionner ( ) et double-cliquer sur la forme ou la sélectionner et appuyer sur Entrée pour l'ouvrir dans l'éditeur de chemins.
) et double-cliquer sur la forme ou la sélectionner et appuyer sur Entrée pour l'ouvrir dans l'éditeur de chemins.
Modifier un chemin
Pour modifier un chemin, commencez par double-cliquer sur le chemin avec l’outil Sélectionner ( ), ou sélectionnez-le et appuyez sur Entrée pour ouvrir le chemin dans l’éditeur de chemins de LayOut. Une fois l'éditeur de chemins ouvert, vous pouvez effectuer les modifications suivantes :
), ou sélectionnez-le et appuyez sur Entrée pour ouvrir le chemin dans l’éditeur de chemins de LayOut. Une fois l'éditeur de chemins ouvert, vous pouvez effectuer les modifications suivantes :
- Changer la forme d’une courbe en cliquant sur l’un des points bleus situés aux extrémités d’un contrôle de courbure et en le faisant glisser. Dans la figure suivante, notez comment le fait de déplacer le contrôle de courbure a modifié la forme du cercle.
Conseil : pour accéder aux contrôles de courbure pour un rectangle ou un polygone, maintenez enfoncée la touche Ctrl (Microsoft Windows) ou la touche Option (Mac OS X) en déplaçant un point sur le chemin de la forme. Cette action étend le contrôle de courbure que vous pouvez utiliser pour modifier le chemin, comme le montre la figure suivante du rectangle en bas à gauche.
- Déplacez un point en cliquant dessus et en le faisant glisser. Le fait de déplacer le point change la courbe, comme le montre l'arc de la figure suivante en haut à droite. Pour limiter le déplacement à un axe, maintenez la touche Maj enfoncée. Vous pouvez également appuyer sur Maj pour sélectionner plusieurs points, que vous pouvez ensuite déplacer simultanément. Dans la figure suivante, deux points du pentagone sont sélectionnés et en train d’être déplacés.
- Déplacez un segment en cliquant dessus et en le faisant glisser. Par exemple, la figure en bas à droite ci-dessous montre un segment sélectionné dans l’octogone.
- Ajoutez des points au chemin en maintenant enfoncée la touche Alt (Microsoft Windows) ou la touche Cmd (Mac OS X) et en cliquant n’importe où sur le chemin. Un point apparaît avec un contrôle de courbure. Après avoir ajouté un point, vous pouvez déplacer le point ou la courbure à contrôler pour modifier le chemin.
- Supprimer les points du chemin en faisant glisser un point sur un point adjacent. LayOut affiche un aperçu de l'aspect qu'aura le chemin lorsque vous relâcherez le bouton de la souris. Dans la rangée inférieure vous pouvez voir à quoi ressemblera un octogone après avoir déplacé un point de la partie supérieure sur un point de la partie inférieure. (Notez qu'un chemin composé uniquement de deux points sera supprimé si vous le réduisez à un point.) Vous pouvez également sélectionner simplement un ou plusieurs points et appuyer sur la touche Supprimer.
Lorsque vous avez terminé de modifier un chemin, cliquez en dehors de la forme pour quitter l'éditeur de chemins de LayOut.