ПК-клиент SketchUp Desktop 2023.0
SketchUp Pro 2023.0
23.0.367 Win 64-bit
23.0.366 Mac 64-bit
Новые возможности SketchUp 2023
SketchUp
- Стандартная программа установки для Windows — новый интерфейс программы установки с дополнительными опциями, в том числе для Studio.
- Revit Importer — Подписчики Studio теперь могут легко импортировать файлы Revit в свои модели SketchUp.
- Инструмент «Переворот» (Flip) — Новый инструмент «Переворот» (Flip) упрощает инвертирование выделенной области и создание симметрии и является заменой команде «Перевернуть по» (Flip Along).
- Улучшенная скорость сохранения крупных моделей — Благодаря технологии многопоточности крупные модели теперь сохраняются быстрее.
- Наложения — Разработчики теперь могут создавать расширения, которые можно сохранять при использовании других нативных инструментов и функций SketchUp. Мы называем их Наложениями. Новая панель «Наложения» (Overlays) предназначена для управления такого рода расширениями.
- Различные обновления и улучшения функций моделирования, в частности новые параметры для инструмента «Выбрать» (Select), обновления инструмента «От руки» (Freehand) и улучшения инструмента «Оси» (Axes).
LayOut
- Файлы DWG как справочные материалы — Теперь файлы .dwg, как и файлы SketchUp, можно вставлять как справочные материалы.
- Пользовательский начальный угол поворота — Начальный угол поворота выбранных объектов теперь можно задать самому.
- Улучшение видимости тегов — Мы добавили возможность аккуратно менять стили в нескольких точках наблюдения, отделяя стили линий от других стилей.
- Автотекст последовательности для каждой страницы — Теперь можно устанавливать отдельный автотекст последовательности для каждой страницы или один автотекст на целый документ.
- Улучшение точек наблюдения — Мы улучшили прогнозируемость движения камеры для точек наблюдения, установив инструмент «Панорамирование» (Pan) в качестве инструмента по умолчанию при активации вида «Редактирование в 3D» (Edit 3D View) и добавив больше настроек для опции «Сохранить масштаб при изменении размера» (Preserve scale on resize).
SketchUp
Программа установки для Windows
Что сделано
Мы переработали нашу программу установки для Windows и добавили в нее больше опций, в том числе для Studio.
Подробнее
Studio — это подписка для Windows, которая открывает доступ к расширениям V-Ray, Revit Importer и Scan Essentials. В новой программе установки для Windows эти расширения, эксклюзивные для подписки Studio, сразу предлагаются к инсталляции вместе с SketchUp Pro for Desktop, LayOut и Style Builder.
После запуска программы установки вы увидите, что Revit Importer и Scan Essentials уже выбраны для установки.

Там же вы увидите пункт V-Ray for SketchUp, который тоже можно выбрать. Если вы решите установить V-Ray, предварительно рекомендуем ознакомиться с полной инструкцией по установке этого компонента в нашей статье Установка V-Ray for SketchUp.
От установки любого из этих компонентов можно отказаться.
Дополнительные сведения
Дополнительные сведения об установке SketchUp см. в нашей статье Загрузка SketchUp.
Средство импорта файлов Revit
Что сделано
Подписчики Studio теперь могут легко импортировать проекты Revit в модели SketchUp.
Подробнее
Многие проекты SketchUp в конечном итоге попадают в другие программы для последующей детализации и документирования. В то же время проекты из этих программ часто вносят в SketchUp для лучшей визуализации, облегчения сотрудничества и коммуникации в рамках проекта. Одной из самых популярных программ, используемых для обмена строительной документацией и наборами разрешений для многих крупных архитектурных проектов, является Autodesk Revit.
С помощью нового средства Revit Importer, доступного на Windows для подписчиков Studio, проекты Revit теперь можно без труда импортировать в SketchUp. Возможности нашего Revit Importer:
- Совместимость с SketchUp 2021 и любой из следующих версий программы, в том числе с последней.
- Возможность установки через стандартную программу установки для Windows и через Extension Warehouse.
- Не требует установки Revit или лицензии на Revit.
- Совместимость с файлами .rvt, созданными в любой из версий Revit, начиная с версии 2011 г.
При использовании Revit Importer для включения в модель SketchUp файла .rvt SketchUp автоматически создаст соответствующие:
- Компоненты SketchUp — SketchUp преобразует все семейства Revit в компоненты, преобразует идентичные объекты Revit в идентичные компоненты и присвоит имена компонентам с использованием имени/типа семейства Revit и UUID копии.
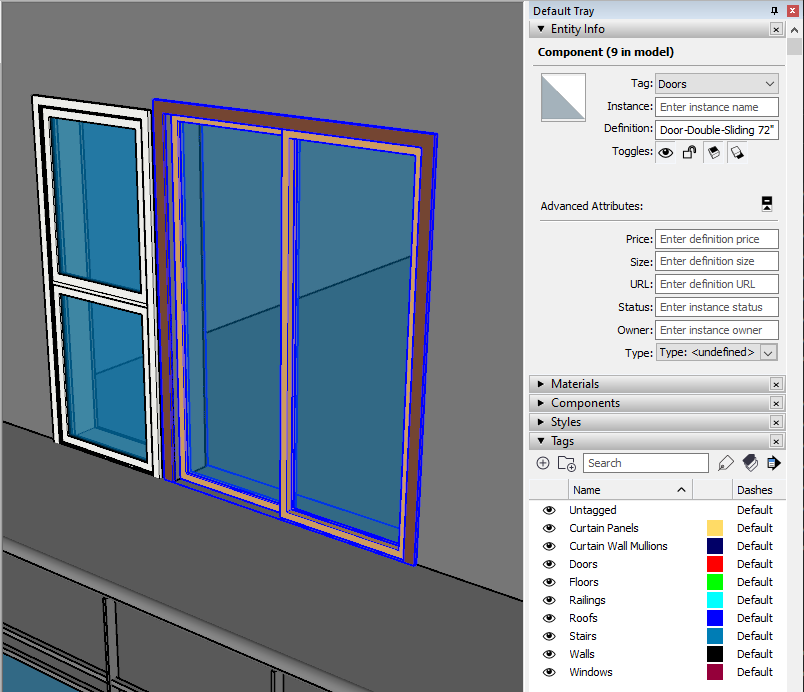
- Теги SketchUp — Все семейства Revit получат теги, названные по эквивалентным категориям Revit.
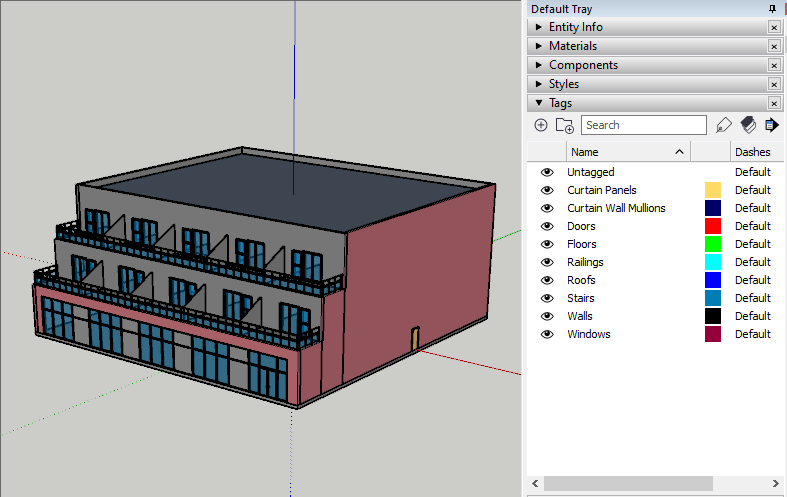
- Разделы SketchUp — SketchUp создаст нисходящие разделы из уровней Revit и расположит их на 4 дюйма выше уровней Revit.


- Материалы SketchUp — Материалы Revit будут преобразованы в материалы SketchUp и будут показаны так, как они бы отображались с активированным стилем «Совместимые цвета» (Consistent Colors) в Revit.
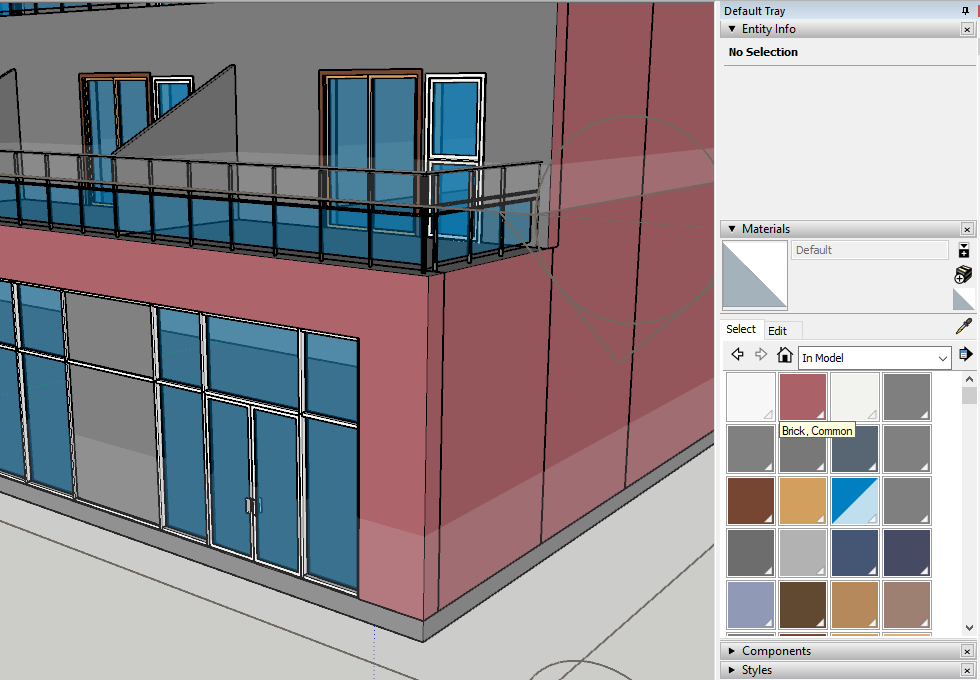
- Оптимизация геометрии — SketchUp выполнит оптимизацию избыточной триангуляции и уменьшит число сегментов кривых в импортированных проектах Revit.
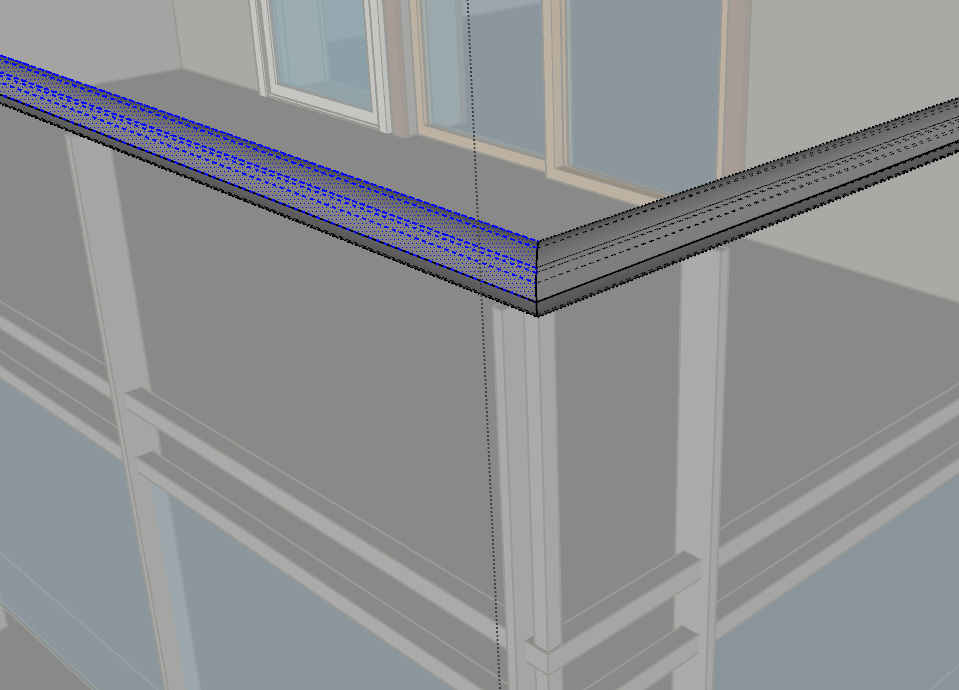
Дополнительные сведения
Дополнительные сведения см. в статье о Revit Importer в Справочном центре.
Инструмент «Переворот» (Flip)
Что сделано
Новый инструмент «Переворот» (Flip) упрощает инвертирование выделенной области и создание симметрии и является заменой команде «Перевернуть по» (Flip Along).
Подробнее
Наш новый инструмент «Переворот» (Flip), заменивший команду «Перевернуть по» (Flip Along), упрощает инвертирование выбранных объектов и создание симметрии, избавляя вас от необходимости угадывать с направлением при изменении ориентации выделенных объектов.
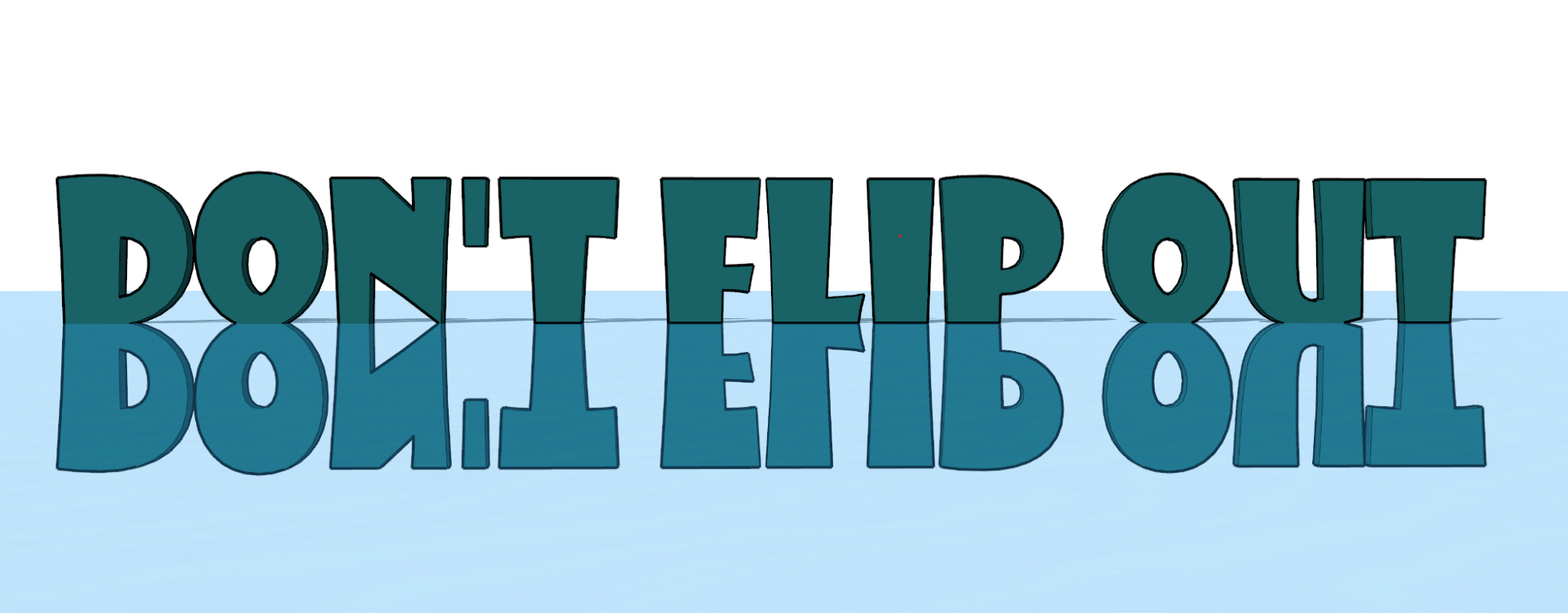
В Windows инструмент «Переворот» (Flip) можно активировать на панелях «Приступая к работе» (Getting Started), «Большой набор инструментов» (Large Toolset) и «Редактировать» (Edit). На Mac его можно найти на стандартной панели инструментов. Кроме того, инструмент можно запустить через поиск, а также на его запуск можно назначить ту или иную комбинацию клавиш.

Как и некоторые другие инструменты, активировать инструмент «Переворот» (Flip) можно уже после выбора геометрии, а можно с активированным инструментом навести курсор на объекты, которые нужно перевернуть. После активации инструмента вы увидите три плоскости, соответствующие ориентации модели. Наведите курсор на нужную плоскость и нажмите один раз, чтобы «перевернуть» объект по этой плоскости. Еще можно использовать клавиши со стрелками: стрелка влево — для зеленой плоскости, стрелка вправо — для красной, а стрелка вверх — для синей плоскости.
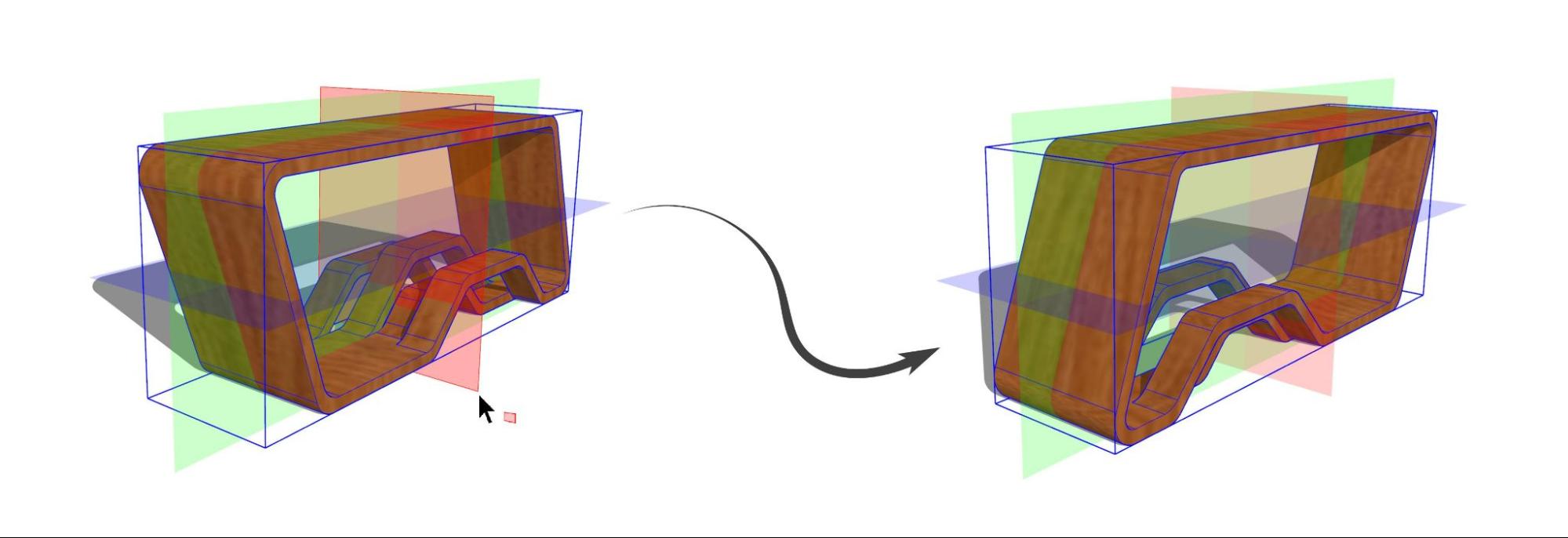
Войдя в режим копирования (зажав клавишу Ctrl в Windows или Option на Mac), вы создадите перевернутую копию выделенного объекта. Войдите в режим копирования, щелкните и перетащите плоскость в нужное место, а затем отпустите кнопку мыши, чтобы создать симметричную копию.
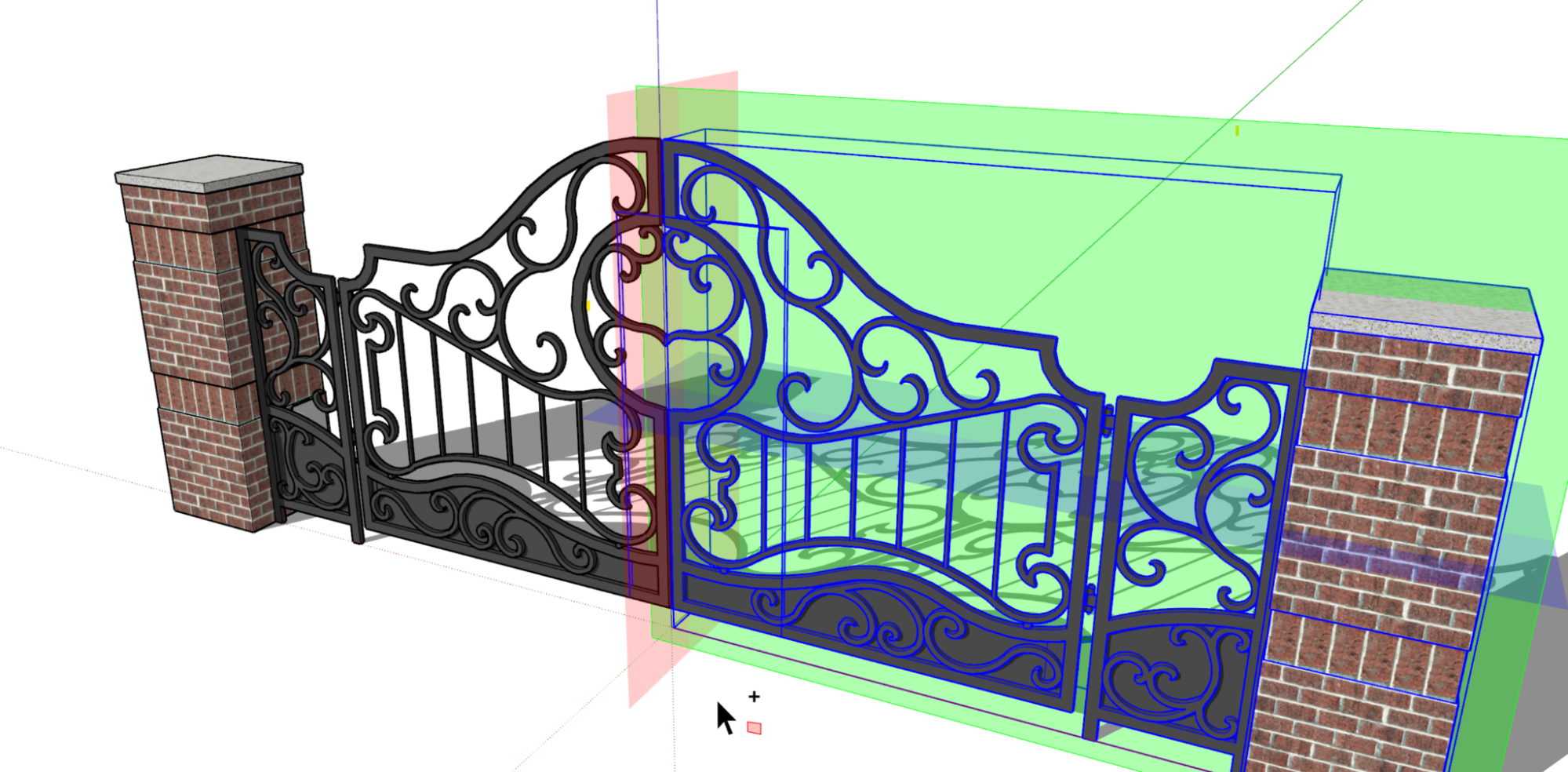
Таким образом за раз можно сделать одну копию. После выполнения действия вы вернетесь в обычный режим работы.
Вы можете отменить последний переворот, при этом нужные элементы останутся выбранными, и их сразу можно будет перевернуть снова, без необходимости повторного выбора. Клавишей ESC можно сбросить ориентацию перевернутых плоскостей до состояния по умолчанию.
Если вы предпочитаете переворачивать объект по его родительской (или контекстной) оси, зажмите клавишу Alt в Windows или Command на Mac, и инструментом «Переворот» (Flip) переключайтесь между ориентацией осей выбранного объекта и ориентацией родительских осей.
Плоскости, которые вы видите при активации инструмента Flip, ориентируются по осям группы или компонента, аналогично инструменту «Масштаб» (Scale). При выборе нескольких объектов с разной ориентацией осей в приоритете для плоскостей будут оси родительской модели.
Дополнительные сведения
Дополнительную информацию о том, как работает наш инструмент «Переворот» (Flip), вы можете прочитать в разделе Переворот, зеркальное отражение, вращение и массивы (Flipping, Mirroring, Rotating, and Arrays) в нашем Справочном центре.
Улучшенная скорость сохранения крупных моделей
Что сделано
Сохраняйте крупные модели быстрее за счет технологии многопоточности.
Подробнее
Многопоточность — это способность центрального процессора обеспечивать одновременное выполнение нескольких потоков. Чтобы вы могли воспользоваться этой технологией, мы переработали способ сохранения моделей в SketchUp.
Что это значит лично для вас? Теперь вы сможете сохранять крупные модели быстрее, и с меньшей вероятностью будете сталкиваться с ошибками.
Наложения
Что сделано
Разработчики теперь могут создавать расширения, которые можно сохранять при использовании других нативных инструментов SketchUp — даже других расширений! Мы называем эту возможность Наложением. Новая панель «Наложения» (Overlays) предназначена для управления такого рода расширениями.
Подробнее
Наложения — это новая функция SketchUp и связанный с ней API, который позволяет разработчикам сохранять поведение расширения при использовании других инструментов. Это значит, что теперь расширения могут продолжать анализировать, визуализировать и создавать информацию в окне моделирования, при этом пользователь будет продолжать использовать другие нативные инструменты и расширения. Например, теперь параллельно с созданием или исправлением сплошных объектов вы можете использовать последнюю версию Solid Inspector — популярного расширения с возможностью наложения, применяемого для обнаружения проблем со сплошными объектами.
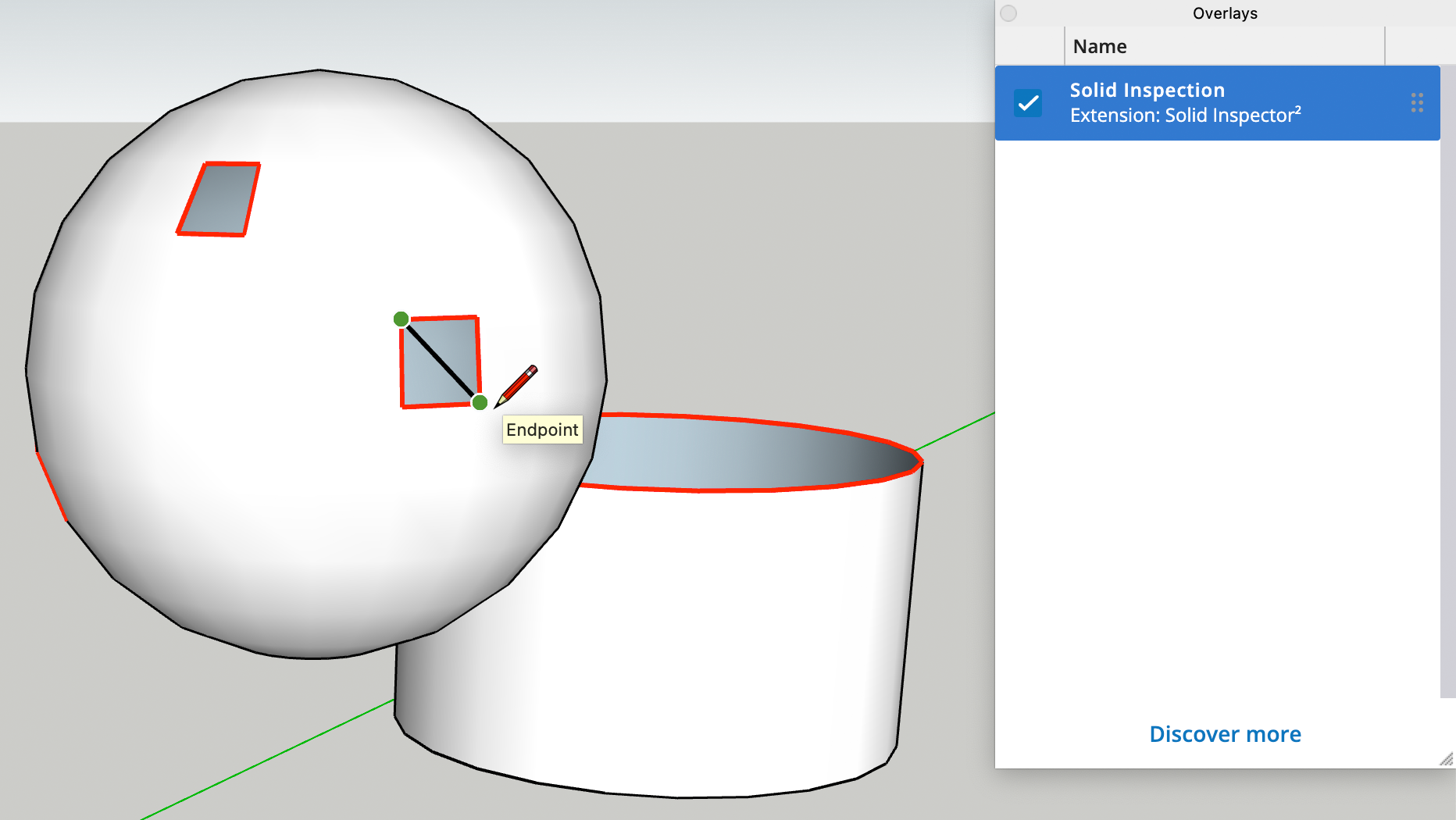
На панели «Наложения» (Overlays) можно управлять видимостью расширений, отключая или включая возможность их наложения. Щелкните Узнать больше, чтобы просмотреть другие расширения с возможностями наложения в Extension Warehouse.
Заметные обновления процесса моделирования
Повышенная чувствительность ластика
Замечали, что инструмент «Ластик» (Eraser) может иногда пропускать края, которые вы пытаетесь стереть, скрыть или сгладить? Знаем, это раздражает. Мы повысили чувствительность инструмента «Ластик» (Eraser) для большей точности движений и результатов его использования.
Отмена выбора краев/граней
Теперь можно отменять выбор граней или краев с помощью функции «Отменить выбор краев» (Deselect Edges) или «Отменить выбор граней» (Deselect Faces). Эти новые команды можно найти через поиск или в подменю «Выбрать» (Select).
Перемещение осей по двойному щелчку
Перемещать оси в моделях стало проще! При перемещении осей рисования с помощью инструмента «Оси» (Axes) теперь их можно мгновенно разместить двойным щелчком, пропустив все остальные этапы выравнивания.
Сегменты, нарисованные от руки
Теперь можно изменять сегменты линий с помощью комбинации Ctrl + или Ctrl -, так же, как вы увеличиваете или уменьшаете сегменты для кругов, дуг или многоугольников.
Измерения для инструментов рисования по трем точкам
Вводные данные измерений для инструментов рисования «2-точечная дуга» (2-Point Arc), «3-точечная дуга» (3-Point Arc) и «Повернутый прямоугольник» (Rotated Rectangle) теперь стандартизированы. После установки второй точки для этих инструментов можно вводить и повторять ввод значений в поле измерений, определяя начальное расстояние для операции рисования.
Плоскости сечения в перезагруженных компонентах
Иногда компоненты плоскостей сечения загружаются в модель, а свойства активного стиля конфликтуют с сохраненными параметрами видимости плоскости сечения компонента. Мы позаботились о том, чтобы настройки вашей модели имели приоритет, а текущие настройки стиля соблюдались при импорте этих компонентов.
Ярлыки результатов поиска
При поиске команды через строку поиска вы сразу увидите ее ярлык, если таковой имеется.
LayOut
Файлы DWG как справочные материалы
Что сделано
Теперь файлы .dwg можно вставлять как справочные материалы, как и файлы изображений.
Подробнее
Вставленные изображения и импортированные файлы SketchUp можно отметить как справочные материалы в окне «Параметры документа» (Document Setup) в LayOut. В SketchUp 2023 файлы .dwg, импортированные в документ, тоже можно использовать как справочные материалы. При импорте просто установите флажок напротив пункта «Импортировать как эталонную модель SketchUp» (Import as a SketchUp model reference).
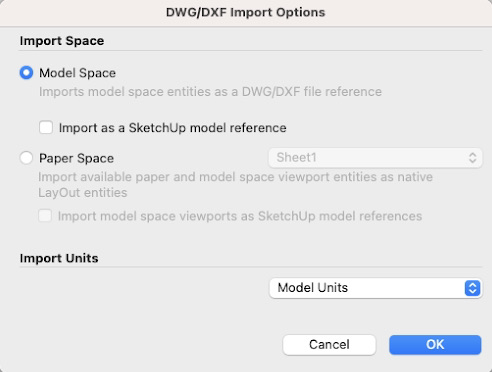
После импорта файла .dwg в качестве эталона (справочного материала) импортированные файлы .dwg можно просмотреть во вкладке «Справочные материалы» (Reference) в окне «Параметры документа» (Document Setup). Эти файлы появятся рядом с файлами .skp и другими импортированными изображениями. Вы также получите уведомление в случае изменения этого файла .dwg и сможете сразу обновить несколько копий справочного файла .dwg.
Дополнительные сведения
Если вы хотите узнать больше о справочных материалах и эталонных моделях, рекомендуем ознакомиться со статьей «Управление эталонными моделями» (Managing Model References) в Справочном центре.
Пользовательский начальный угол поворота
Что сделано
Теперь вы можете самостоятельно задать начальную точку при повороте объектов.
Подробнее
Получите больше гибкости для трансформирования объектов в документах LayOut, задавая собственный начальный угол поворота. С помощью выводов в точках наблюдения, сетки или других направляющих документа, теперь можно задать базовый угол поворота 0°. Чтобы настроить пользовательский начальный угол, наведите курсор на маркер поворота, зажмите клавишу Shift и перетащите маркер в желаемую начальную точку, или придайте ей нужную ориентацию.

Дополнительные сведения
В нашей статье «Упорядочение, перемещение, поворот и масштабирование объектов» (Arranging, Moving, Rotating, and Scaling Entities) в Справочном центре можно почерпнуть больше информации о вращении объектов в документах LayOut.
Улучшение видимости тегов
Что сделано
Мы добавили возможность независимого сброса видимости тегов и стилей линий тегов, чтобы вам было удобнее применять единые стили линий на нескольких точках наблюдения.
Подробнее
В обновлении 2020.1 для LayOut мы ввели стилизацию линий для тегов в точках наблюдения моделей SketchUp. Мы поняли, что применение пунктира на нескольких точках наблюдения с разными настройками видимости тегов может отнять много времени.
Теперь вы можете аккуратно изменить видимость тегов или стиль линий тега одной точки наблюдения, что позволяет сохранить пользовательские настройки для пунктирных линий при сбросе параметров видимости тегов под другую целевую сцену (или эталонной модели SketchUp)...
Доступ к этому элементу управления осуществляется с помощью новой опции «Сброс» (Reset) на панели управления «Теги» для точки наблюдения. Можно сбросить свойства всех тегов в точке наблюдения, или сбросить видимость одного тега и изменить стиль линий.
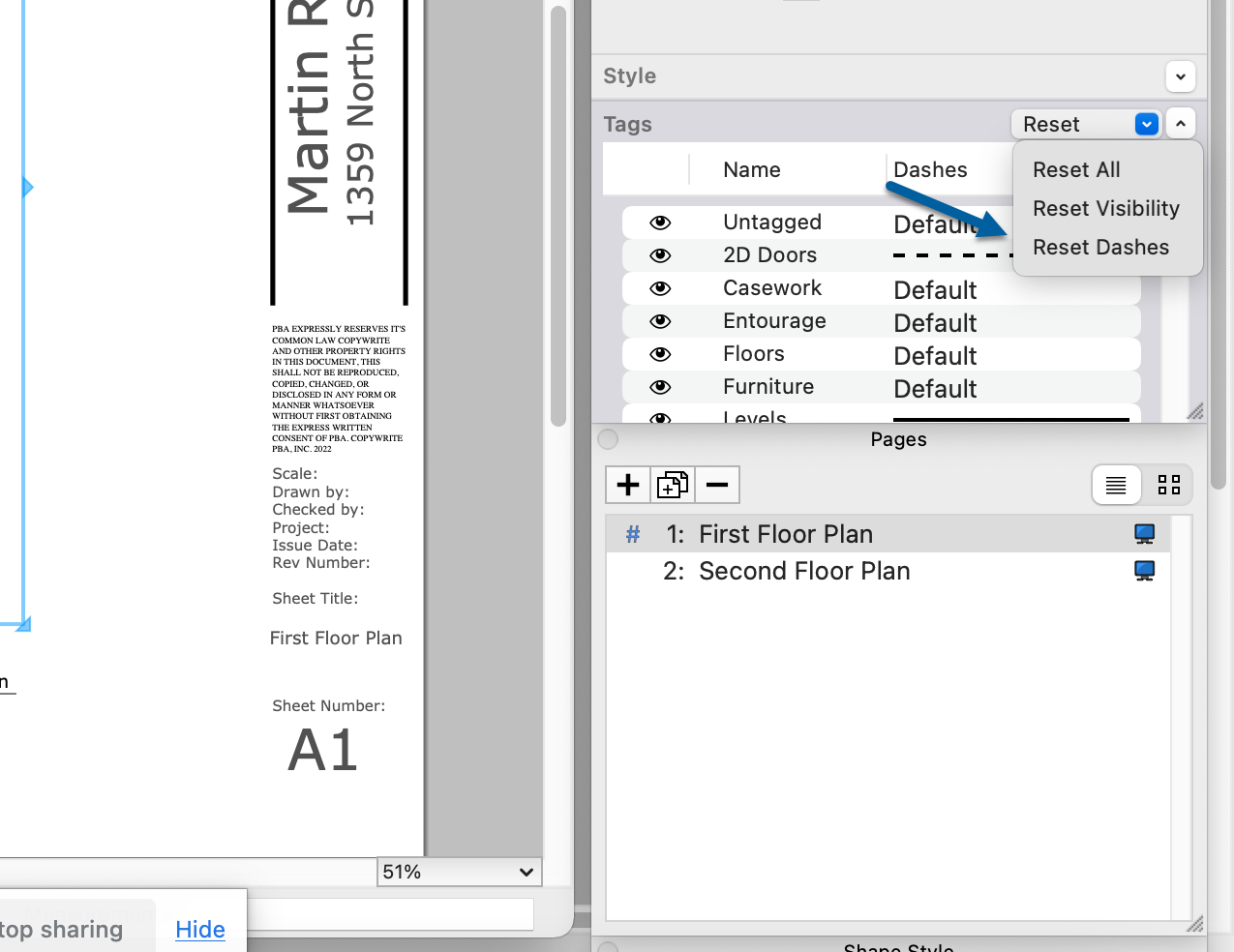
Дополнительные сведения
Дополнительную информацию по работе с тегами в документах см. в Справочном центре SketchUp в разделах «Управление изменениями и обновлениями файлов SketchUp в LayOut» (Managing Changes and Updates to SketchUp Files within LayOut) и «Работа с линиями SketchUp в импортированных моделях» (Working with SketchUp Dashes in Imported Models).
Автотекст последовательности для каждой страницы
Что сделано
Теперь можно устанавливать отдельный автотекст последовательности для каждой страницы или один автотекст на целый документ.
Подробнее
В 2022 году в LayOut были добавлены теги автотекста последовательности. Автотекст последовательности автоматически изменяется с заданным шагом при копировании. При добавлении теги автотекста последовательности работали во всем документе LayOut.
Чтобы облегчить дальнейшую настройку тегов автотекста последовательности, мы обновили принцип работы этих тегов и добавили возможность задавать последовательность для каждой отдельной страницы или документа целиком. По умолчанию все новые теги автотекста последовательности теперь располагаются последовательно по страницам. Как и другие параметры тегов, настройки применения тегов (постранично или на документ) всегда можно изменить в окне «Параметры документа» (Document Setup).
Дополнительные сведения
Использование тегов автотекста рассматривается в статье Справочного центра «Автоматическое присвоение блоку заголовка при помощи тегов автотекста» (Automating Title Block Text with Auto-Text Tags).
Улучшение точек наблюдения
Что сделано
Мы улучшили прогнозируемость движения камеры для точек наблюдения. Инструмент «Панорамирование» (Pan) теперь выбирается в качестве инструмента по умолчанию при активации вида «Редактирование в 3D» (Edit 3D View). Кроме того, мы добавили больше настроек для опции «Сохранить масштаб при изменении размера» (Preserve scale on resize).
Подробнее
Работать с настройками камеры точки наблюдения стало еще проще! Во-первых, инструмент «Панорамирование» (Pan) теперь выбирается в качестве инструмента по умолчанию при активации вида «Редактирование в 3D» (Edit 3D View). Щелкнув правой кнопкой мыши внутри области точки наблюдения, вы всегда можете переключиться на другие инструменты камеры — например, «Орбита» (Orbit), или «Масштабирование» (Zoom).
Еще мы внесли некоторые другие важные улучшения, незаметные обычному пользователю. При переключении параметра «Сохранить масштаб при изменении размера» (Preserve scale on resize) виды моделей, расположенные высоко, теперь не искажаются.
Дополнительные сведения
Дополнительную информацию о настройках камеры см. в разделе «Редактирование параметров вида и стиля модели SketchUp в LayOut» (Editing a SketchUp Model's View and Style Settings in LayOut) в нашем Справочном центре.