SketchUp Pro 2023.0
23.0.367 64bitová verze pro Windows
23.0.366 64bitová verze pro Mac
Co je nového ve SketchUp 2023?
SketchUp
- Společný instalační program systému Windows – nové instalační prostředí s více možnostmi, včetně funkcí Studia.
- Revit Importer – Když už mluvíme o Studiu, předplatitelé Studia nyní mohou snadno importovat soubory Revit do svých modelů SketchUp.
- Nástroj Převrácení – Nový nástroj Převrácení usnadňuje invertování výběrů a vytváření symetrie a nahrazuje příkazy SketchUpu Převrátit podél.
- Efektivita uložení velkých modelů – Uložení velkých modelů s vyšší efektivitou pomocí technologie multithreading.
- Překrytí – Vývojáři nyní mohou vytvářet rozšíření, která přetrvají při používání jiných nativních nástrojů a funkcí aplikace SketchUp. Říkáme tomu překrytí. Nový panel Překrytí vám pomůže spravovat rozšíření navržená pomocí této funkce.
- Různé aktualizace a vylepšení modelování včetně nových možností výběru, aktualizací nástroje ruka a vylepšení nástroje Osy.
LayOut
- Reference DWG – Nyní můžete spravovat vložené soubory .dwg jako reference, stejně jako u souborů SketchUp.
- Vlastní počáteční úhel otáčení – Definujte vlastní počáteční úhel pro otáčení vybraných entit.
- Vylepšení viditelnosti značek – Přidali jsme možnost diskrétně přepisovat styly ve více oblastech zobrazení a tak oddělit styly čar od ostatních stylů.
- Sekvenční autotext na stránku – Sekvenční autotext může být nyní buď na stránku, nebo na dokument.
- Vylepšení oblastí zobrazení – Vylepšili jsme předvídatelnost kamery pro oblasti zobrazení nastavením nástroje Posouvání jako výchozího nástroje při aktivaci možnosti Upravit 3D pohled a jemným doladěním možnosti „Zachovat měřítko při změně velikosti“.
SketchUp
Společný instalační program systému Windows
Co jsme udělali
Vytvořili jsme nové prostředí pro instalaci v systému Windows s více možnostmi, včetně funkcí Studia.
Podrobnosti
Studio je předplatné systému Windows, které poskytuje přístup k několika funkcím, například V-Ray, Revit Importer a Scan Essentials. Nová Instalační služba systému Windows nabízí tyto možnosti pouze pro Studio spolu se SketchUp Pro pro stolní počítače, Layout a Tvůrcem stylů.
Při zahájení nové instalace pomocí instalačního programu jsou ve výchozím nastavení vybrány možnosti Revit Importer a Scan Essentials.

Jako možnost uvidíte také V-Ray pro SketchUp. Pokud se rozhodnete nainstalovat V-Ray pomocí instalačního programu, přečtěte si náš článek Instalace V-Ray pro SketchUp , kde najdete úplné pokyny k instalaci.
Vždy se můžete rozhodnout, že žádnou z těchto funkcí instalovat nebudete.
Více informací
Další podrobnosti o instalaci softwaru SketchUp naleznete v našem článku Stažení SketchUp.
Revit Importer
Co jsme udělali
Předplatitelé Studia mohou nyní snadno importovat projekty Revit do svých modelů softwaru SketchUp.
Podrobnosti
Mnoho projektů SketchUp se nakonec dostalo do jiných programů pro podrobné rozpracování a dokumentaci. Projekty z těchto programů se zároveň dostávají do softwaru SketchUp pro lepší vizualizaci, spolupráci a komunikaci. Jedním z oblíbených programů, který se používá k dodávání stavební dokumentace a souborů povolení pro řadu velkých architektonických projektů, je Autodesk Revit.
S novým nástrojem Revit Importer, který je pro předplatitele Studia k dispozici v systému Windows, můžete nyní snadno importovat své projekty Revit do softwaru SketchUp. Funkce nástroje Revit Importer:
- Kompatibilita se softwarem SketchUp 2021 a všemi pozdějšími verzemi až po tu nejnovější.
- Dostupnost prostřednictvím společného instalačního programu systému Windows a Extension Warehouse.
- Nevyžaduje instalaci aplikace Revit nebo licenci Revit.
- Kompatibilita se soubory .rvt vytvořenými pomocí Revitu verze 2011 nebo novější.
Když použijete Revit Importer k začlenění souboru .rvt do modelu SketchUp, SketchUp automaticky vytvoří následující:
- Komponenty SketchUp – Převádí všechny rodiny Revit na komponenty, převádí identické objekty Revit na identické komponenty a pojmenovává komponenty pomocí názvu/typu rodiny Revit a UUID instance.
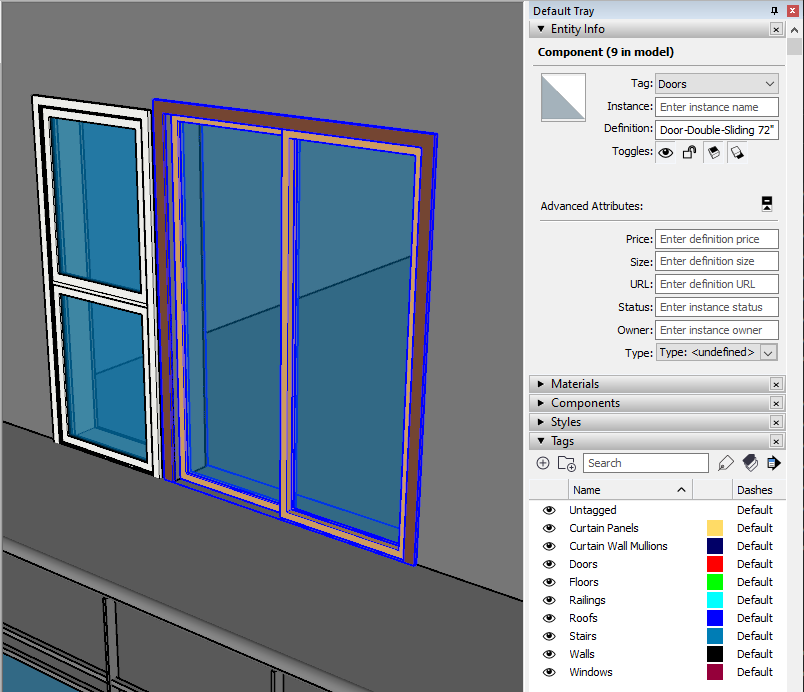
- Značky SketchUp – Všechny rodiny Revit obdrží značky pojmenované podle ekvivalentních kategorií Revit.
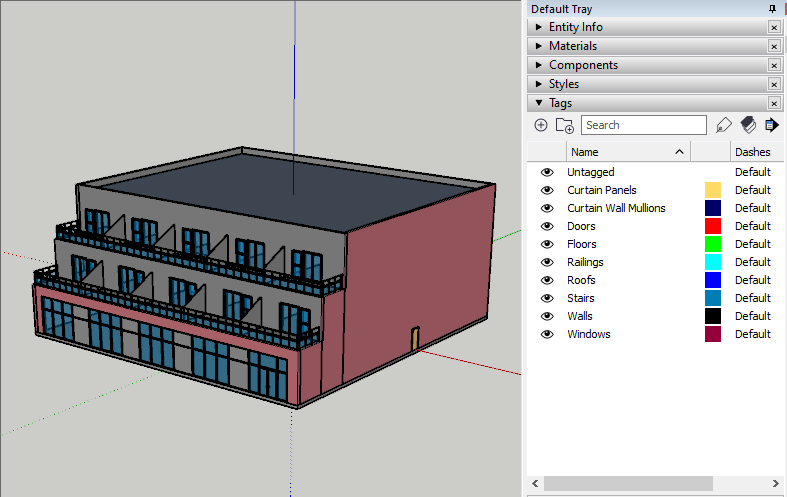
- Řezy SketchUp – Vytvoří řezy z úrovní Revit, směřující dolů a umístěné 4 palce nad úrovněmi Revit.


- Materiály SketchUp – Materiály Revit se stanou materiály SketchUp a zobrazí se, jako by byly vykresleny pomocí možnosti Konzistentní barvy v Revitu.
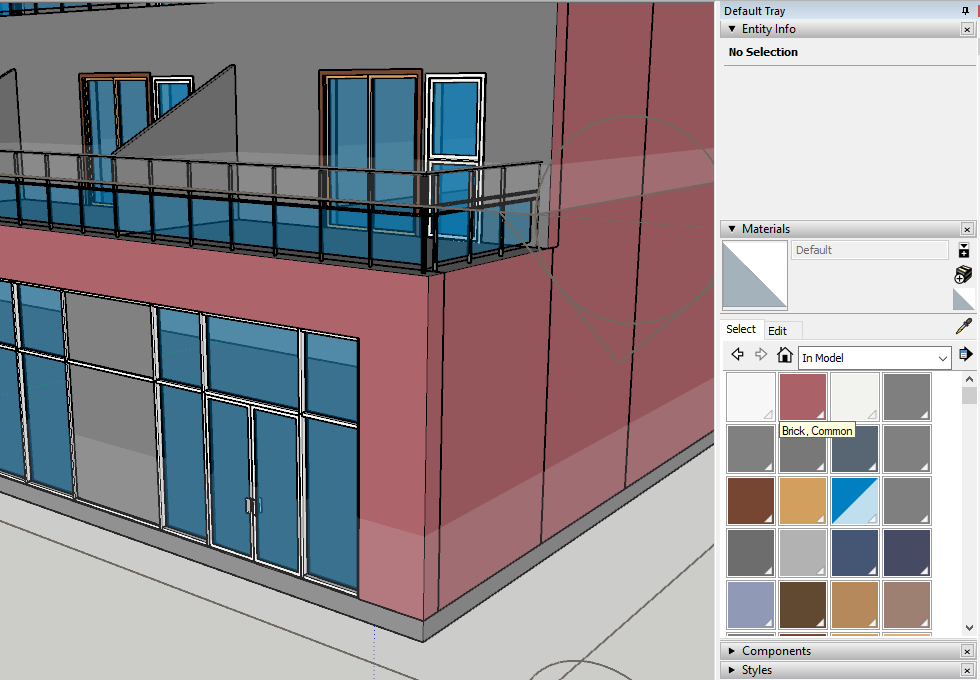
- Optimalizace geometrie – SketchUp optimalizuje nadbytečnou triangulaci a snižuje počet segmentů na křivkách v importovaných projektech Revit.
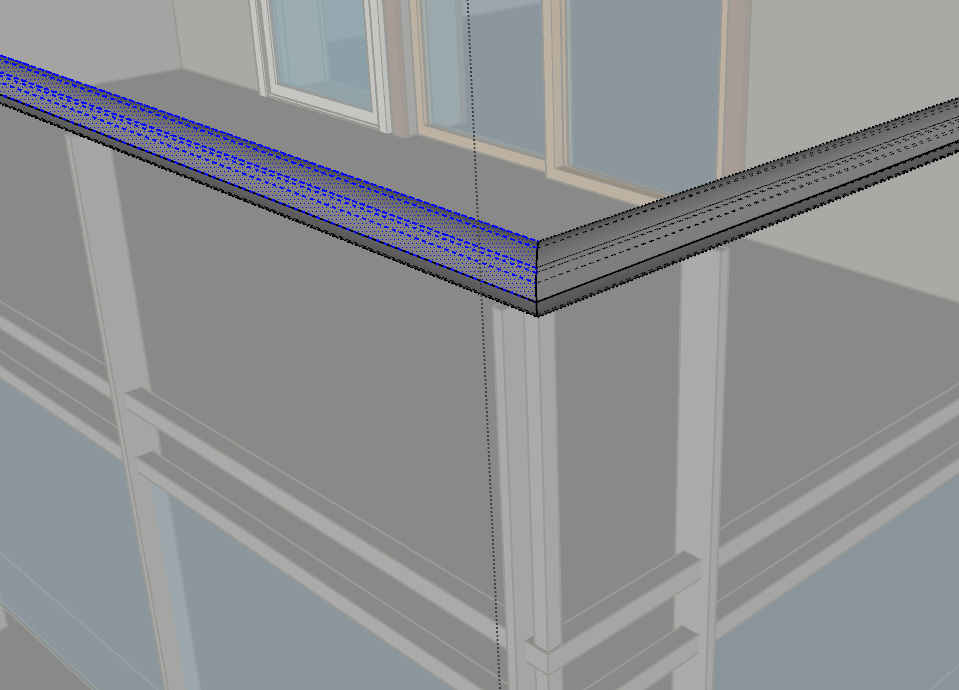
Více informací
Další informace naleznete v článku Revit Importer Centra nápovědy.
Nástroj převrácení
Co jsme udělali
Nový nástroj Převrácení usnadňuje invertování výběrů a vytváření symetrie a nahrazuje příkazy SketchUp Převrátit podél.
Podrobnosti
Náš nový nástroj Převrácení nahrazuje příkazy Převrátit podél a usnadňuje invertování výběrů a vytváření symetrie, takže změna orientace výběru není nutná.
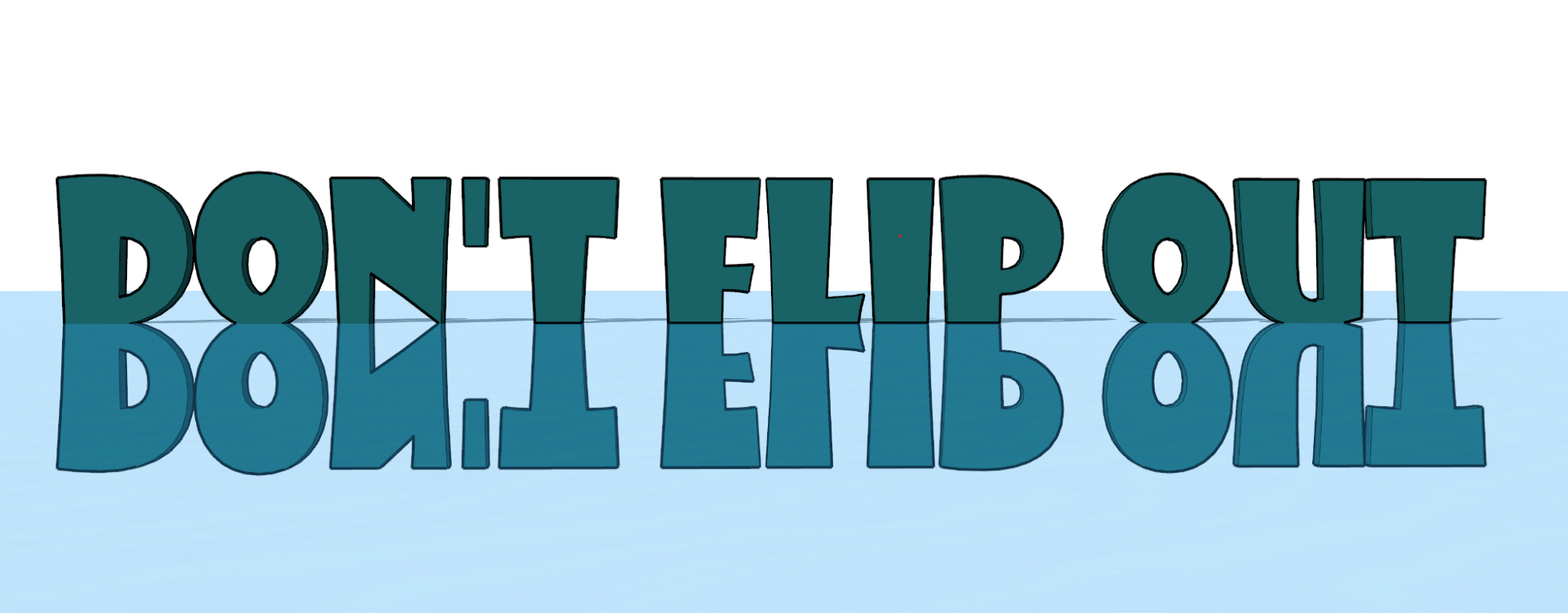
V systému Windows aktivujete funkci Převrácení na panelu nástrojů Začínáme, Velká sada nástrojů a Upravit. Na Macu najdete Převrácení na standardním panelu nástrojů. Nebo můžete nástroj Převrácení spustit z vyhledávání a přiřadit jí klávesovou zkratku podle potřeby.

Stejně jako několik dalších nástrojů můžete nástroj Převrácení aktivovat po výběru geometrie nebo najetí myší na entity, které chcete převrátit. Po zapnutí se zobrazí tři roviny odpovídající orientaci modelu. Najeďte myší na letadlo a jedním kliknutím jej „převracejte“. Můžete dokonce použít klávesy se šipkami: šipka vlevo pro zelenou, šipka vpravo pro červenou a nahoru pro modrou.
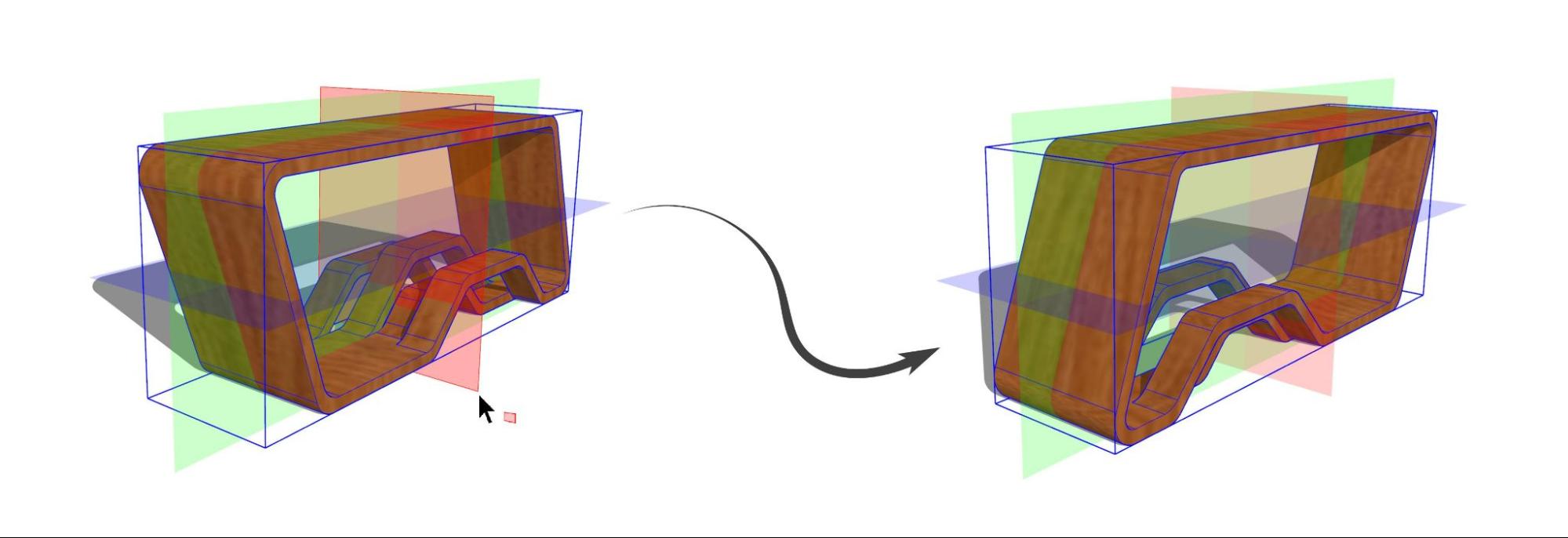
Režim kopírování, který přepnete klávesou Ctrl v systému Windows nebo Option na Macu, vytvoří převrácenou kopii výběru. Aktivujte režim kopírování, klikněte na rovinu, přetáhněte ji na požadované místo a pusťte myš, čímž vytvoříte symetrickou kopii.
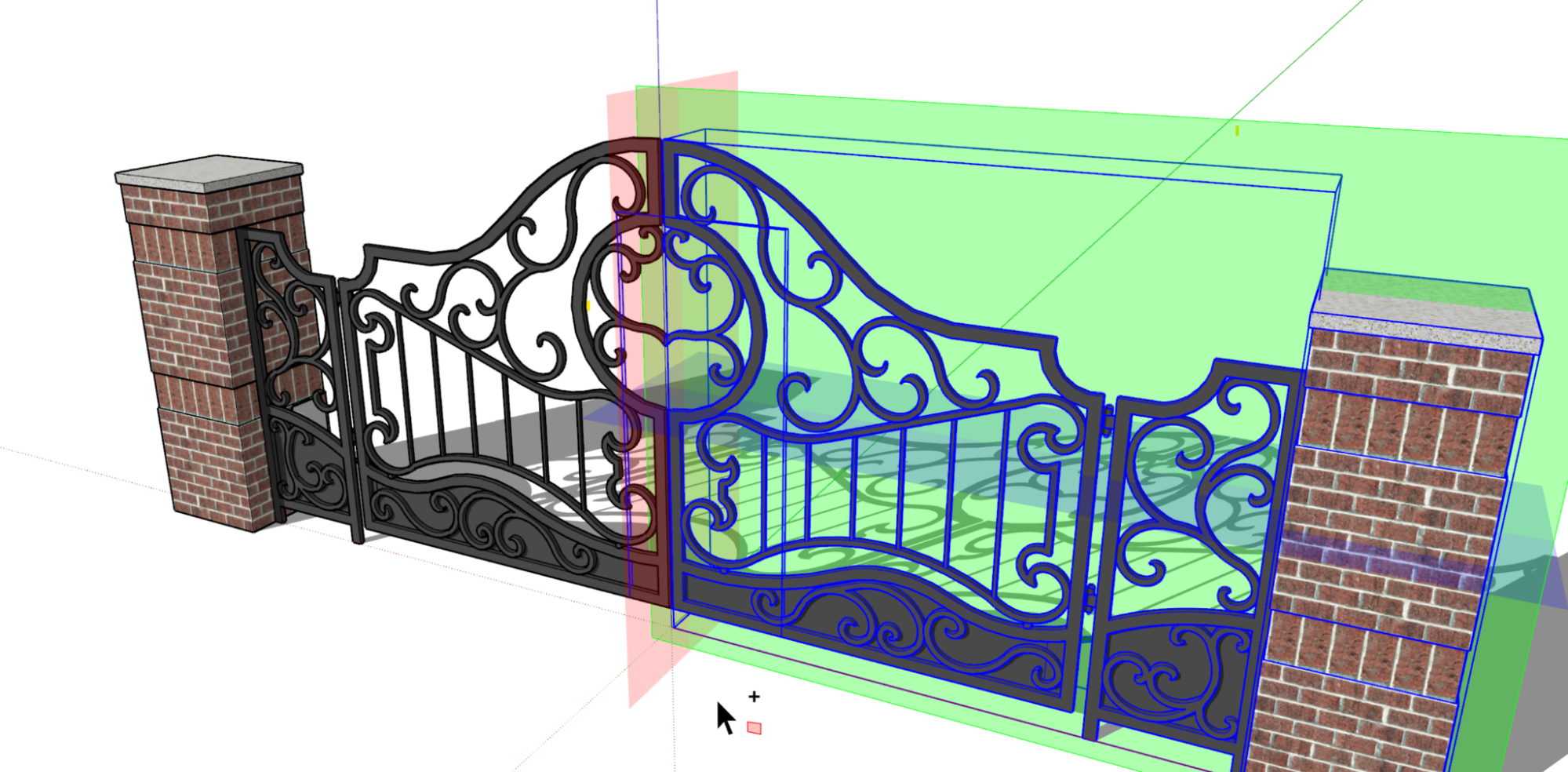
Režim kopírování trvá jen jedno kopírování a po provedení akce se přepne zpět do výchozího režimu.
Zrušením převrácení se vrátíte o krok zpět a výběr zůstane nedotčený, připravený k dalšímu převrácení. Klávesa ESC vrátí roviny převrácení do výchozí orientace.
Pokud dáváte přednost převrácení objektu pomocí jeho nadřazených (nebo kontextových) os, použijte klávesu Alt v systému Windows nebo Command na Macu a přepínejte mezi orientací os vybraného objektu a orientací nadřazených os.
Roviny, které se zobrazí po aktivaci nástroje Převrácení, se orientují podle os skupiny nebo komponenty, podobně jako nástroj Měřítko. Při výběru více objektů s různou orientací os budou roviny respektovat osy nadřazeného modelu.
Více informací
Další informace o tom, jak nástroj Převrácení funguje, naleznete v článku Převracení, zrcadlení, otáčení a pole Centra nápovědy.
Efektivita uložení velkého modelu
Co jsme udělali
Efektivnější ukládání velkých modelů pomocí technologie multithreading.
Podrobnosti
Multithreading je schopnost centrálního procesoru zajistit souběžné provádění více vláken. Aktualizovali jsme způsob, jakým SketchUp ukládá váš model, aby tuto technologii využíval.
Co to pro vás znamená? To znamená, že můžete ukládat větší modely rychleji a s menší pravděpodobností chyb.
Překrytí
Co jsme udělali
Vývojáři nyní mohou vytvářet rozšíření, která přetrvají i při používání jiných nativních nástrojů SketchUp a dokonce i jiných rozšíření. Této schopnosti říkáme Překrytí. Nový panel Překrytí vám pomůže spravovat rozšíření navržená pomocí této funkce.
Podrobnosti
Překrytí jsou novou funkcí SketchUpu a souvisejícím rozhraním API, které vývojářům umožňuje zachovat chování rozšíření při používání jiných nástrojů. To znamená, že rozšíření nyní mohou dál analyzovat, vizualizovat a vytvářet informace v modelovacím okně, zatímco vy budete pokračovat v používání jiných nativních nástrojů a rozšíření. Například pomocí nejnovější aktualizace oblíbeného rozšíření Solid Inspector s možností překrytí můžete nyní odhalit problémy s tělesy při jejich vytváření nebo opravě.
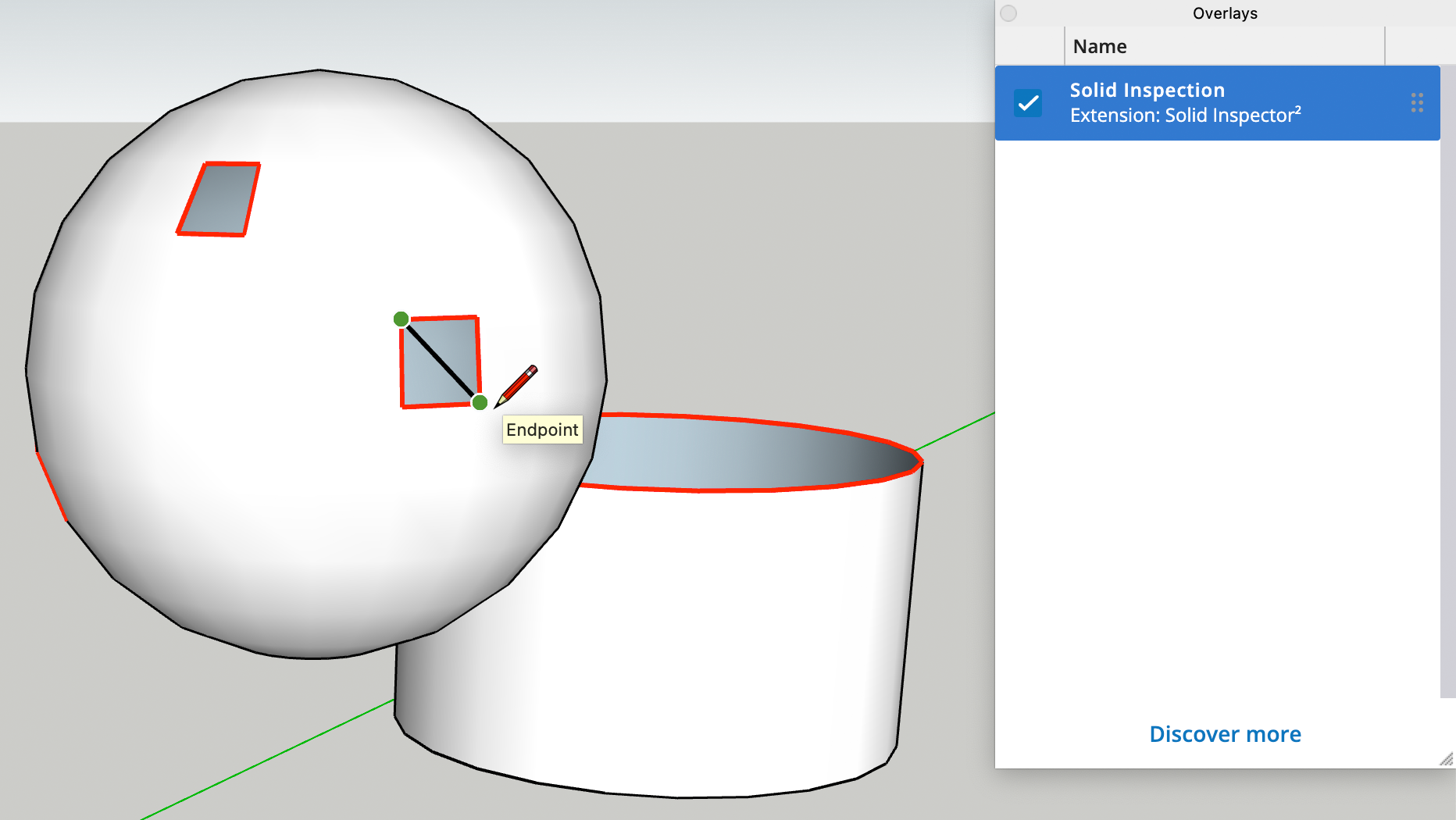
Pomocí panelu Překrytí můžete ovládat viditelnost rozšíření vypnutím nebo opětovným zapnutím příslušného překrytí. Klikněte na Objevit více a prohlédněte si další rozšíření s možnostmi překrytí na Extension Warehouse .
Významné aktualizace modelování
Zvýšená citlivost gumy
Víte, jak může guma někdy minout hrany, které se snažíte odstranit, skrýt nebo zarovnat? Zvýšili jsme citlivost gumy, takže budou tahy gumou skutečnější a výsledky přesvědčivější.
Zrušit výběr okrajů/tváří
Nyní můžete odstranit tváře nebo okraje ze sady výběru pomocí možnosti Zrušit výběr okrajů nebo Zrušit výběr tváří. Tyto nové příkazy naleznete pomocí vyhledávání nebo v podnabídce Vybrat.
Kreslení os dvojitým kliknutím
Přesouvání os ve vašem modelu je nyní jednodušší. Při přesouvání os kreslení pomocí nástroje Osy je nyní můžete dvojitým kliknutím okamžitě umístit a přeskočit všechny ostatní kroky zarovnání.
Úseky od ruky
Úseky čáry nyní můžete upravovat pomocí kláves Ctrl + nebo Ctrl -, stejně jako byste zvětšovali nebo zmenšovali úseky u kružnic, oblouků nebo mnohoúhelníků.
Tříbodové měření nástrojů kreslení
Zadávání údajů měření pro nástroje Dvoubodový oblouk, Tříbodový oblouk a Otočený obdélník je nyní standardizováno. Po nastavení druhého bodu pro tyto nástroje můžete zadávat a opakovat hodnoty do pole měření, čímž definujete počáteční vzdálenost operace kreslení.
Roviny řezu ve znovu vložených komponentách
Občas se stane, že se do modelu načtou komponenty s rovinami řezu a aktivní styl je v rozporu s uloženými vlastnostmi viditelnosti roviny řezu komponenty. Zajistili jsme, aby nastavení vašeho modelu mělo přednost a aby při importu těchto komponent bylo respektováno aktuální nastavení stylu.
Zkratky výsledků vyhledávání
Při vyhledávání příkazu pomocí funkce Hledat se nyní zobrazí přiřazená zkratka, pokud je k dispozici.
LayOut
Odkazy na DWG
Co jsme udělali
Vložené soubory .dwg můžete nyní spravovat jako reference, stejně jako u vložených souborů obrázků.
Podrobnosti
Okno Nastavení dokumentu v programu LayOut vám pomůže spravovat vložené obrázky a importované soubory SketchUp jako reference. Ve verzi SketchUp 2023 se soubory .dwg importované do dokumentu mohou stát také spravovatelnými referencemi. Při importu stačí zaškrtnout políčko u položky Importovat jako referenční model SketchUp.
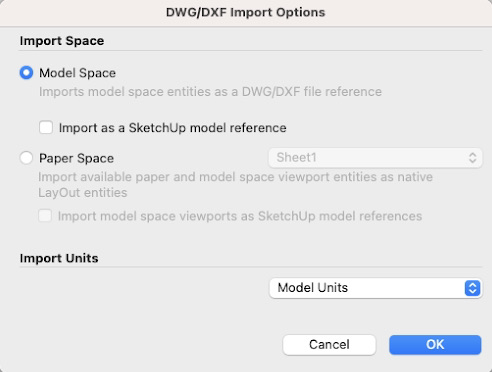
Jakmile importujete soubor .dwg jako referenci, můžete použít sekci Reference v okně Nastavení dokumentu k zobrazení importovaných souborů .dwg . Tyto soubory se objeví vedle souborů .skp a dalších importovaných obrázků. Budete také dostávat upozornění, když se odkaz na soubor .dwg změní, a může aktualizovat více instancí odkazovaného souboru .dwg najednou.
Více informací
Pokud se chcete dozvědět více o referenčních modelech, přečtěte si náš článek Správa referenčních modelů v Centru nápovědy.
Vlastní počáteční úhel otáčení
Co jsme udělali
Nyní můžete snadno definovat vlastní výchozí bod při otáčení entit.
Podrobnosti
Transformujte objekty v dokumentech LayOut ještě flexibilněji nastavením vlastního počátečního úhlu otáčení. Pomocí Odvození v oblastech zobrazení, mřížky nebo jiných vodítek v dokumentu můžete nyní určit základní úhel 0° pro otáčení. Chcete-li nastavit vlastní počáteční úhel otáčení, najeďte na úchyt pro otáčení, podržte stisknutý Shift a přetáhněte úchyt do požadovaného počátečního bodu a orientace.

Více informací
Více informací o otáčení objektů v dokumentech LayOut se dozvíte v článku Uspořádání, přesouvání, otáčení a škálování entit Centra nápovědy.
Vylepšení viditelnosti značek
Co jsme udělali
Přidali jsme možnost nezávisle resetovat viditelnost značek a stylů řádků značek, takže můžete efektivněji používat koordinované styly řádků ve více zobrazeních.
Podrobnosti
V aktualizaci 2020.1 pro Layout jsme zavedli styly čar pro značky v oblastech zobrazení modelu SketchUp. Zjistili jsme, že použití stylů pomlček ve více zobrazeních s různým nastavením viditelnosti značek může být časově náročné.
Nyní můžete diskrétně resetovat viditelnost značky nebo styl čáry značky v oblasti zobrazení, což vám umožní zachovat vlastní nastavení pomlčky při resetování viditelnosti značky, aby respektovala jinou cílovou scénu (nebo referenční model SketchUp)…
Přístup k tomuto ovládacímu prvku je možný prostřednictvím nové možnosti Obnovit v ovládání oblasti zobrazení Štítků. Můžete si vybrat, zda chcete resetovat všechny vlastnosti značky pro oblast zobrazení, nebo diskrétně resetovat viditelnost značky nebo styl pomlčky značky.
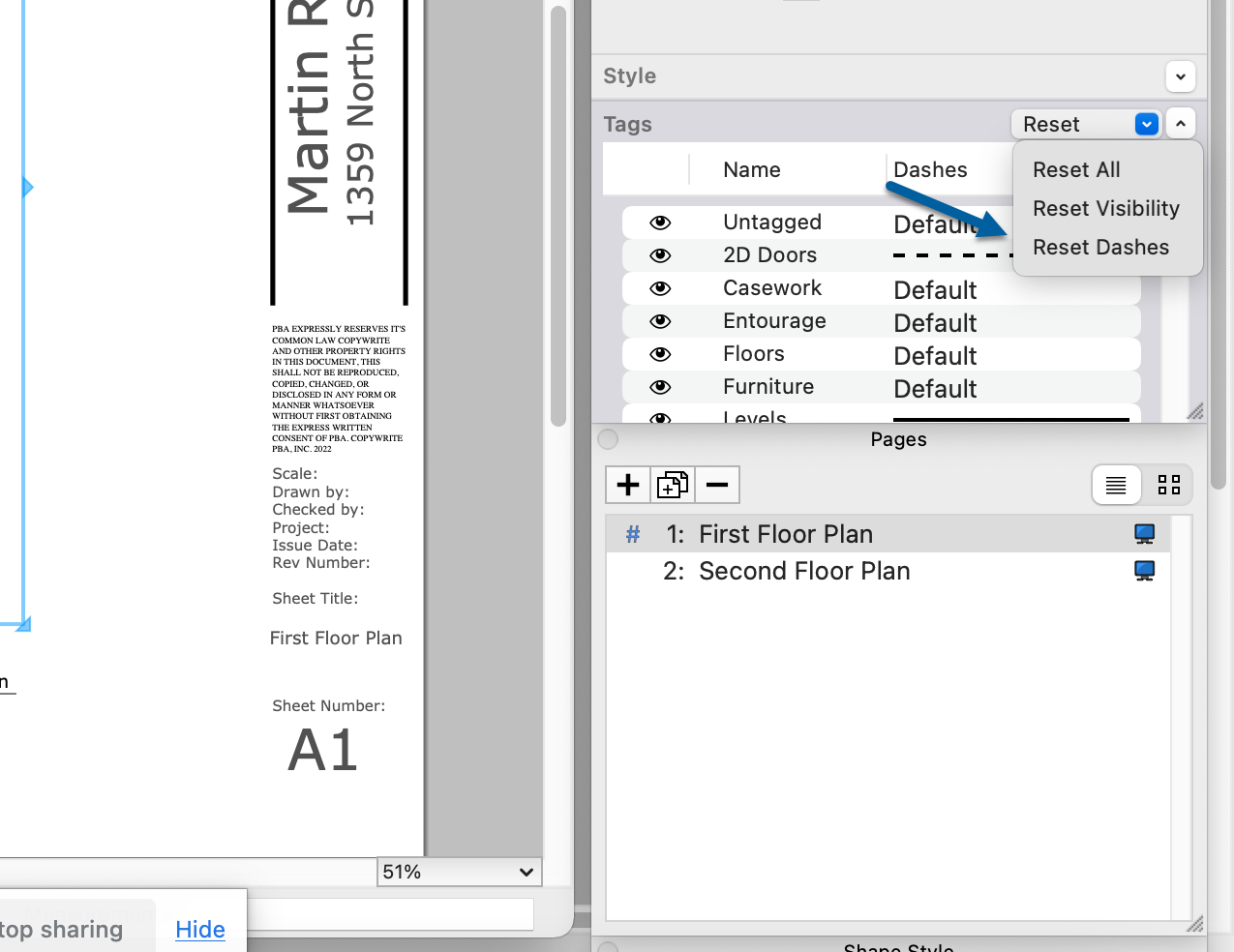
Více informací
Další informace o tom, jak pracovat se značkami v dokumentech, najdete v části Správa změn a aktualizací souborů SketchUp v programu Layout a Práce s pomlčkami SketchUp v importovaných modelech v centru nápovědy SketchUp.
Sekvence automatického textu na stránku
Co jsme udělali
Sekvenční automatický text může být nyní buď na stránku, nebo na dokument.
Podrobnosti
LayOut představil značky sekvenčního automatického textu v roce 2022. Sekvenční automatický text se při kopírování automaticky mění v nastavených přírůstcích. Po zavedení fungovaly značky sekvenčního automatického textu v celém dokumentu LayOut.
Abychom vám pomohli dále přizpůsobit značky sekvenčního automatického textu, aktualizovali jsme způsob, jakým tyto značky fungují, a přidali jsme možnost nastavení sekvence pro stránku nebo pro dokument. Ve výchozím nastavení jsou nyní všechny nové značky sekvenčního automatického textu sekvencovány podle stránky. V Nastavení dokumentu můžete vždy změnit nastavení na stránku nebo na dokument spolu se všemi ostatními nastaveními značek.
Více informací
Používání značek automatického textu se věnujeme v našem článku Automatizace textu nadpisového bloku pomocí značek automatického textu Centra nápovědy.
Vylepšení oblasti zobrazení
Co jsme udělali
Vylepšili jsme předvídatelnost kamery v oblastech zobrazení. Nástroj Posouvání je nyní výchozím nástrojem při aktivaci možnosti Upravit 3D pohled a doladili jsme možnost „Zachovat měřítko při změně velikosti“.
Podrobnosti
Nastavení kamery s oblastí zobrazení je nyní jednodušší. Pro začátek je nyní režim nástroje Posouvání výchozím režimem při aktivaci režimu Úpravy 3D zobrazení v programu LayOut. Kliknutím na oblast zobrazení pravým tlačítkem myši můžete kdykoli přepnout na nástroje Obíhat, Přiblížení nebo jiné nástroje kamery.
Udělali jsme také několik vylepšení v zákulisí. Zapnutí nebo vypnutí funkce Zachovat měřítko při změně velikosti nezkreslí vysoce koordinované zobrazení modelu.
Více informací
Další informace o nastavení kamery naleznete v článku Úprava nastavení zobrazení a stylu modelu SketchUp v programu LayOut Centra nápovědy.