SketchUp Pro 2023.0
23.0.367 Win 64 bits
23.0.366 Mac 64 bits
Novedades de SketchUp 2023
SketchUp
- Instalador común de Windows: ofrece una nueva experiencia de instalación con más opciones, incluidas las funciones de Studio.
- Importador de Revit: en cuanto a Studio, los suscriptores de Studio ahora pueden importar fácilmente archivos de Revit a sus modelos de SketchUp.
- Herramienta Voltear: la nueva herramienta Voltear simplifica la inversión de selecciones y crea simetría, además reemplaza los comandos “Voltear en” de SketchUp.
- Eficiencia para guardar modelos grandes: guarda modelos grandes con mayor eficiencia mediante la tecnología de multihilos (subprocesos múltiples).
- Superposiciones: los programadores ahora pueden crear extensiones que pueden mantenerse activas mientras se utilizan otras herramientas y funciones nativas de SketchUp. A esto lo llamamos Superposición. El nuevo panel de superposiciones puede ayudarte a administrar las extensiones diseñadas con esta capacidad.
- Distintas actualizaciones y mejoras para el modelado: incluyendo nuevas opciones de selección, actualizaciones de herramientas a mano alzada y mejoras en la herramienta Ejes.
LayOut
- Referencias de DWG: ahora puedes gestionar los archivos .dwg insertados como referencias, al igual que con los archivos SketchUp.
- Ángulo inicial de rotación personalizado: define un ángulo inicial personalizado para rotar entidades seleccionadas.
- Mejoras en la visibilidad de etiquetas: hemos añadido la capacidad de anular de forma discreta los estilos en varias áreas visibles (viewports), separando los estilos de línea de otros estilos.
- Autotexto de secuencia por página: el autotexto secuenciado ahora puede ser por página o por documento.
- Mejoras en el área visible: hemos mejorado la previsibilidad de la cámara para las áreas visibles (viewports) al configurar como predeterminada la herramienta Panoramizar cuando se activa la vista "Editar en 3D" y al ajustar la opción "Conservar escala al cambiar el tamaño".
SketchUp
Instalador común de Windows
Lo que hicimos
Hemos creado una nueva experiencia de instalación en Windows con más opciones, incluidas las funciones de Studio.
Los detalles
Studio es una suscripción de Windows que brinda acceso a varias funciones, como V-Ray, el Importador de Revit y Scan Essentials. El nuevo instalador de Windows ofrece estas opciones exclusivas de Studio junto con SketchUp Pro para escritorio, LayOut y Style Builder.
Cuando comiences a hacer una nueva instalación con el instalador, verás que el importador de Revit y Scan Essentials están seleccionados de forma predeterminada.

También verás V-Ray para SketchUp como opción. Si decides instalar V-Ray con el instalador, consulta nuestro artículo Cómo instalar V-Ray para SketchUp para obtener las instrucciones completas de instalación.
Siempre puedes elegir no instalar ninguna de estas funciones.
Más información
Para obtener más información sobre la instalación de SketchUp, consulta nuestro artículo Cómo descargar SketchUp.
Importador de Revit
Lo que hicimos
Los suscriptores de Studio ahora pueden importar fácilmente proyectos de Revit a sus modelos de SketchUp.
Los detalles
Muchos proyectos de SketchUp a veces se trasladan a otros programas para los detalles y la documentación. A su vez, los proyectos de estos programas se trasladan a SketchUp para mejorar la visualización, la colaboración y la comunicación. Autodesk Revit es un programa conocido que se utiliza para entregar documentos de construcción y conjuntos de permisos para muchos proyectos de arquitectura grandes.
Con el nuevo importador de Revit, disponible para suscriptores de Windows para Studio, ahora puedes importar fácilmente tus proyectos de Revit a SketchUp. Nuestras características del importador de Revit son:
- Compatibilidad con SketchUp 2021 y cualquier versión posterior, incluida la más reciente.
- Disponibilidad a través del instalador común de Windows y Extension Warehouse.
- No requiere que tengas una instalación de Revit o una licencia de Revit.
- Compatibilidad con archivos .rvt creados con las versiones 2011 o posteriores de Revit.
Cuando utilizas el importador de Revit para incorporar un archivo .rvt a tu modelo de SketchUp, SketchUp crea automáticamente lo siguiente:
- Componentes de SketchUp: convierte todas las familias de Revit en componentes, convierte objetos Revit idénticos en componentes idénticos y nombra componentes utilizando el nombre de familia/tipo de familia Revit y el UUID de instancia.
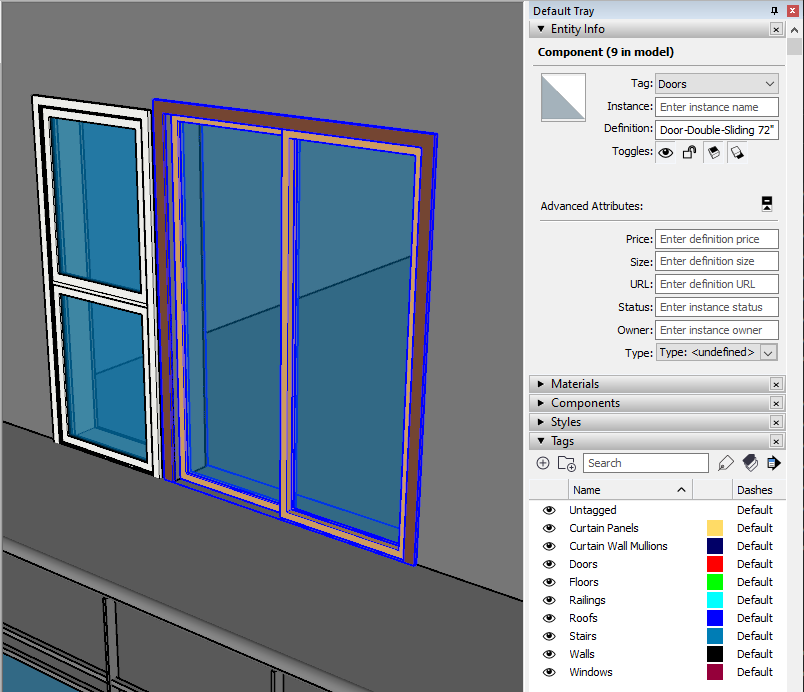
- Etiquetas de SketchUp: todas las familias de Revit reciben etiquetas con el nombre de sus categorías de Revit equivalentes.
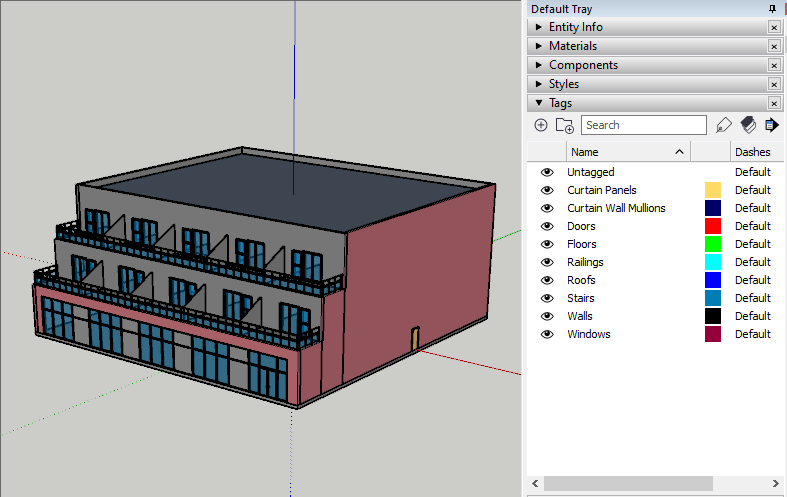
- Secciones de SketchUp: crea secciones a partir de niveles de Revit, apuntando hacia abajo y colocadas 4' sobre los niveles de Revit.


- Materiales de SketchUp : los materiales de Revit se convierten en materiales de SketchUp y aparecen como si se hubieran renderizado con la opción Colores consistentes de Revit.
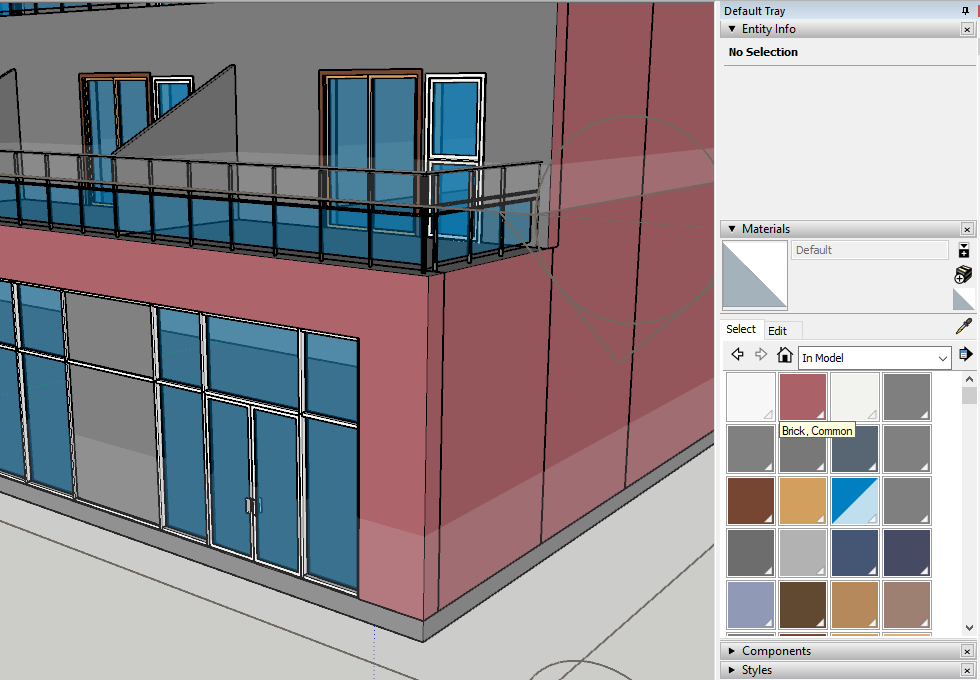
- Optimización de geometría: SketchUp optimiza la triangulación innecesaria y reduce la cantidad de segmentos en las curvas de los proyectos importados de Revit.
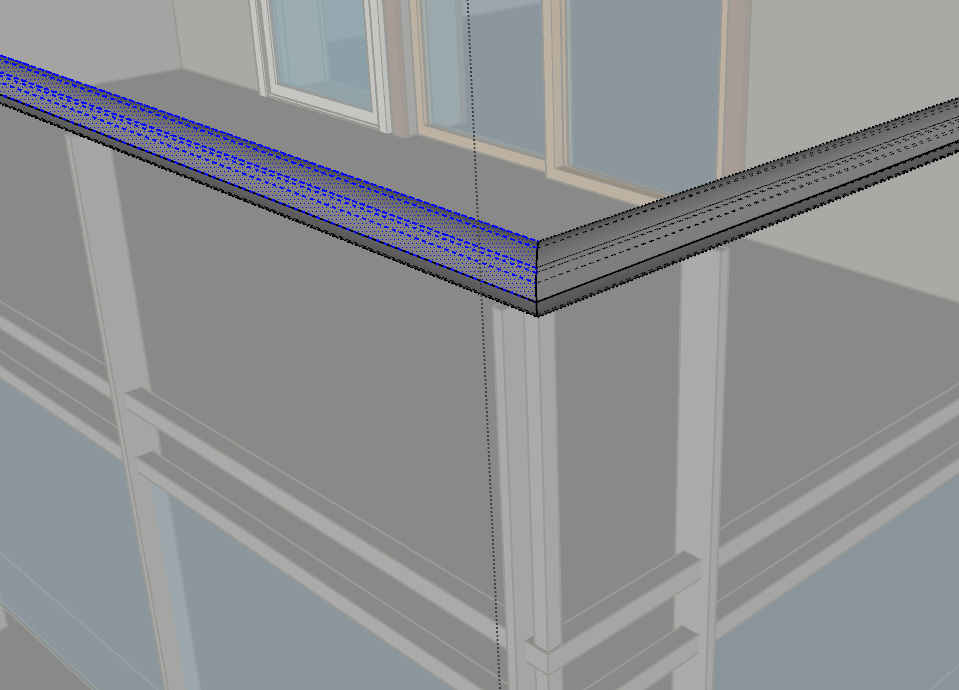
Más información
Para obtener más información, consulta nuestro artículo sobre el importador de Revit en el Centro de ayuda.
Herramienta voltear
Lo que hicimos
La nueva herramienta Voltear simplifica la inversión de selecciones y crea simetría, además, reemplaza los comandos “Voltear en” de SketchUp.
Los detalles
Nuestra nueva herramienta Voltear, que sustituye a los comandos "Voltear en", facilita la inversión de las selecciones y la creación de simetría, lo que elimina las suposiciones a la hora de reorientar una selección.
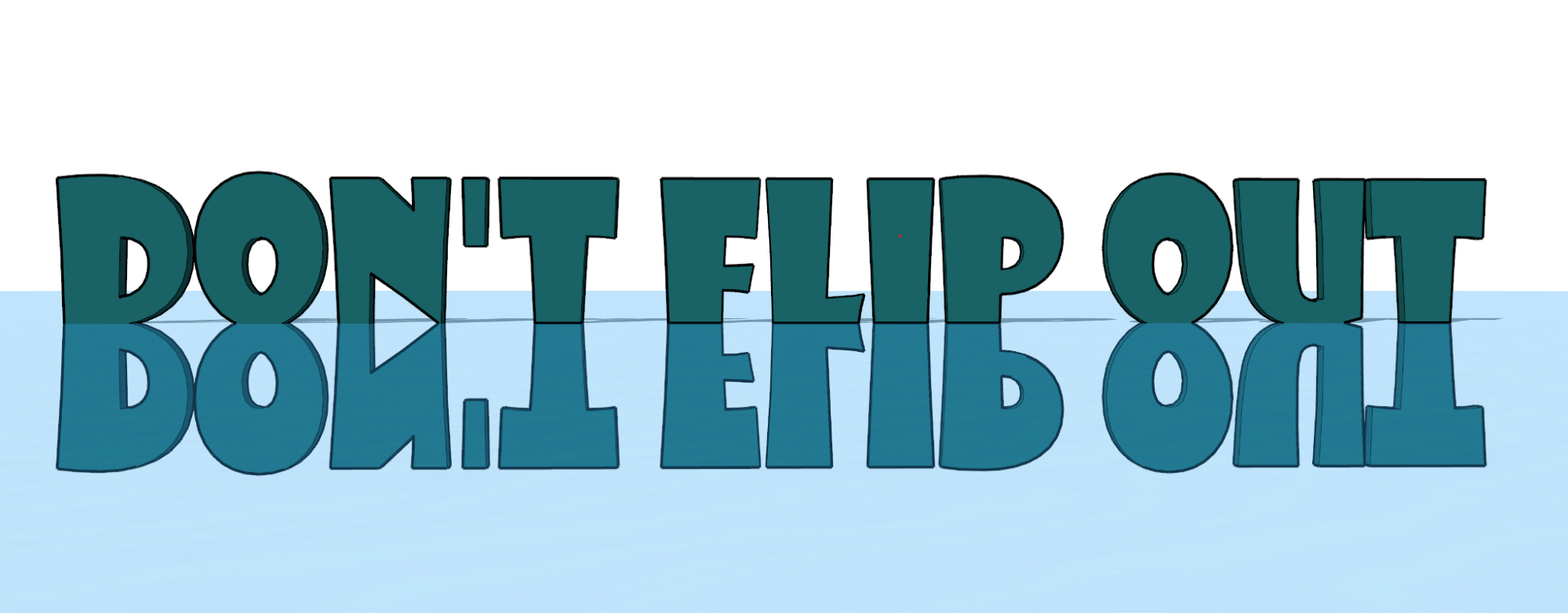
En Windows, activa Voltear desde las barras de herramientas Primeros pasos, Conjunto de herramientas grandes y Edición. En Mac, encontrarás Voltear en la barra de herramientas estándar. O bien, abre Voltear desde Búsqueda y asígnale un atajo de teclado, como desees.

Al igual que con otras herramientas, puedes activar Voltear después de seleccionar la geometría o pasar el cursor por encima de las entidades que deseas voltear. Una vez activado, verás tres planos correspondientes a la orientación del modelo. Pasa el cursor por encima de un plano y haz clic una vez para "voltear" sobre ese plano. Incluso puedes usar las teclas de flecha: flecha izquierda para el verde, flecha derecha para el rojo y arriba para el azul.
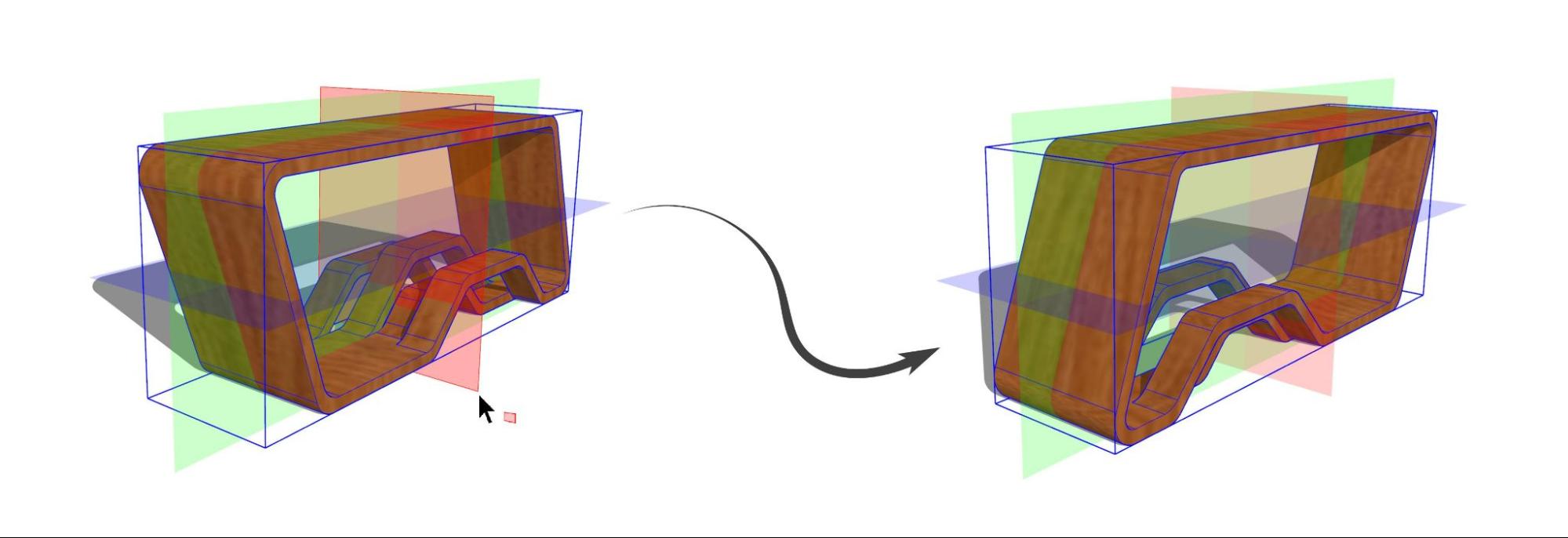
El modo Copiar, que se activa mediante la tecla Ctrl en Windows u Option en Mac, crea una copia volteada de tu selección. Activa el modo de copia, haz clic y arrastra un plano hasta el punto deseado y suelta el ratón para crear una copia simétrica.
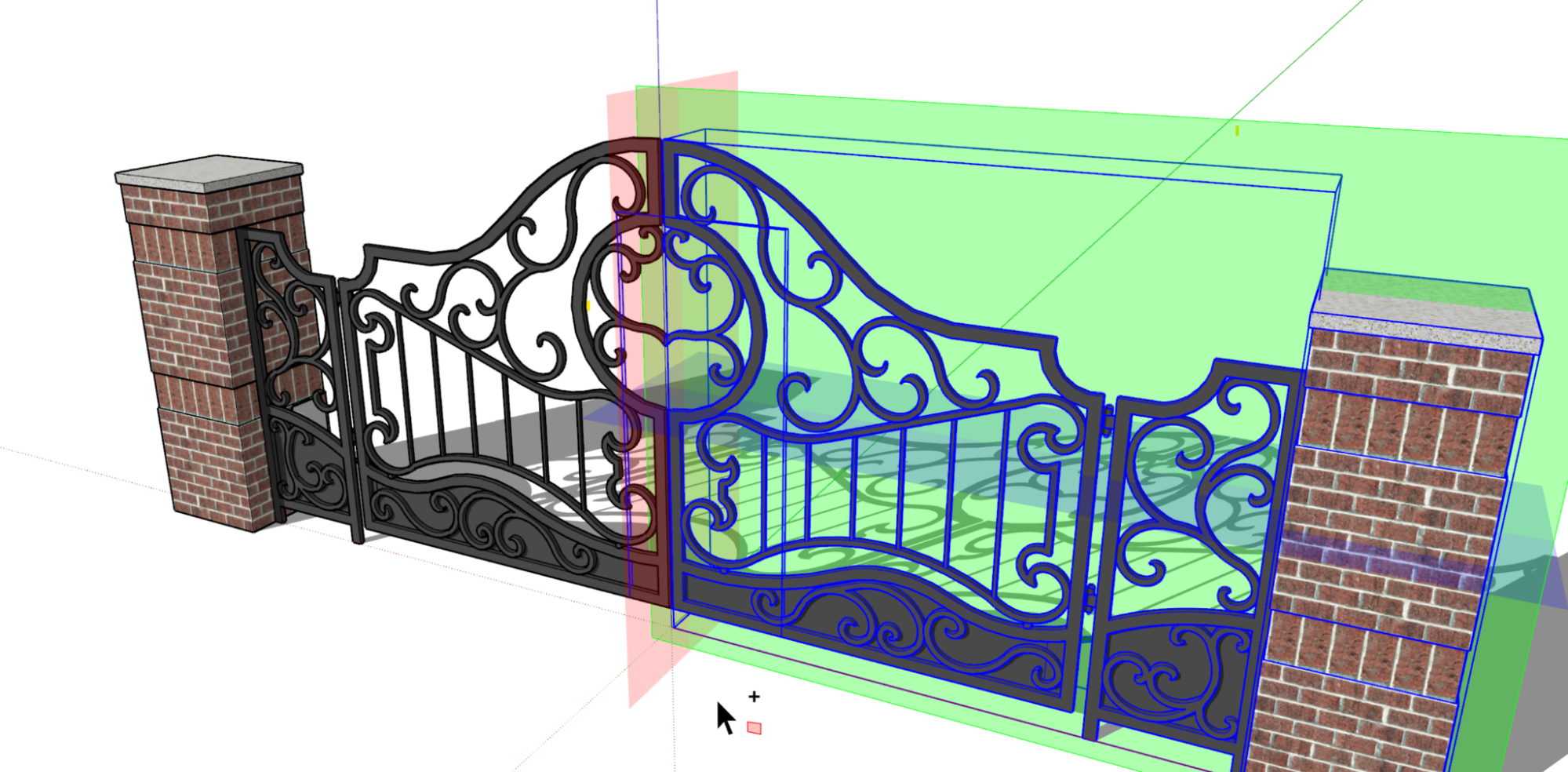
El modo Copiar dura una sola copia y regresa al modo Predeterminado después de realizar una acción.
Si deshaces la acción de voltear se da un paso atrás y se mantiene la selección intacta, lista para voltearse otra vez. La tecla ESC restablece los planos de voltear a su orientación predeterminada.
Si prefieres voltear un objeto mediante sus ejes principales (o contextuales), utiliza la tecla Alt en Windows o Command en Mac, alternando Voltear entre la orientación de los ejes de un objeto seleccionado y la orientación de los ejes principales.
Los planos que ves al activar la herramienta Voltear se orientan hacia los ejes de un grupo o componente, de forma similar a la herramienta Escalar. Al seleccionar varios objetos con diferentes orientaciones de ejes, los planos respetarán los ejes del modelo principal.
Más información
Para obtener más información sobre cómo funciona nuestra herramienta Voltear, echa un vistazo a Voltear, reflejar, rotar y matrices en nuestro Centro de ayuda.
Eficiencia para guardar modelos grandes
Lo que hicimos
Guarda modelos grandes con una eficiencia mejorada mediante la tecnología de multihilos (subprocesos múltiples).
Los detalles
La tecnología multihilos es la capacidad de una unidad central de procesamiento para procesar múltiples hilos de ejecución de forma simultánea. Hemos actualizado la forma en que SketchUp guarda tu modelo para usar esta tecnología.
¿Qué significa eso para ti? Esto significa que puedes guardar modelos más grandes más rápido y con menos posibilidad de errores.
Superposiciones
Lo que hicimos
Los desarrolladores ahora pueden crear extensiones que pueden quedar activas mientras utilizan otras herramientas y funciones nativas de SketchUp o incluso otras extensiones. A esta capacidad la llamamos Superposición. El nuevo panel de superposiciones puede ayudarte a administrar las extensiones diseñadas con esta capacidad.
Los detalles
Las superposiciones son una nueva función de SketchUp y una API asociada que permite a los programadores mantener los comportamientos de las extensiones mientras se utilizan otras herramientas. Esto significa que las extensiones ahora pueden seguir analizando, visualizando y creando información en la ventana de modelado mientras continúas utilizando otras herramientas y extensiones nativas. Por ejemplo, ahora puedes utilizar la última actualización del Inspector de sólidos, una extensión popular con capacidad de superposición, para detectar problemas con las entidades sólidas a medida que las creas o corriges.
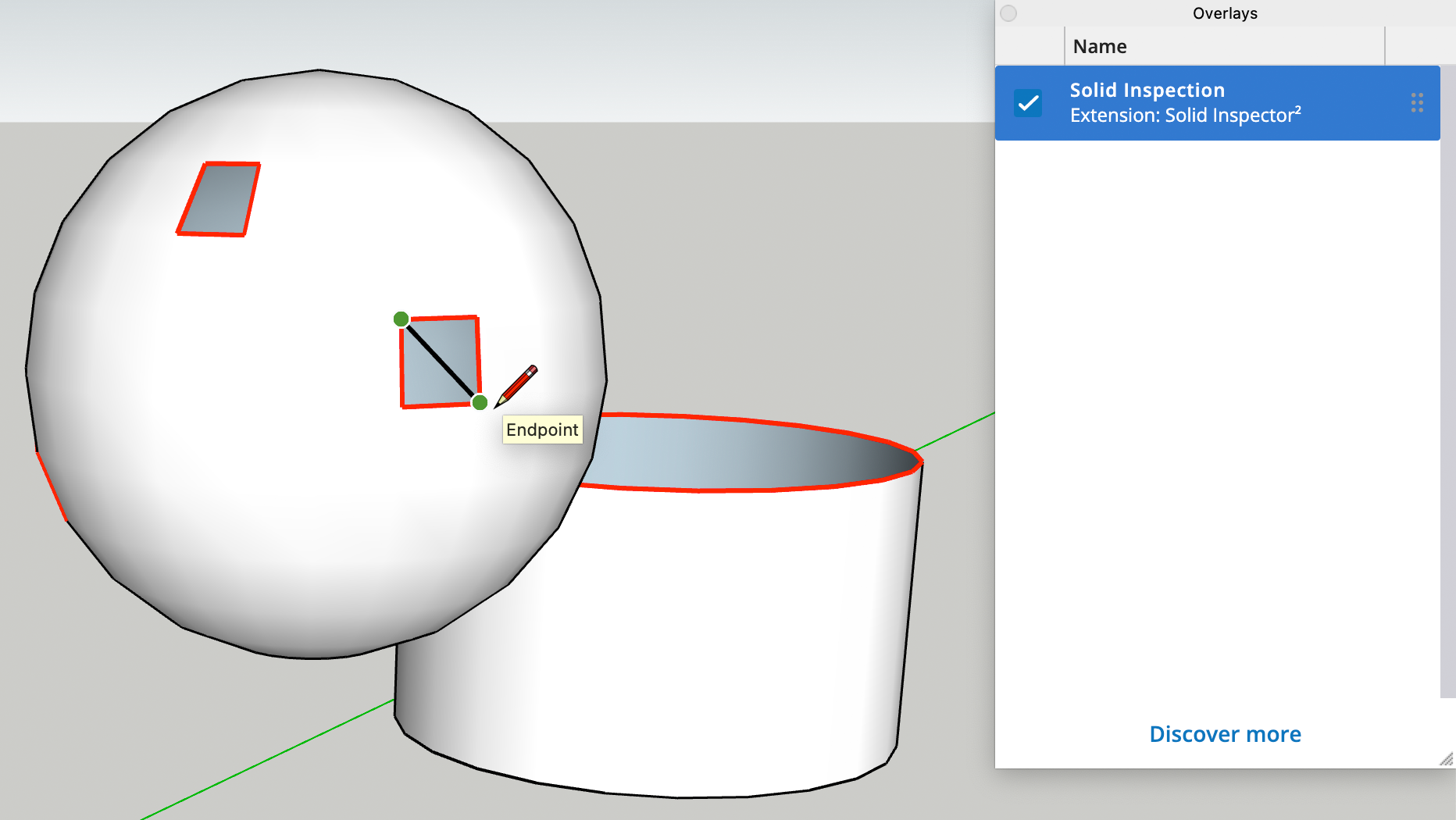
Con el panel Superposiciones, puedes controlar la visibilidad de una extensión desactivando la superposición asociada o volviéndola a activar. Haz clic en Descubrir más y busca otras extensiones con Funciones de superposición en Extension Warehouse.
Actualizaciones de modelado notables
Mayor sensibilidad de la goma de borrar
¿Sabes que la goma de borrar a veces puede pasar por alto las aristas que intentas frotar, ocultar o suavizar? Hemos aumentado la sensibilidad de la goma de borrar para que obtengas una sensación y un resultado más reales al pasar la goma de borrar.
Anular selección de aristas/caras
Ahora puedes eliminar caras o aristas de un conjunto de selección con Anular selección de aristas o Anular selección de caras. Estos nuevos comandos se pueden encontrar a través de una búsqueda o en el submenú Seleccionar.
Doble clic en ejes de dibujo
¡Mover los ejes en tu modelo ahora es más fácil! Al mover los ejes de dibujo con la herramienta Ejes, ahora puedes hacer doble clic para colocarlos al instante, omitiendo todos los demás pasos de alineación.
Segmentos a mano alzada
Ahora puedes modificar los segmentos de línea utilizando Ctrl + o Ctrl -, de la misma manera que aumentarías o disminuirás los segmentos para círculos, arcos o polígonos.
Medidas de las herramientas de dibujo de tres puntos
Las mediciones introducidas para las herramientas Arco de 2 puntos, Arco de 3 puntos y Rectángulo girado ahora están estandarizadas. Después de definir el segundo punto para estas herramientas, puedes introducir y repetir valores en el cuadro de medición, definiendo la distancia inicial de una operación de dibujo.
Planos de sección en componentes recargados
Ocasionalmente, los componentes con planos de sección se cargan en un modelo y el estilo activo entra en conflicto con las propiedades de visibilidad del plano de sección guardadas del componente. Nos hemos asegurado de que la configuración de tu modelo tenga prioridad y de que se respete la configuración de estilo actual al importar esos componentes.
Accesos directos de resultados de búsqueda
Al buscar un comando usando Buscar, ahora verás el acceso directo asignado, si está disponible, para tu resultado.
LayOut
Referencias de DWG
Lo que hicimos
Ahora puedes administrar archivos .dwg insertados como referencias, al igual que con archivos de imagen insertados.
Los detalles
En LayOut, la ventana Configuración del documento te ayuda a administrar las imágenes insertadas y los archivos de SketchUp importados como referencias. En SketchUp 2023, los archivos .dwg importados a tu documento también pueden convertirse en referencias manejables. Al importar, marca la casilla situada junto a Importar como referencia de modelo de SketchUp.
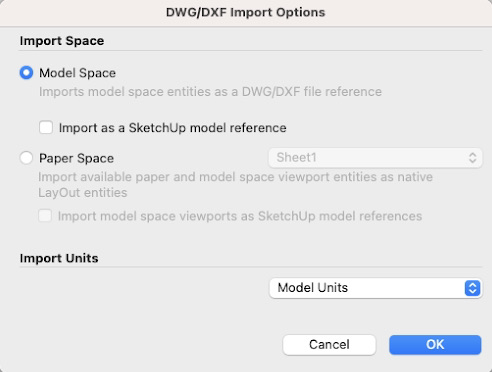
Una vez que hayas importado un archivo .dwg como referencia, puedes utilizar la sección Referencia de la ventana Configuración del documento para ver tus archivos .dwg. Estos archivos aparecerán justo al lado de los archivos .skp y otras imágenes importadas. También recibirás notificaciones cuando haya cambiado una referencia .dwg y puedes actualizar varias instancias de un .dwg referenciado al mismo tiempo.
Más información
Si quieres obtener más información sobre las referencias de modelos, echa un vistazo a nuestro artículo del Centro de ayuda Cómo administrar referencias de modelos.
Ángulo inicial de rotación personalizado
Lo que hicimos
Ahora puedes definir fácilmente un punto de partida personalizado al rotar entidades.
Los detalles
Transforma objetos en tus documentos LayOut con aún más flexibilidad mediante el establecimiento de un ángulo personalizado para el inicio de una rotación. Mediante el uso de Inferencias en las áreas visibles (viewports), la cuadrícula u otras guías en tu documento, ahora puedes designar el ángulo base de 0° para la rotación. Para configurar un ángulo de inicio personalizado, coloca el cursor sobre el control de rotación, mantén presionada la tecla Mayús y arrastra el control hasta llegar al punto de inicio y la orientación deseados.

Más información
Nuestro artículo del Centro de ayuda Cómo organizar, mover, rotar y escalar puede proporcionar más información sobre la rotación de objetos en los documentos de LayOut.
Mejoras en la visibilidad de etiquetas
Lo que hicimos
Hemos añadido la capacidad de restablecer de forma independiente la visibilidad de las etiquetas y los estilos de línea de etiquetas, para que puedas aplicar estilos de línea coordinados de forma más eficiente en varias áreas visibles de la página (viewports).
Los detalles
En la actualización 2020.1 para LayOut, introdujimos los estilos de línea para las etiquetas en las áreas visibles (viewports) del modelo de SketchUp. Identificamos que puede ser muy tardado aplicar estilos de líneas discontinuas en varias áreas visibles (viewports) que tienen diferentes configuraciones de visibilidad de etiquetas.
Ahora puedes restablecer discretamente la visibilidad de la etiqueta o el estilo de la línea de la etiqueta de un área visible (viewport), lo que te permite conservar la configuración de línea discontinua personalizada al restablecer la visibilidad de la etiqueta para respetar una escena de destino diferente (o modelo de SketchUp referenciado)...
Accede a este control a través de una nueva opción Restablecer en el control Etiquetas del área visible (viewport). Puedes elegir restablecer todas las propiedades de etiqueta de un área visible o restablecer discretamente la visibilidad de la etiqueta o el estilo de línea discontinua de la etiqueta.
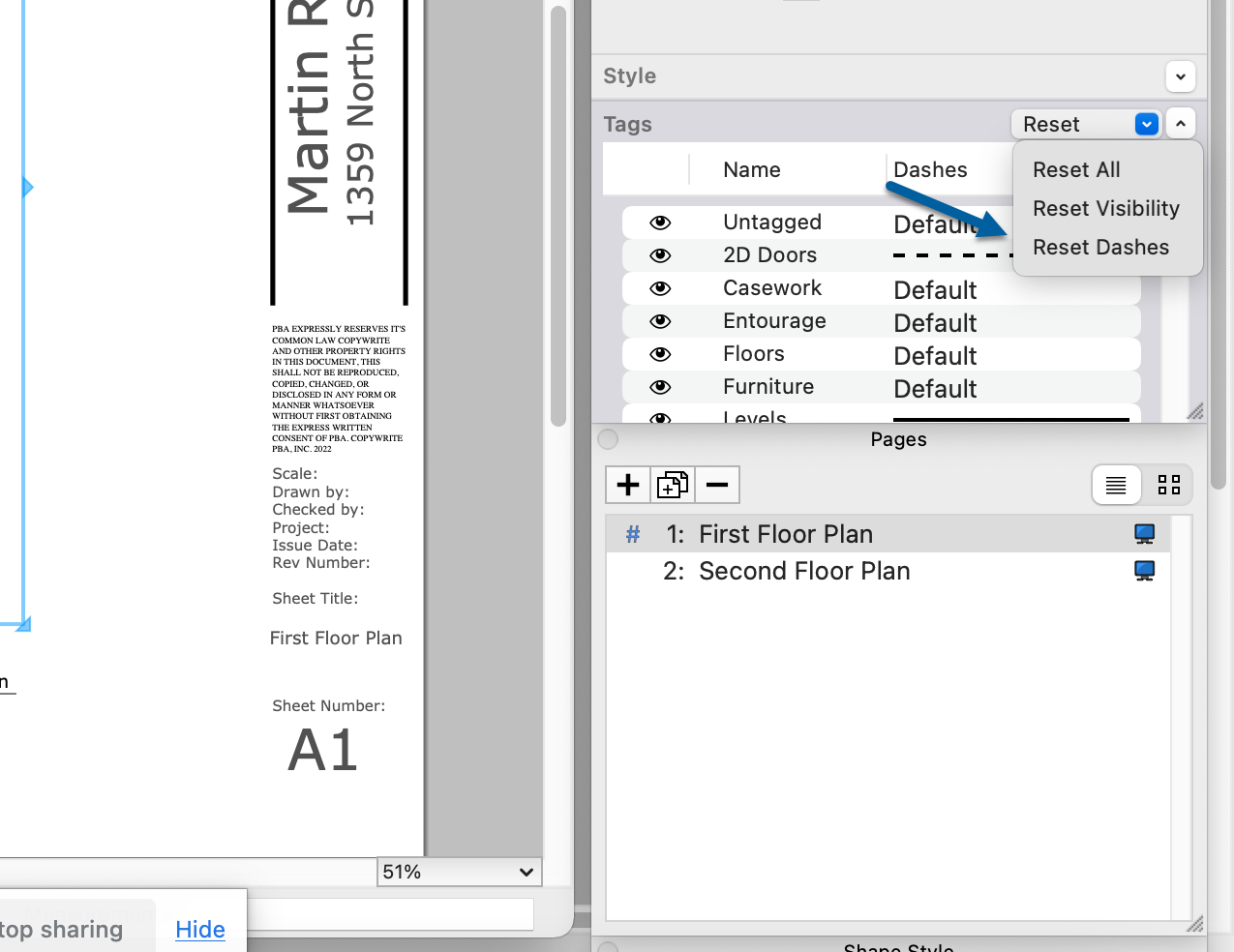
Más información
Visita Gestionar cambios y actualizaciones en archivos SketchUp dentro de LayOut y Cómo trabajar con líneas discontinuas de SketchUp en modelos importados en el Centro de ayuda de SketchUp para obtener más información sobre cómo trabajar con etiquetas en tus documentos.
Autotexto de secuencia por página
Lo que hicimos
El autotexto secuenciado ahora puede ser por página o por documento.
Los detalles
LayOut introdujo etiquetas de texto automático secuenciado en 2022. El autotexto secuenciado cambia automáticamente en incrementos establecidos cuando se copia. Cuando se introdujeron, las etiquetas de autotexto secuenciado funcionaban en todo el documento de LayOut.
Para personalizar aún más tus etiquetas de texto automático secuenciado, hemos actualizado la forma en que funcionan estas etiquetas y hemos añadido la opción de establecer tu secuencia por página o por documento. De forma predeterminada, todas las nuevas etiquetas de texto automático secuenciado ahora se secuencian por página. Siempre puedes cambiar por página o por documento en Configuración de documentos junto con todas las demás configuraciones de etiquetas.
Más información
En nuestro artículo Cómo automatizar el texto del bloque de título con etiquetas de autotexto publicado en el Centro de ayuda abordamos el tema del uso de etiquetas de autotexto.
Mejoras en el área visible (viewport)
Lo que hicimos
Hemos mejorado la previsibilidad de la cámara para las áreas visibles. La herramienta Panoramizar ahora es la herramienta predeterminada al activar la vista Editar 3D y ajustamos la opción "Conservar escala al cambiar el tamaño".
Los detalles
¡Ahora es más fácil interactuar con la configuración de la cámara de tu área visible! En primer lugar, ahora Panoramizar es el modo de herramienta predeterminado cuando activas el modo Editar vista 3D en LayOut. Siempre puedes cambiar a orbitar, zoom u otras herramientas de la cámara haciendo clic con el botón derecho en el área visible.
También hemos realizado algunas mejoras entre bastidores. Activar o desactivar "Conservar escala al cambiar el tamaño" no distorsionará las vistas de modelo altamente coordinadas.
Más información
Para obtener más información sobre la configuración de la cámara, consulta Cómo editar la configuración de vista y estilo de un modelo de SketchUp en LayOut en nuestro Centro de ayuda.