SketchUp Pro 2023.0
23.0.367Win 64 位元
23.0.366Mac 64 位元
SketchUp 2023 有哪些新功能?
SketchUp
- Windows Common Installer - 具有更多選項的新安裝體驗,包括 Studio 功能。
- Revit Importer - 說到 Studio,Stu掉訂閱者現在可以輕鬆地將 Revit 檔匯入到他們的 SketchUp 模型中。
- Flip 工具 - 新的 Flip 工具可以更輕鬆地反轉選取內容和建立對稱性,取代 SketchUp 的 Flip Along 指令。
- 大型模型儲存效率 - 使用多線程技術儲存大型模型並提高效率。
- 覆疊 - 開發人員現在可以建立延伸項目,這些延伸項目可以在使用其他原生 SketchUp 工具和函數時保留。我們稱之為覆疊。新的「覆疊」面板可幫助您管理使用此功能設計的延伸項目。
- 各種建模更新和改進,包括新的「選取」選項、手繪工具更新和「軸」工具的改進。
LayOut
- DWG 參考-您現在可以管理插入的 .dwg 檔案作為參考,就像使用 SketchUp 檔案一樣。
- 自訂旋轉起始角度-定義旋轉所選實體的自訂起始角度。
- 標記可見性改進- 我們新增了謹慎覆蓋多個檢視區樣式的功能,將線條樣式與其他樣式分開。
- 依頁面序列自動文字 - 循序自動文字現在可以是依頁面或依文件。
- 檢視區改進- 我們透過在啟動「編輯 3D 視圖」時將「平移」工具設定為預設工具並微調「調整大小時保持比例」選項,改進了攝像機對檢視區的可預測性。
SketchUp
Windows Common Installer
我們做了什麼
我們在 Windows 上建立了全新的安裝體驗,提供更多選項,包括 Studio 功能。
詳細資料
Studio 是一種 Windows 訂閱,提供對多種功能的存取,例如 V-Ray、Revit Importer 和 Scan Essentials。新的 Windows Installer 提供了這些僅限 Studio 的選項以及 SketchUp Pro for Desktop、LayOut 和 Style Builder。
使用安裝程式開始新安裝時,您將看到預設情況下選取的「Revit Importer」和「Scan Essentials」。

您還將看到 V-Ray for SketchUp 作為一個選項。如果您選擇使用安裝程序安裝 V-Ray,請參閱我們的安裝 V-Ray for SketchUp文章以獲取完整的安裝說明。
您始終可以選擇不安裝任何這些功能。
進一步瞭解
有關安裝 SketchUp 的更多詳細資訊,請參閱我們的下載 SketchUp 一文。
Revit 匯入
我們做了什麼
Studio 訂閱者現在可以輕鬆地將 Revit 專案匯入到他們的 SketchUp 模型中。
詳細資料
許多 SketchUp 專案最終會進入其他程式,以便進行詳細說明和文件記錄。同時,這些程式中的專案會進入 SketchUp,以實現更好的可視化、協作和改進的溝通。用於為許多大型建築專案提供施工文件和許可證集的一種流行程式是 Autodesk Revit。
藉助適用於 Windows for Studio 訂閱者的新 Revit Importer,您現在可以輕鬆地將 Revit 專案匯入 SketchUp。我們的 Revit Importer 功能:
- 與 SketchUp 2021 以及之後任何版本(直至並包括最新版本)的相容性。
- 透過 Common Windows Installer 和 Extension Warehouse 的可用性。
- 不需要您安裝 Revit 或 Revit 授權。
- 與使用 2011 或更高版本的 Revit 建立的 .rvt 檔案的兼容性。
當您使用 Revit Importer 將 .rvt 檔案併入您的 SketchUp 模型中時,SketchUp 會自動建立下列項目:
- SketchUp 組件- 將所有 Revit 系列轉換為組件,將相同的 Revit 物件轉換為相同的組件,並使用 Revit 系列名稱/系列類型和實例 UUID 命名組件。
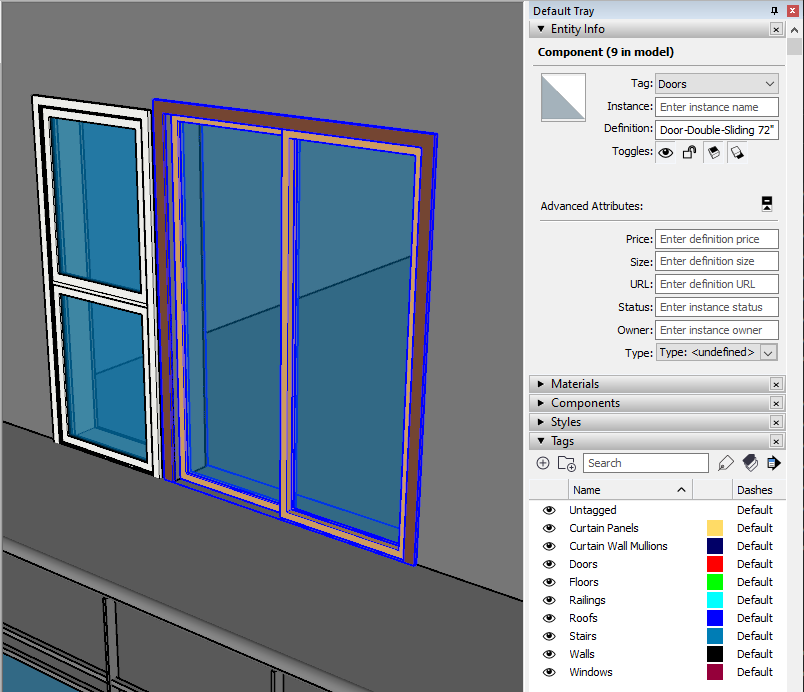
- SketchUp 標籤 - 所有 Revit 系列都會收到以其等類的 Revit 類別命名的標籤。
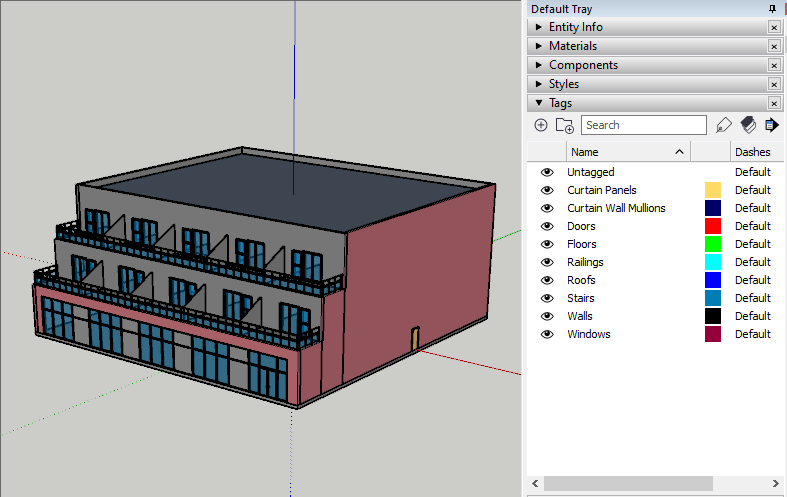
- SketchUp 剖面- 從 Revit 圖層建立剖面,指向下方,並放置在 Revit 圖層上方 4 英尺處。


- SketchUp 材質- Revit 材質變為 SketchUp 材質,看起來就像使用 Revit 中的「一致顏色」選項渲染一樣。
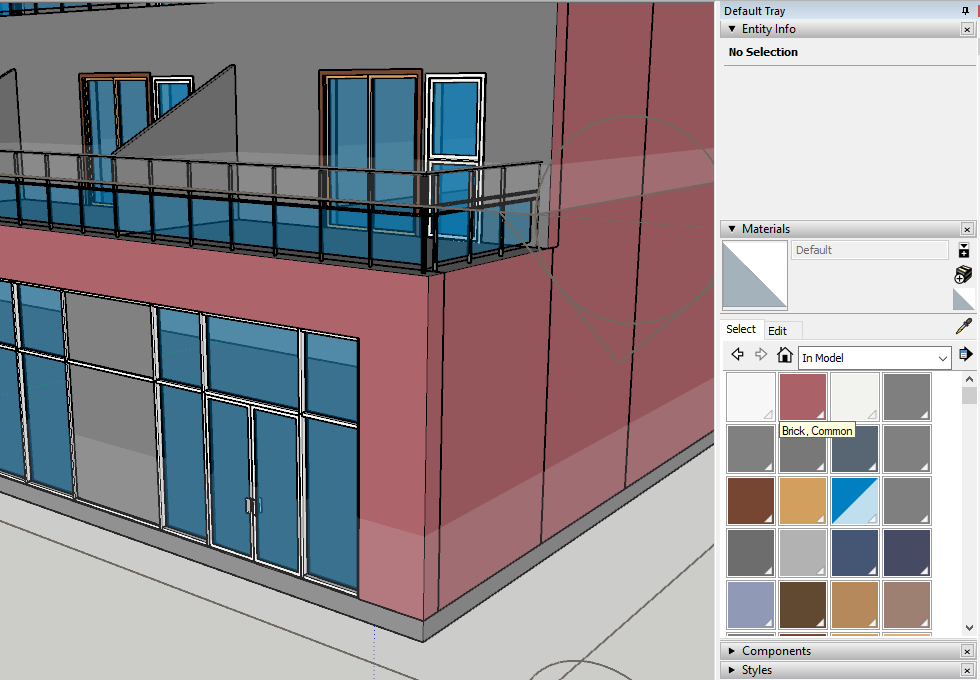
- 幾何優化- SketchUp 優化了冗餘三角測量並減少了匯入的 Revit 專案中曲線的分段數。
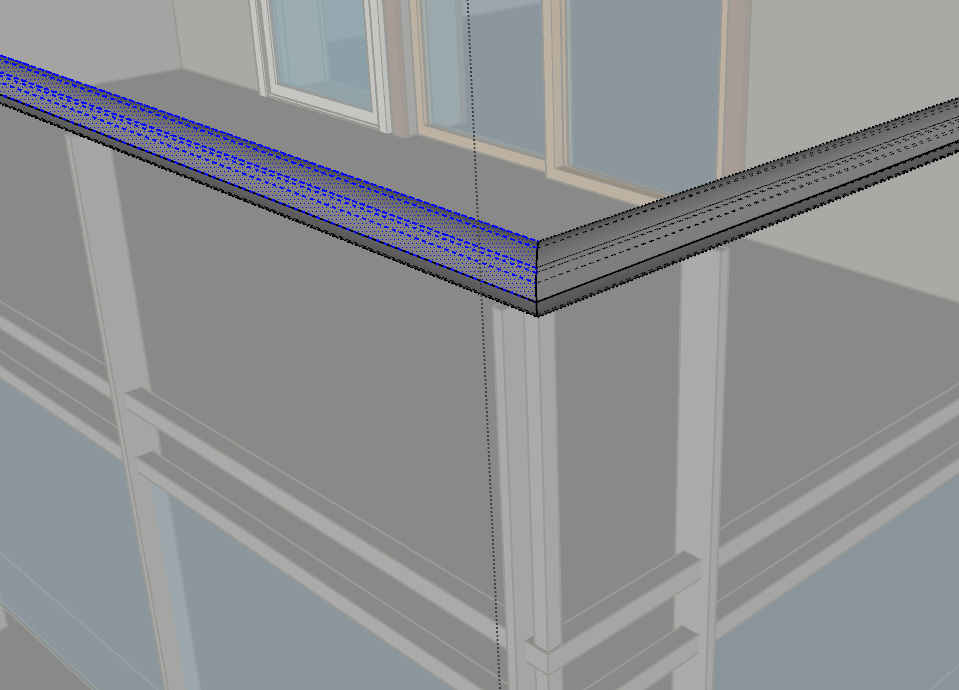
進一步瞭解
有關詳細資訊,請參閱幫助中心中的 Revit Importer 文章 。
Flip 工具
我們做了什麼
新的 Flip 工具可讓您更輕鬆地翻轉選取項目並建立對稱性,以取代 SketchUp 的「Flip Along」指令。
詳細資料
我們新的「Flip」工具取代了 Flip Along 指令,可讓您更輕鬆地翻轉選取範圍並建立對稱性,而避開重新定向選取範圍的猜測。
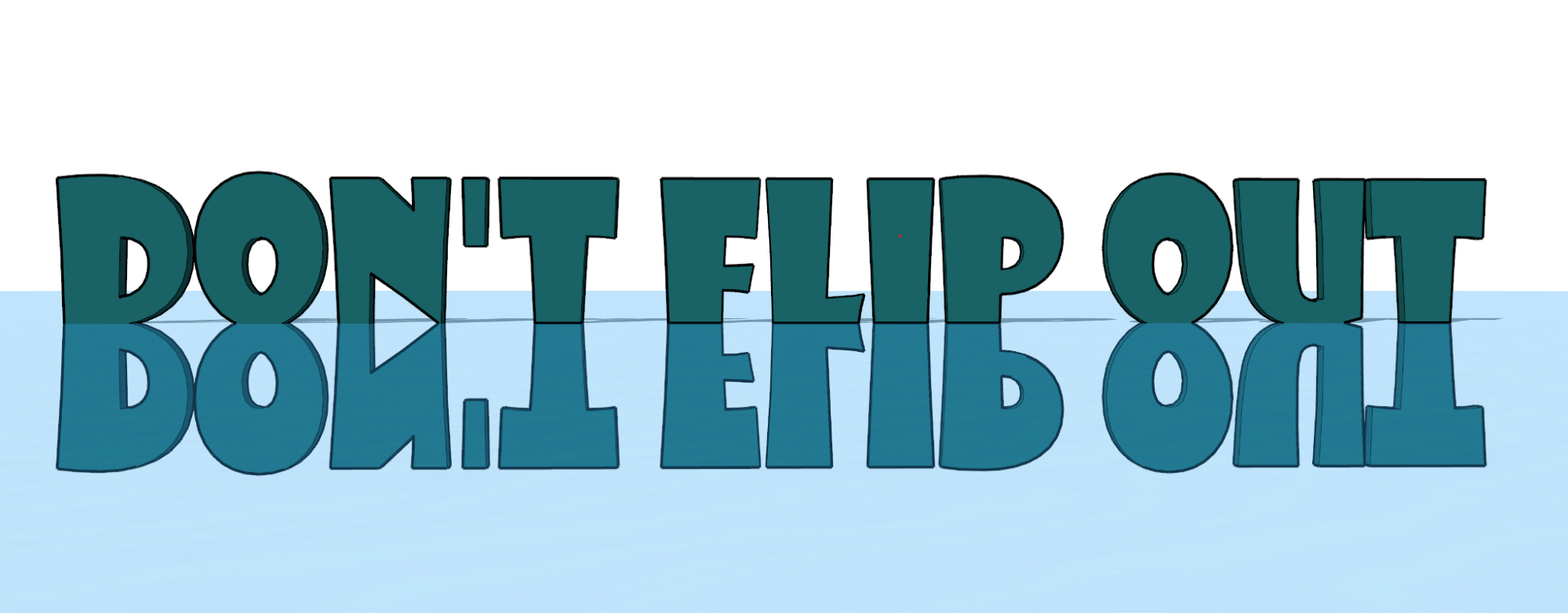
在 Windows 上,從「入門」、「大型工具集」和「編輯工具列」啟動 Flip。在 Mac 上,您會在標準工具列中找到 Flip。或者,從搜尋中啟動 Flip 並根據需要為其分配鍵盤快捷鍵。

與其他數種工具一樣,您可以在選取幾何圖形後啟動 Flip 或將滑鼠懸停在要 Flip 的實體上。接合後,您會看到三個與模型方位相對應的平面。將游標懸停在平面上,然後按一下以「翻轉」該平面。您甚至可以使用箭頭鍵 - 左箭頭代表綠色,右箭頭代表紅色,向上代表藍色。
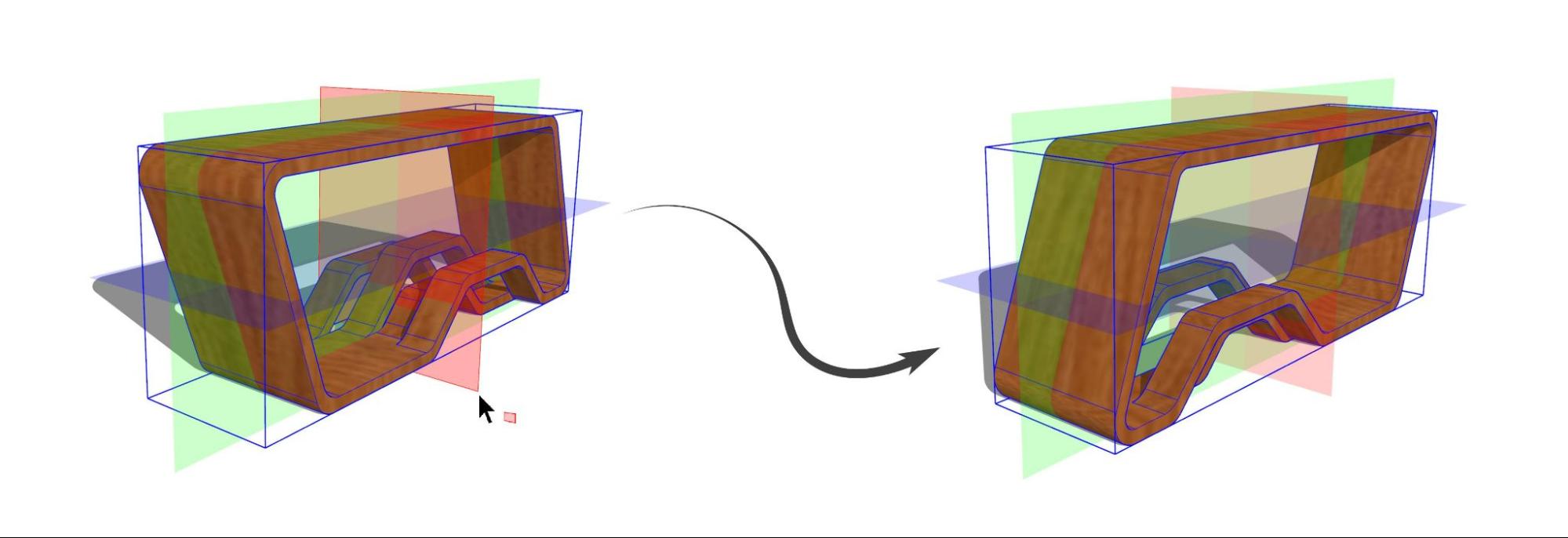
在 Windows 上使用 Ctrl 鍵或在 Mac 上使用 Option 切換「複製」模式,建立所選內容的翻轉複本。啟用複製模式,按一下平面並將其拖曳至所需位置,然後滑鼠以建放開立對稱複本。
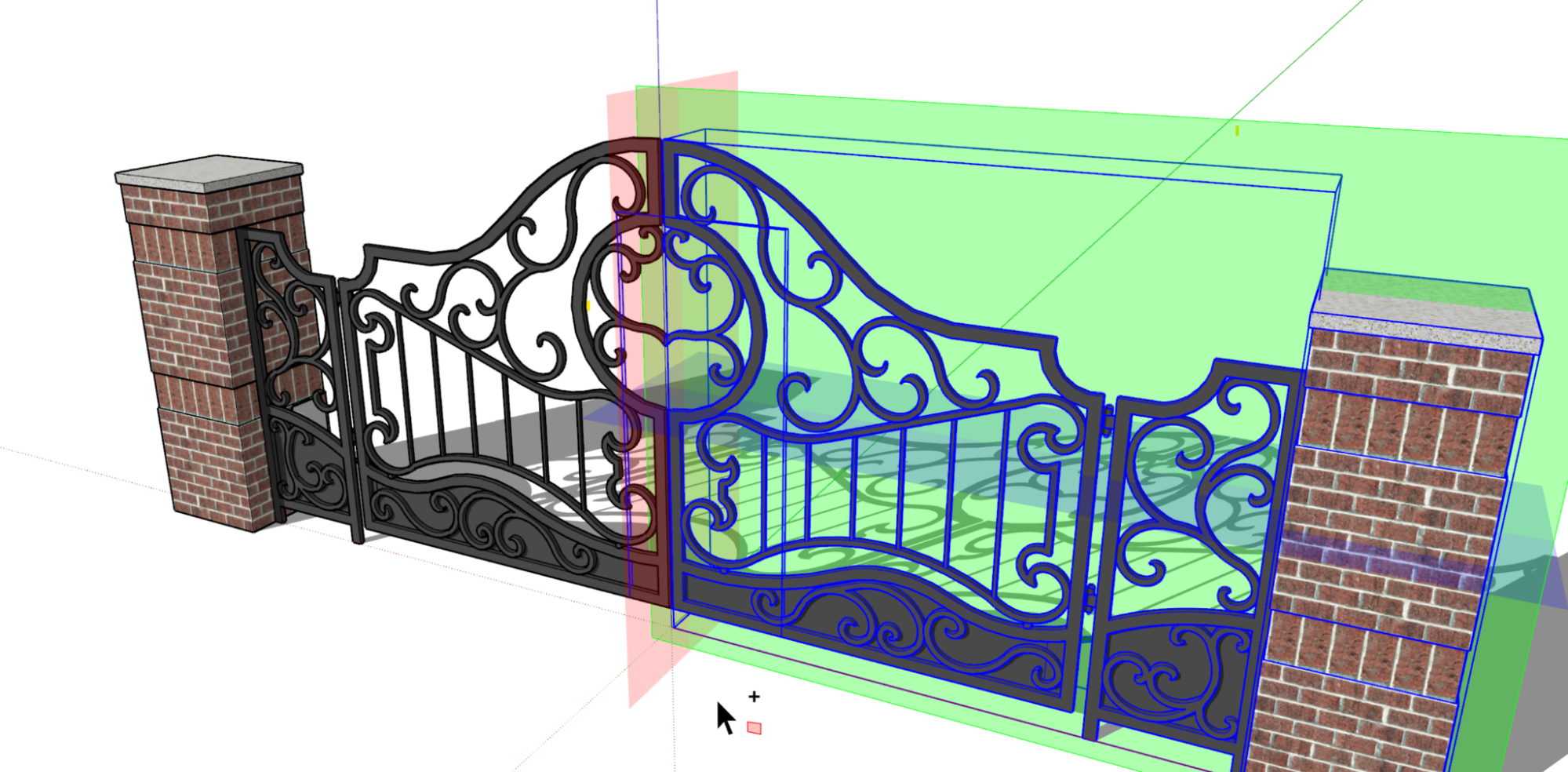
複製模式會持續執行單一複本,在您執行動作後切換回「預設」模式。
復原翻轉操作會後退一步,同時保持您的選取內容不變,為另一次翻轉做好準備。ESC 鍵將翻轉平面重設為其預設方向。
如果您更喜歡使用其父(或上下文)軸翻轉物件,請在 Windows 上使用 Alt 鍵或在 Mac 上使用 Command,在選取物件軸方向和父軸方向之間切換 Flip。
啟動 Flip 工具時所看到的平面會定向至群組或零組件的軸,類似於「縮放」工具。當選取具有不同軸方向的多個物件時,平面將遵循父模型的軸。
進一步瞭解
有關我們的 Flip工具如何運作的更多資訊,請查看我們幫助中心的翻轉、映像、旋轉和陣列。
大型模型節約效率
我們做了什麼
使用多線程技術儲存大型模型,提高效率。
詳細資料
多線程是一個中央處理器提供同時執行的多個線程的能力。我們已更新 SketchUp 儲存模型以使用此技術的方式。
這對您意味著什麼?這意味著您可以更快地儲存更大的模型並減少出錯的機會。
覆疊
我們做了什麼
開發人員現在可以建立可以在您使用其他原生 SketchUp 工具時持續存在的延伸項目 - 甚至是其他延伸項目!我們稱此功能為「覆疊」。新的「覆疊」面板可幫助您管理使用此功能設計的延伸項目。
詳細資料
覆疊是全新的 SketchUp 功能和相關 API,可讓開發人員在您使用其他工具時持續保留延伸項目的行為。這意味著當您繼續使用其他原生工具和延伸項目時,延伸項目現在可以繼續在建模視窗中分析、可視化和建立資訊。例如,您現在可以使用 Solid Inspector 的最新更新,這是一種具有覆疊功能的受歡迎延伸項目,可以在您建立或修復實體時檢測它們的問題。
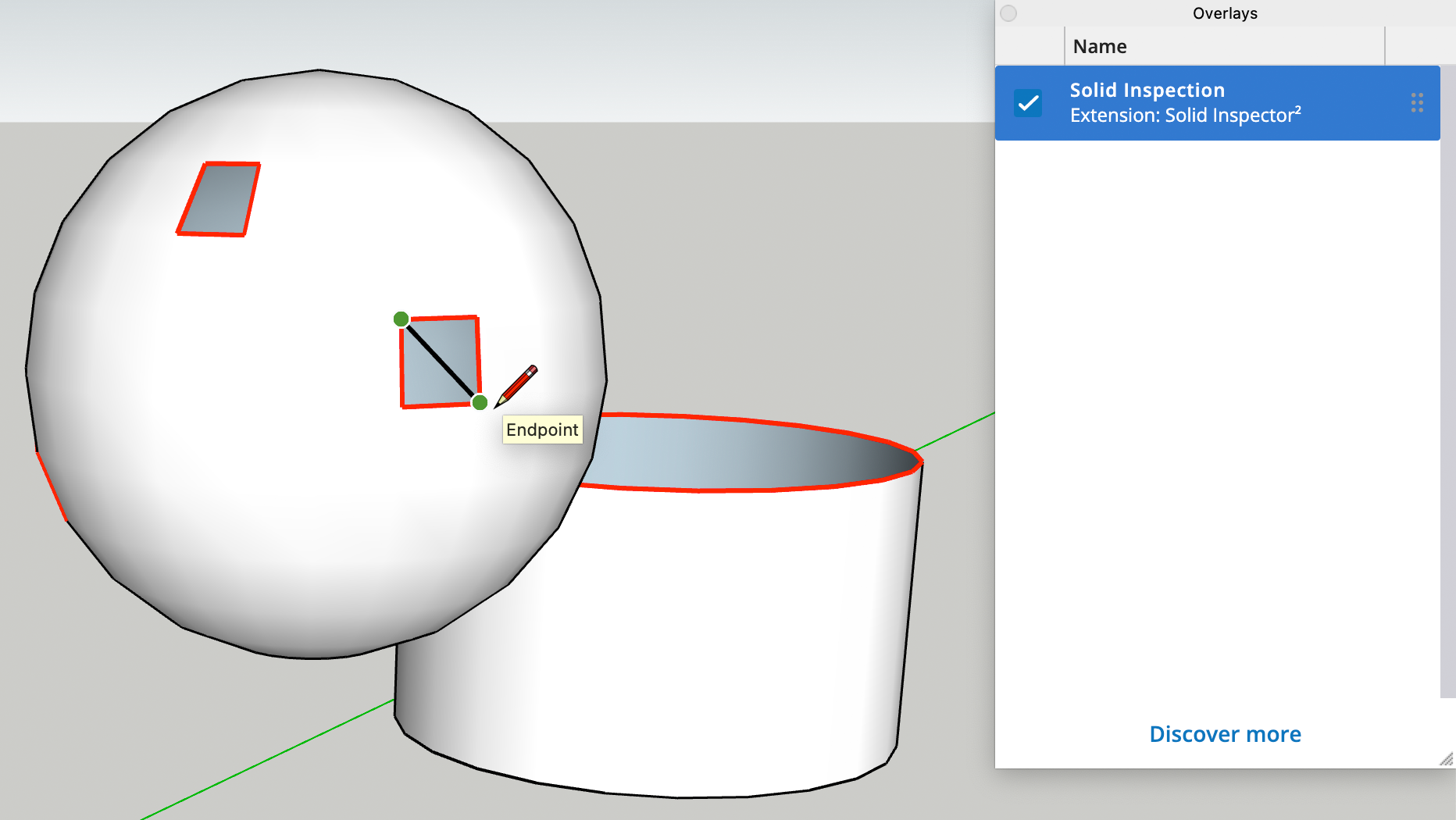
使用「覆疊」面板,您可以透過關閉相關覆叠或重新開啟來控制延伸項目的可見性。在 Extension Warehouse 上點擊發現更多並瀏覽具有覆疊功能的其他延伸項目。
顯著的建模更新
提高橡皮擦靈敏度
您知道橡皮擦有時會如何煩人地遺漏您試圖擦除、隱藏或平滑化的邊緣嗎?我們提高了橡皮擦的靈敏度,因此您可以獲得更真實的橡皮擦筆觸效果。
取消選取邊緣/面
您現在可以使用「取消選取邊緣」或「取消選取面」,從選取項目集中移除面或邊緣。您可以透過「搜尋」或「選取」子功能表中找到這些新指令。
按兩下「繪圖軸」
移動模型中的軸變得更加容易!使用「軸」工具移動繪圖軸時,您現在可以雙擊以立即放置它們,跳過所有其他對齊步驟。
手繪片段
您現在可以使用 Ctrl + 或 Ctrl - 修改線段,就像增加或減少圓、弧或多邊形的線段一樣。
三點繪圖工具測量
「2 點弧」、「3 點弧」和「旋轉矩形」工具的測量輸入現已標準化。為這些工具設定第二個點後,您可以將值輸入並重複到測量方塊中,定義繪圖操作的初始距離。
重新載入元件中的剖面平面
有時,具有剖面平面的元件會載入到模型中,且使用中的樣式會與儲存的元件剖面平面可見性性質衝突。我們已確保您的模型設定優先,並且在匯入這些元件時會遵守目前的樣式設定。
搜尋結果捷徑
使用「搜尋」搜尋指令時,您現在將看到為結果分配的快捷方式(如果有的話)。
LayOut
DWG 參考
我們做了什麼
您現在可以管理插入的 .dwg檔案作為參考,就像插入的圖像檔一樣。
詳細資料
在「版面配置」中,「文件設定」視窗可幫助您管理插入的圖像和匯入的 SketchUp 檔案作為參考。在 SketchUp 2023 中,匯入到文件中的 .dwg 檔案也可以成為可管理的參考。匯入時,只需勾選作為 SketchUp 模型參考匯入旁邊的方格。
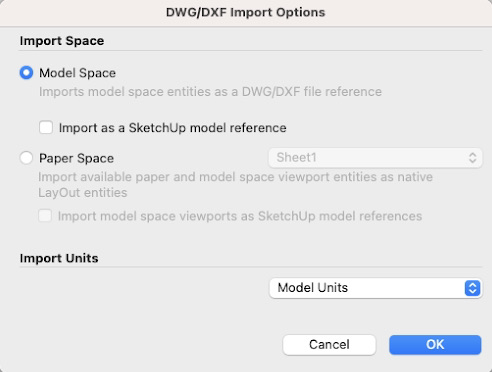
一旦您匯入 .dwg 檔案作為參考,您可以使用「文件設定」視窗的「參考」區段來查看匯入的 .dwg 檔案。這些文件將出現在 .skp 檔案和其他匯入的圖像旁。當 .dwg 參考檔案已變更時,您還會收到通知,並且可以一次更新參考 .dwg 的多個實例。
進一步瞭解
如果您想瞭解有關模型參考的更多資訊,請查看我們的管理模型參考幫助中心文章。
自訂旋轉起始角
我們做了什麼
您現在可以在旋轉實體時輕鬆定義自訂起點。
詳細資料
通過為旋轉開始設定自訂角度,更靈活地轉換 LayOut 文件中的物件。使用檢視區中的 Inferences、網格或文件中的其他導件,您現在可以指定旋轉的 0° 基本角度。要設定自訂起始角度,請將游標懸停在旋轉手柄上,按住 Shift 鍵並將手柄拖動到所需的起始點和方向

進一步瞭解
我們的排列、移動、旋轉和縮放實體幫助中心文章可以提供有關在 LayOut 文件中旋轉物件的更多資訊。
標記可見性改進
我們做了什麼
我們新增了獨立重設標記可見性和標記線樣式的功能,因此您可以更有效地跨多個檢視區套用協調的線樣式。
詳細資料
在 LayOut 的 2020.1 更新中,我們在 SketchUp 模型檢視區中引入了標籤的線條樣式。我們認識瞭解到,在具有不同標籤可見性設定的多個檢視區中套用破折號樣式可能會很耗時。
您現在可以謹慎地重設檢視區的標籤可見性或標籤線樣式,讓您在重設標籤可見性時保留自訂破折號設定以遵循不同的目標場景(或參考的 SketchUp 模型)……
透過檢視區「標籤」控制項中的新「重設」選項存取此控制項。您可以選擇重設檢視區的所有標籤屬性,或單獨重設標籤可見性或標籤破折號樣式。
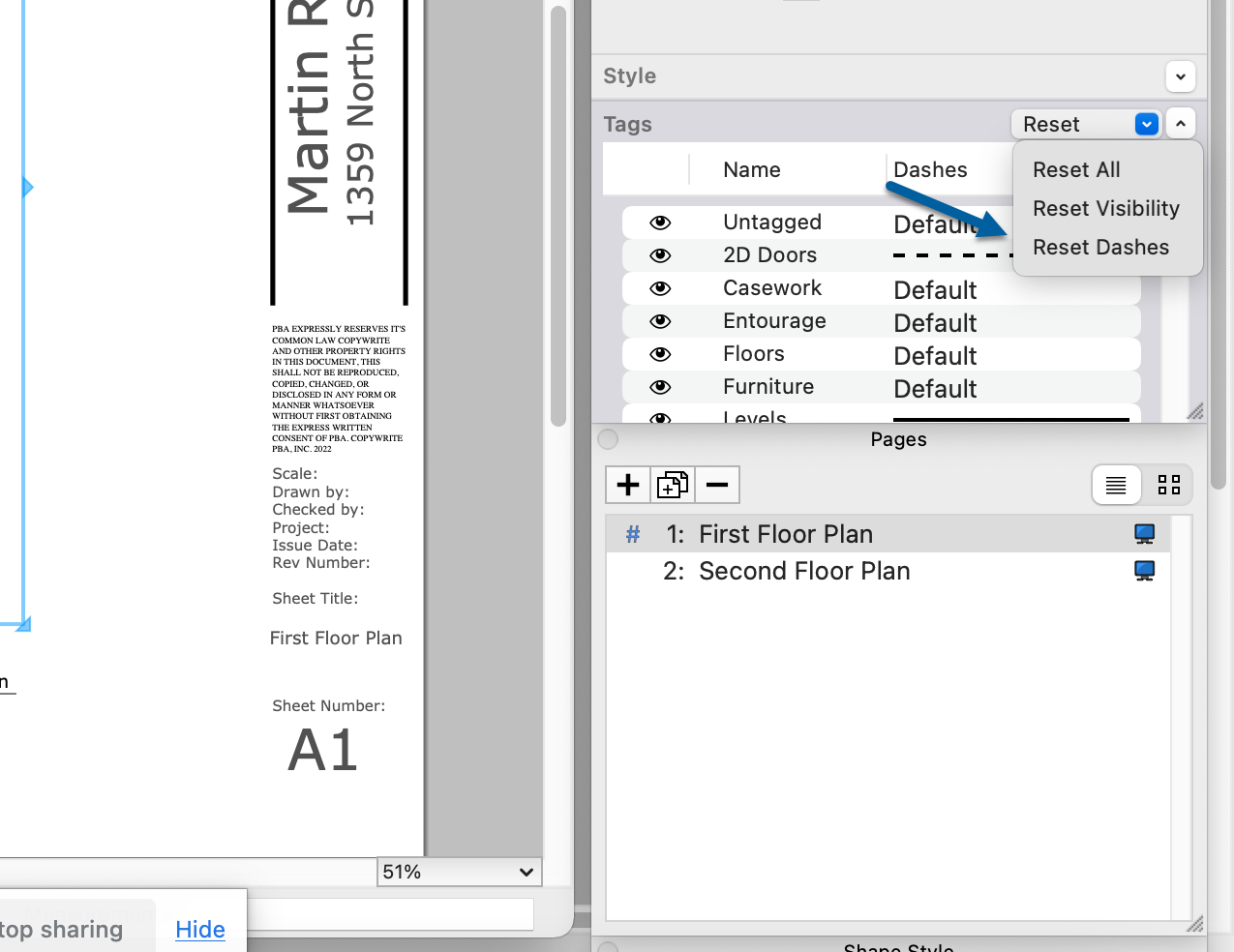
進一步瞭解
如需有關如何何在文件中使用標籤的詳細資訊,請造訪管理 LayOut 內的 SketchUp 檔案的變更和更新,以及在 SketchUp 幫助中心中使用匯入模型中的 SketchUp 破折號。
依頁面順序自動文字
我們做了什麼
已排序的自動文字現在可以是依頁面或依文件。
詳細資料
LayOut在 2022 年引入了排序自動文字標籤。複製時,「排序自動文字」會以設定的增量自動變更。引入時,Sequenced Auto-Text 標籤會套用整個 LayOut 文件。
為了幫助進一步自訂您的順序自動文字標籤,我們更新了這些標籤的運作方式並新增了用於設定依頁面或依文件順序的選項。預設情況下,所有新的排序自動文字標籤現在都會依頁面排序。您可以隨時在「文件設定」中從依頁面或依文件以及所有其他標籤設定進行變更。
進一步瞭解
我們在使用自動文字標籤自動化標題幫助中心文章中介紹了如何使用自動文字標籤。
檢視區改進
我們做了什麼
我們改善了檢視區中的攝影機可預測性。平移工具現在是啟動編輯 3D 視圖時的預設工具,並且我們微調了「調整大小時保持比例」選項。
詳細資料
您的總檢視區攝影機設定現在能更輕鬆地與您互動!對於初學者,當您在 LayOut 中啟動「編輯 3D 視圖」模式時,平移現在是預設工具模式。您可以在檢視區內按一下右鍵,隨時切換至「環轉」、「縮放」或其他相機工具。
我們還進行了一些幕後改進。打開或關閉調整大小時保持比例不會扭曲高度協調的模型視圖。
進一步瞭解
有關相機設定的更多資訊,請查看我們幫助中心的《在 LayOut 中編輯 SketchUp 模型的視圖和樣式設定》。