SketchUp Pro 2023.0
23.0.367 Win 64-bit
23.0.366 Mac 64-bit
O que há de novo no SketchUp 2023?
SketchUp
- Windows Common Installer – uma nova experiência de instalação com mais opções, incluindo recursos do Studio.
- Revit Importer – falando do Studio, agora os assinantes do Studio podem importar arquivos do Revit para seus modelos no SketchUp.
- Ferramenta Virar – a nova ferramenta Virar simplifica a inversão de seleções e a simetria, substituindo os comandos da ferramenta antiga.
- Eficiência para salvar modelos grandes – salve modelos grandes com mais eficiência usando a tecnologia de multithreading.
- Sobreposições – agora os desenvolvedores podem criar extensões que persistem enquanto eles usam outras ferramentas e funções nativas do SketchUp. Chamamos isso de sobreposição. O novo painel Sobreposições ajuda você a lidar com as extensões desenvolvidas com esse recurso.
- Várias atualizações e melhorias de modelagem, incluindo novas opções em Selecionar, atualizações na ferramenta de desenho livre e melhorias na ferramenta Eixos.
LayOut
- Referências DWG – agora você pode gerenciar arquivos .dwg como referências, assim como os arquivos do SketchUp.
- Ângulo de rotação inicial personalizado – defina um ângulo inicial personalizado para girar entidades.
- Melhorias na visibilidade das etiquetas – adicionamos a possibilidade de substituir discretamente os estilos em várias janelas de visualização, separando os estilos de linha de outros estilos.
- Texto automático sequenciado por página – agora o texto automático pode ser sequenciado por página ou por documento.
- Melhorias na janela de visualização – melhoramos a previsibilidade da câmera nas janelas de visualização definindo a ferramenta Panorâmica como padrão quando se ativa a opção Editar Visualização 3D e ajusta a opção “Preservar escala no redimensionamento”.
SketchUp
Windows Common Installer
O que fizemos
Criamos uma nova experiência de instalação no Windows com mais opções, incluindo os recursos do Studio.
Detalhes
O Studio é uma assinatura do Windows que dá acesso a vários recursos, como V-Ray, Revit Importer e Scan Essentials. O novo Windows Installer oferece essas opções exclusivas do Studio em conjunto com o SketchUp Pro para desktop, o LayOut e o Style Builder.
Ao iniciar uma nova instalação com o Installer, você verá o Revit Importer e o Scan Essentials selecionados como padrão.

Você também verá V-Ray for SketchUp como opção. Se optar por instalar o V-Ray usando o Installer, consulte o artigo “Como instalar o V-Ray for SketchUp” para obter mais instruções de instalação.
Você pode optar por não instalar nenhum desses recursos.
Saiba Mais
Para saber mais sobre como instalar o SketchUp, consulte o artigo “Como baixar o SketchUp”.
Importador do Revit
O que fizemos
Agora, os assinantes do Studio podem importar projetos do Revit para seus modelos no SketchUp.
Detalhes
Muitos projetos do SketchUp acabam sendo usados em outros programas para fins de detalhamento e documentação. Ao mesmo tempo, projetos desses outros programas são usados no SketchUp para melhor visualização, colaboração e comunicação. Um programa muito usado para entrega de documentos e licenças de construção de grandes projetos de arquitetura é o Autodesk Revit.
Com o novo Revit Importer, disponível no Windows para assinantes do Studio, agora você pode importar seus projetos do Revit para o SketchUp. Recursos do Revit Importer:
- Compatibilidade com o SketchUp 2021 e versões posteriores, incluindo a mais recente.
- Disponível através do Windows Common Installer e do Extension Warehouse.
- Não requer instalação ou licença do Revit.
- Compatibilidade com arquivos .rvt criados com a versão 2011 ou posterior do Revit.
Quando você usa o Revit Importer para incorporar um arquivo .rvt ao seu modelo do SketchUp, o SketchUp automaticamente cria:
- Componentes do SketchUp – converte todas as famílias do Revit em componentes, converte objetos idênticos do Revit em componentes idênticos e nomeia componentes usando o nome/tipo da família do Revit e o UUID da instância.
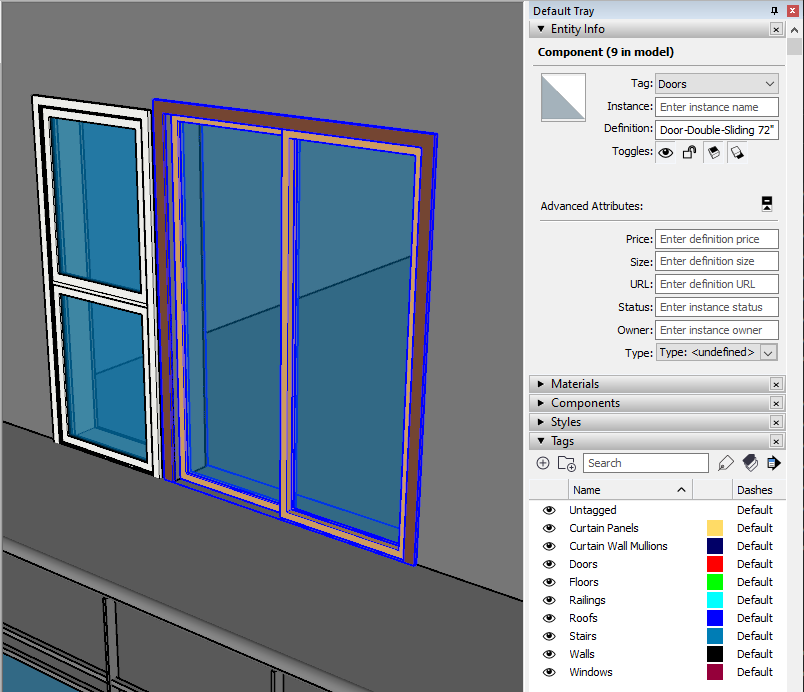
- Etiquetas do SketchUp – todas as famílias do Revit recebem etiquetas com o nome de suas categorias equivalentes no Revit.
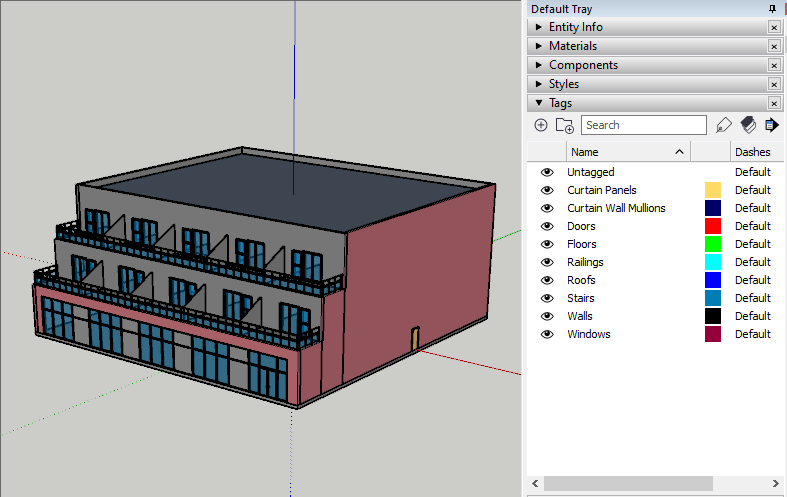
- Seções do SketchUp – cria seções a partir de níveis do Revit, apontadas para baixo e posicionadas 4' acima dos níveis do Revit.


- Materiais do SketchUp – os materiais do Revit se tornam materiais do SketchUp e aparecem como se estivessem renderizados usando a opção Cores Consistentes no Revit.
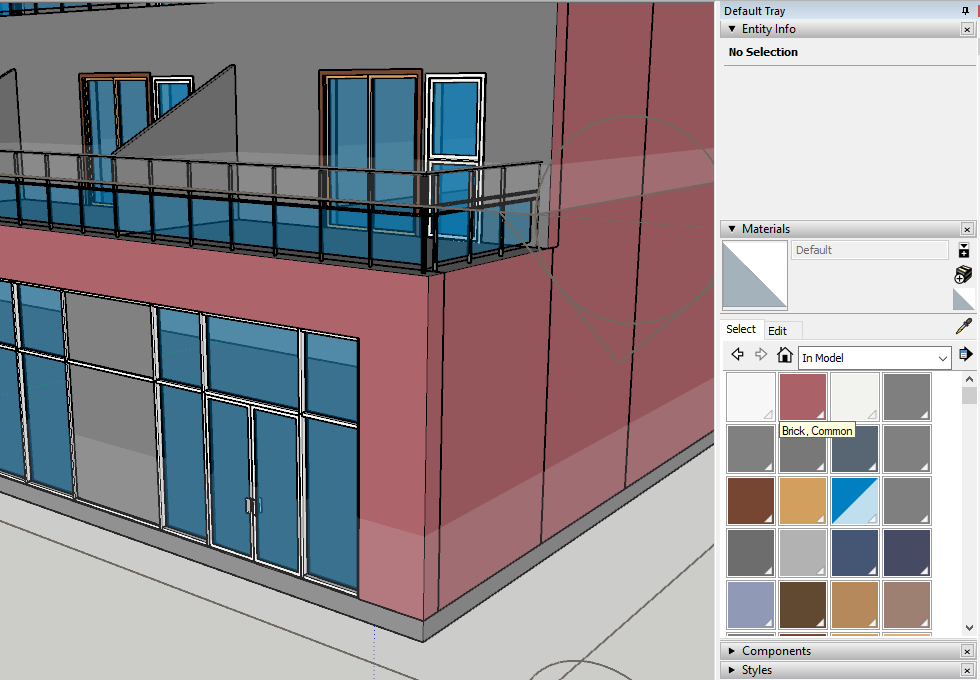
- Otimização de geometria – o SketchUp otimiza a triangulação redundante e reduz a contagem de segmentos nas curvas em projetos importados do Revit.
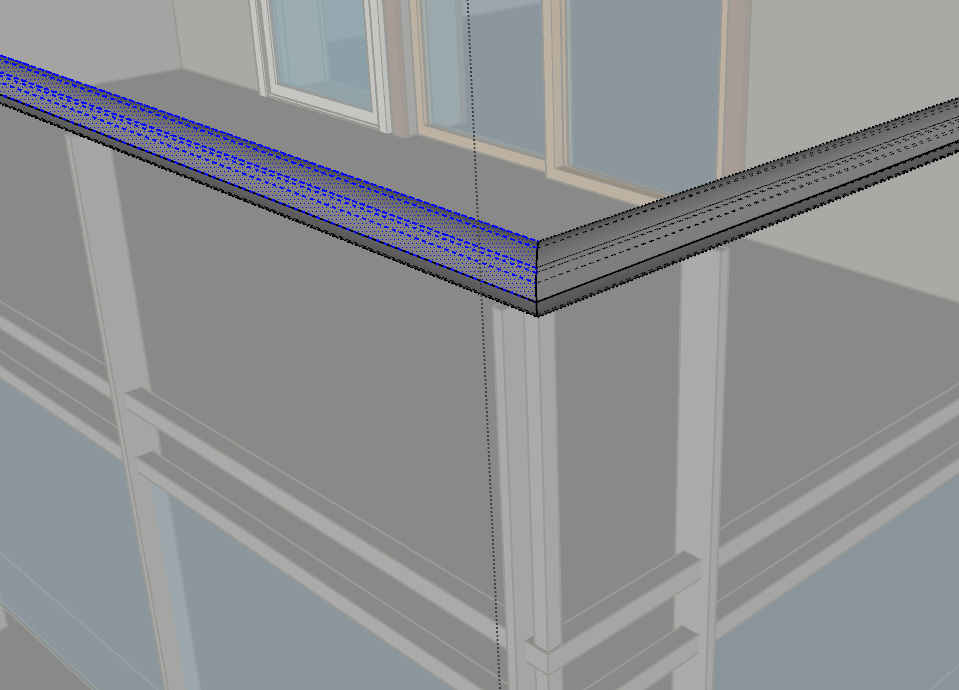
Saiba Mais
Para saber mais, consulte o artigo “Revit Importer” na Central de Ajuda.
Ferramenta Virar
O que fizemos
A nova ferramenta Virar simplifica a inversão de seleções e a simetria, substituindo os comandos da ferramenta antiga do SketchUp.
Detalhes
Ao substituir os comandos da ferramenta antiga, a nova ferramenta simplifica a inversão de seleções e a criação de simetria, pois elimina a suposição ao reorientar uma seleção.
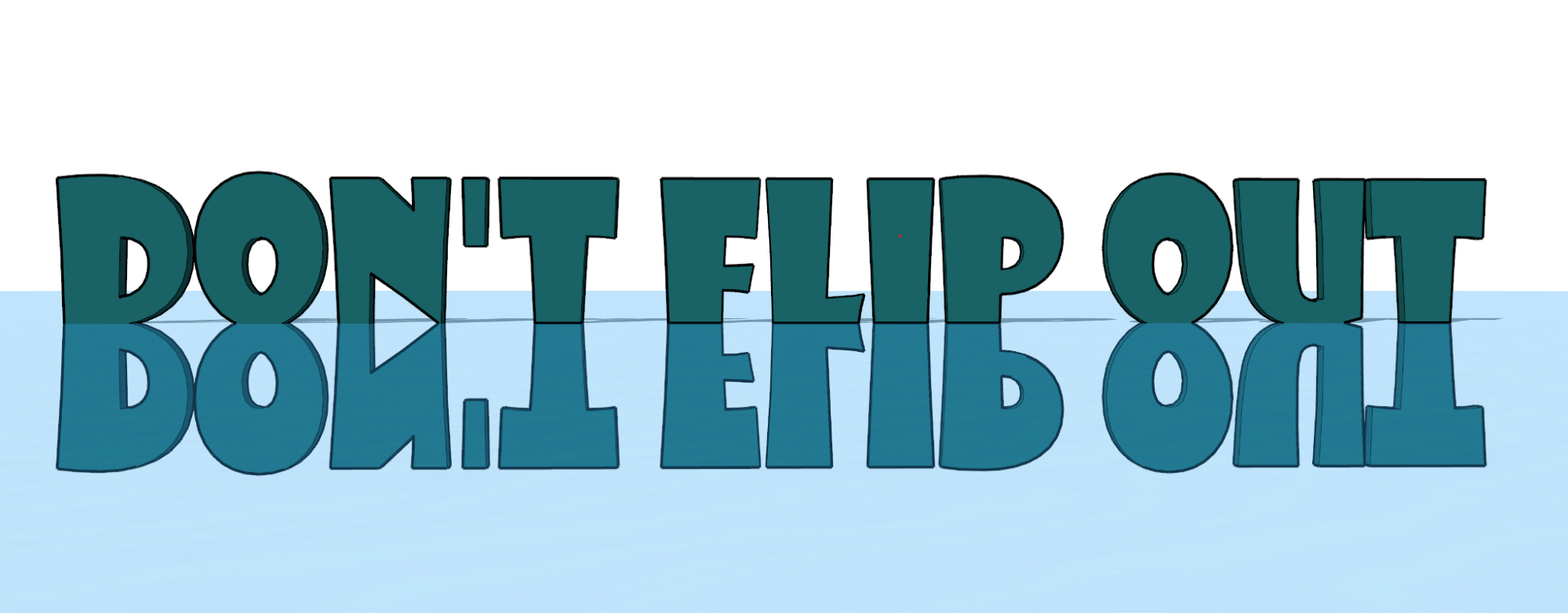
No Windows, ative Virar nas barras de ferramentas Introdução, Caixa de Ferramentas e Editar. No Mac, você encontrará Virar na barra de ferramentas padrão. Se preferir, vá em Pesquisar, digite Virar para iniciar essa ferramenta e atribua um atalho de teclado para ela.

Como várias outras ferramentas, você pode ativá-la depois de selecionar a geometria ou passar o mouse sobre as entidades que deseja virar. Em seguida, você verá três planos correspondentes à orientação do modelo. Passe o mouse sobre um deles e clique uma vez para “virá-lo”. Você pode até usar as teclas de seta: seta esquerda para verde, seta direita para vermelho e seta para cima para azul.
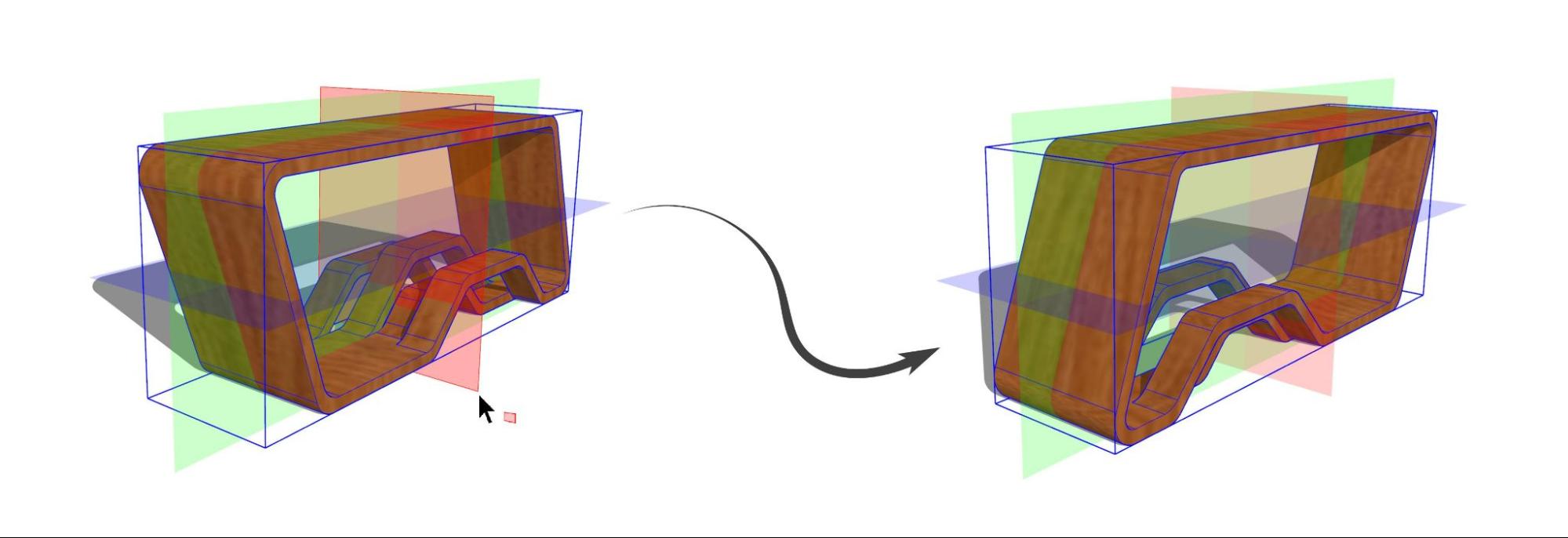
O modo de cópia, ativado pela tecla Ctrl no Windows ou Option no Mac, cria uma cópia invertida da sua seleção. Ative o modo de cópia, clique e arraste o plano até o local desejado e solte o mouse para criar uma cópia simétrica.
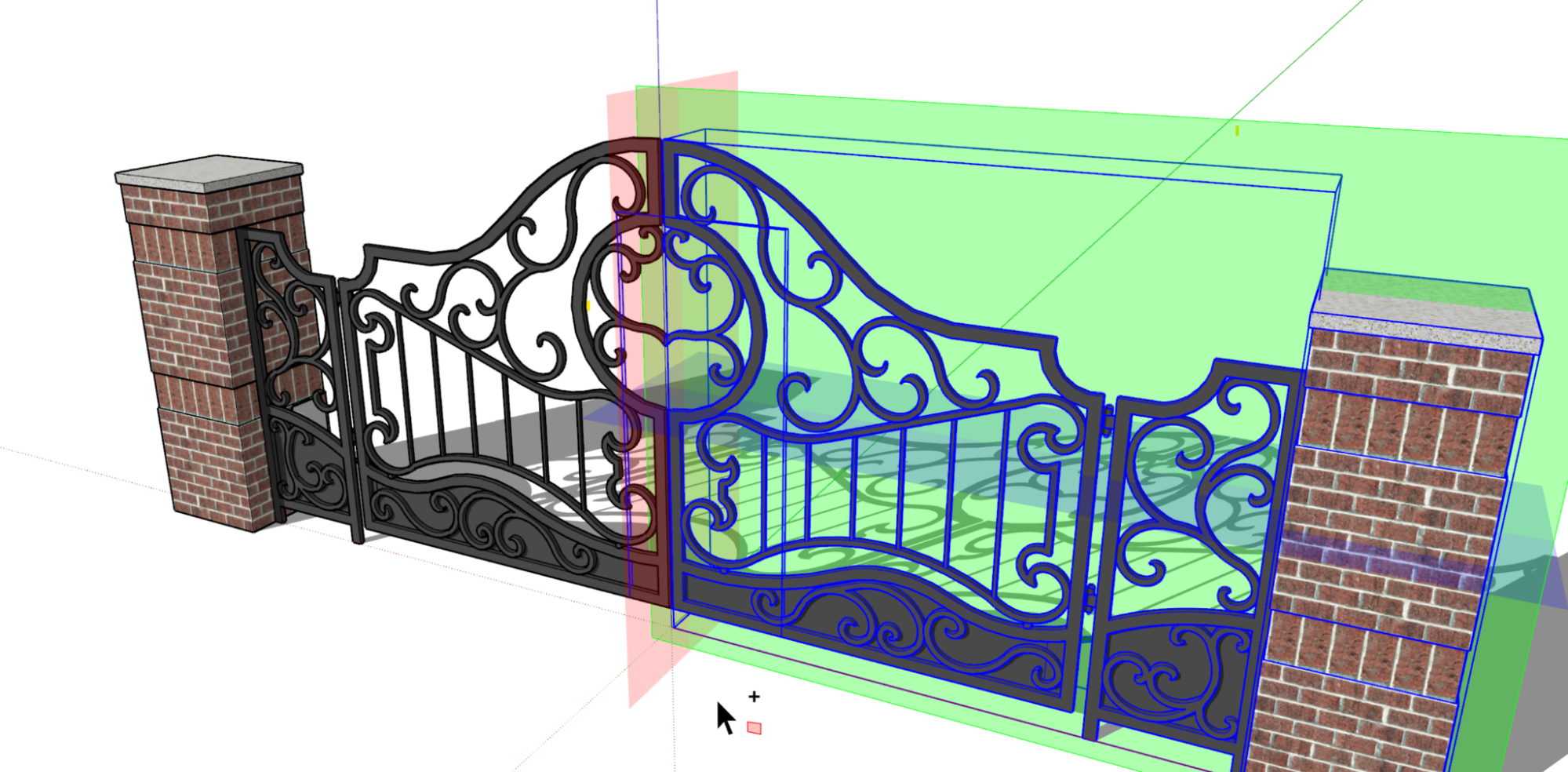
O modo de cópia dura uma única cópia, voltando ao modo Padrão depois que você executa a ação.
Se você desfizer essa ação, voltará um passo atrás, mas mantendo a seleção intacta, pronta para ser virada outra vez. A tecla ESC redefine os planos invertidos na sua orientação padrão.
Se você preferir virar um objeto usando seus eixos-pai (ou contexto), use a tecla Alt no Windows ou Command no Mac e alterne a ferramenta Virar entre a orientação dos eixos do objeto selecionado e a orientação dos eixos-pai.
Os planos que você vê ao ativar a ferramenta Virar são orientados para os eixos de um grupo ou componente, da mesma forma que na ferramenta Dimensionar. Quando você seleciona vários objetos com orientações de eixo diferentes, os planos respeitam os eixos do modelo-pai.
Saiba Mais
Para saber mais sobre o funcionamento da ferramenta Virar, consulte Virar, Espelhar, Girar e Matrizes na Central de Ajuda.
Eficiência para salvar modelos grandes
O que fizemos
Salve modelos grandes com mais eficiência usando a tecnologia de multithreading.
Detalhes
Multithreading é a capacidade que uma unidade central de processamento tem de fornecer vários threads de execução simultaneamente. Atualizamos a maneira como o SketchUp salva seu modelo para usar essa tecnologia.
O que isso significa para você? Isso significa que você pode salvar modelos maiores mais rapidamente e com menos chance de erros.
Sobreposições
O que fizemos
Agora, os desenvolvedores podem criar extensões que persistem enquanto eles usam outras ferramentas nativas do SketchUp, e até mesmo ouras extensões! Chamamos isso de sobreposição. O novo painel Sobreposições ajuda você a lidar com as extensões desenvolvidas com esse recurso.
Detalhes
As sobreposições são um novo recurso do SketchUp (e uma API associada) que permite que os desenvolvedores persistam em comportamentos de extensão enquanto você está usando outras ferramentas. Isso significa que as extensões podem continuar a analisar, visualizar e criar informações na janela de modelagem enquanto você continua utilizando outras ferramentas e extensões nativas. Por exemplo, você pode usar a última versão do Solid Inspector, uma extensão conhecida com recurso de sobreposição, para detectar problemas em suas entidades sólidas enquanto as cria ou corrige.
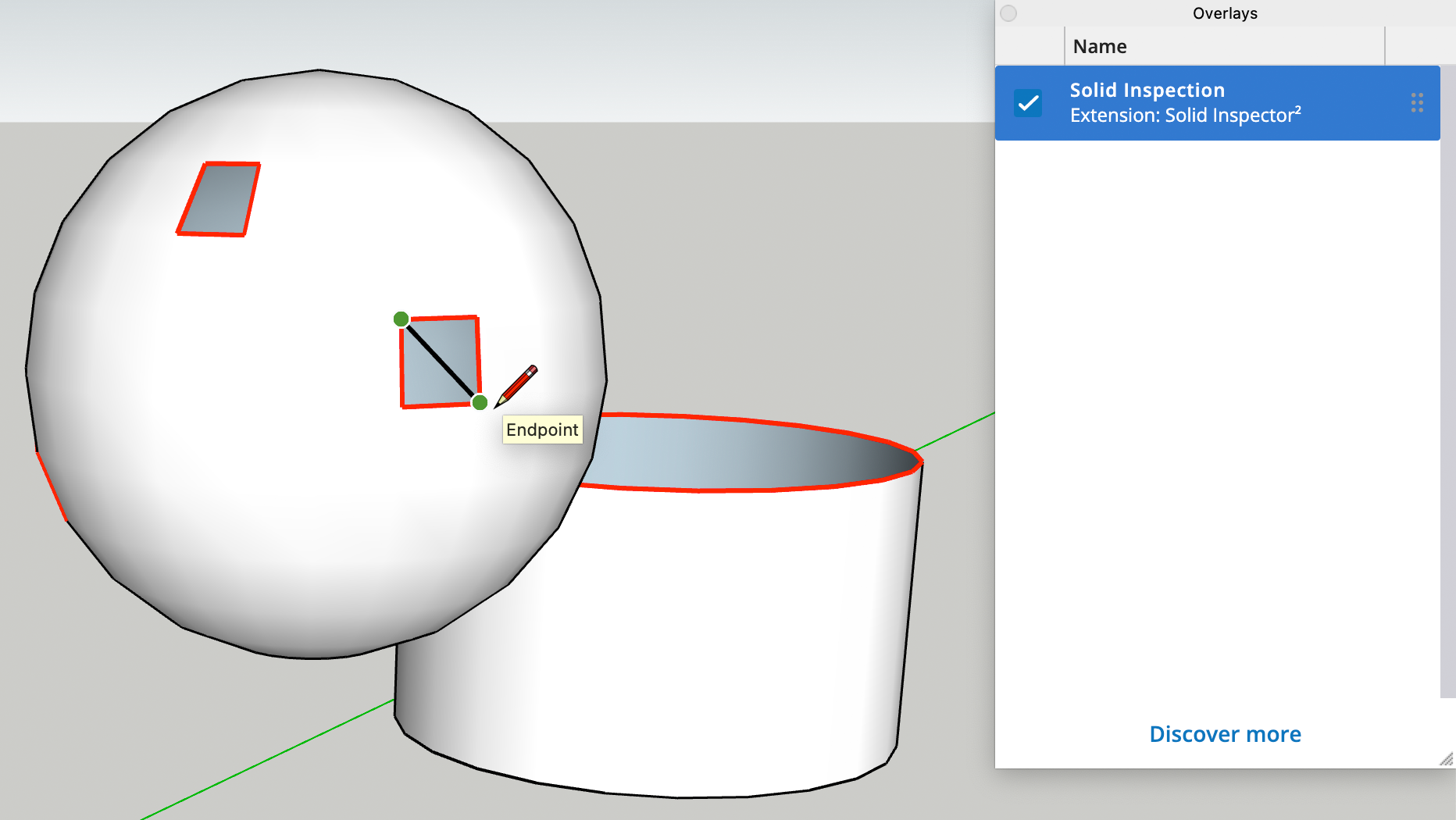
Com o painel Sobreposições, você pode controlar a visibilidade de uma extensão ativando ou desativando a sobreposição associada. Clique em Descubra mais e procure outras extensões com recursos de sobreposição no Extension Warehouse.
Atualizações notáveis de modelagem
Maior sensibilidade da borracha
Sabe aquelas bordas irritantes quando você está tentando esfregar, esconder ou alisar com a borracha? Nós aumentamos a sensibilidade da borracha para que você tenha uma sensação e um resultado mais reais.
Desmarcar arestas/faces
Agora você pode remover arestas e faces de uma seleção usando Desmarcar Arestas ou Desmarcar Faces. Para encontrar esses novos comandos, use Pesquisar ou vá até o submenu Selecionar.
Eixos do desenho com clique duplo
Ficou mais fácil mover os eixos no modelo! Ao mover os eixos do desenho com a ferramenta Eixos, você pode clicar duas vezes para posicioná-los instantaneamente, ignorando todas as outras etapas de alinhamento.
Segmentos de desenho livre
Você pode modificar segmentos de linha utilizando Ctrl + ou Ctrl -, da mesma forma que aumentaria ou diminuiria segmentos de círculos, arcos e polígonos.
Medidas nas ferramentas de desenho em três pontos
A entrada de medidas nas ferramentas Arco de 2 Pontos, Arco de 3 Pontos e Retângulo Girado foi padronizada. Após configurar o segundo ponto dessas ferramentas, você pode inserir e repetir valores na caixa de medidas, definindo a distância inicial de um desenho.
Planos de seção em componentes recarregados
Ocasionalmente, componentes com planos de seção são carregados em um modelo e o estilo ativo entra em conflito com as propriedades de visibilidade salvas desses planos de seção. Agora, as configurações do seu modelo têm precedência e as configurações de estilo atuais são respeitadas quando esses componentes são importados.
Atalhos de resultados de pesquisa
Ao procurar um comando usando Pesquisar, se o comando tiver um atalho, você o verá no resultado da pesquisa.
LayOut
Referências DWG
O que fizemos
Agora você pode gerenciar arquivos .dwg inseridos como referências, assim como os arquivos de imagem inseridos.
Detalhes
No LayOut, a janela Configuração do Documento ajuda você a gerenciar imagens inseridas e importar arquivos do SketchUp como referência. No SketchUp 2023, os arquivos .dwg importados para o seu documento também podem se tornar referências gerenciáveis. Ao importar, marque a caixa ao lado de “Importar como referência de modelo do SketchUp”.
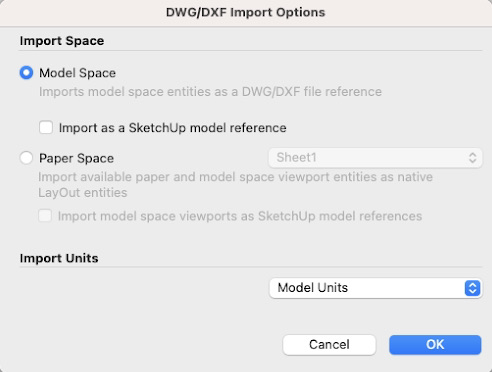
Depois de importar um arquivo .dwg como referência, você pode usar a seção Referência da janela Configuração do Documento para ver seus arquivos .dwg importados . Esses arquivos aparecerão ao lado dos arquivos .skp e de outras imagens importadas. Você também receberá notificações quando uma referência .dwg for alterada e poderá atualizar várias instâncias de uma referência .dwg de uma só vez.
Saiba Mais
Para saber mais sobre referências de modelos, consulte o artigo “Como gerenciar referências de modelos” na Central de Ajuda.
Ângulo de rotação inicial personalizado
O que fizemos
Agora você pode definir facilmente um ponto de partida personalizado para girar entidades.
Detalhes
Transforme objetos nos seus documentos do LayOut com ainda mais flexibilidade definindo um ângulo personalizado para o início da rotação. Usando inferências nas janelas de visualização, na grade ou em outras guias do seu documento, você pode definir o ângulo-base 0° da rotação. Para configurar um ângulo inicial personalizado, passe o mouse sobre a alça de rotação, mantenha a tecla Shift pressionada e arraste a alça até o ponto de início e a orientação desejados.

Saiba Mais
Para saber mais sobre rotação de objetos em seus documentos do LayOut, consulte o artigo “Como organizar, mover, girar e dimensionar entidades” na Central de Ajuda.
Melhorias na visibilidade das etiquetas
O que fizemos
Acrescentamos um recurso que permite redefinir de maneira independente a visibilidade e os estilos de linha das etiquetas, para que você possa aplicar estilos de linha coordenados com mais eficiência em várias janelas de visualização.
Detalhes
Na versão 2020.1 do LayOut, introduzimos o estilo de linha para etiquetas nas janelas de visualização de modelos do SketchUp. Percebemos que era muito demorado aplicar estilos de traço em várias janelas de visualização com diferentes configurações de visibilidade de etiqueta.
Agora você pode redefinir discretamente a visibilidade ou o estilo de linha da etiqueta de uma janela de visualização, o que permite que você preserve as configurações personalizadas de traço quando redefinir a visibilidade da etiqueta para respeitar uma cena de destino diferente (ou modelo de referência do SketchUp).
Acesse esse controle por meio de uma nova opção de redefinição no controle de etiquetas da janela de visualização. Você pode optar por redefinir todas as propriedades de etiqueta de uma janela de visualização ou redefinir discretamente sua visibilidade ou estilo de traço.
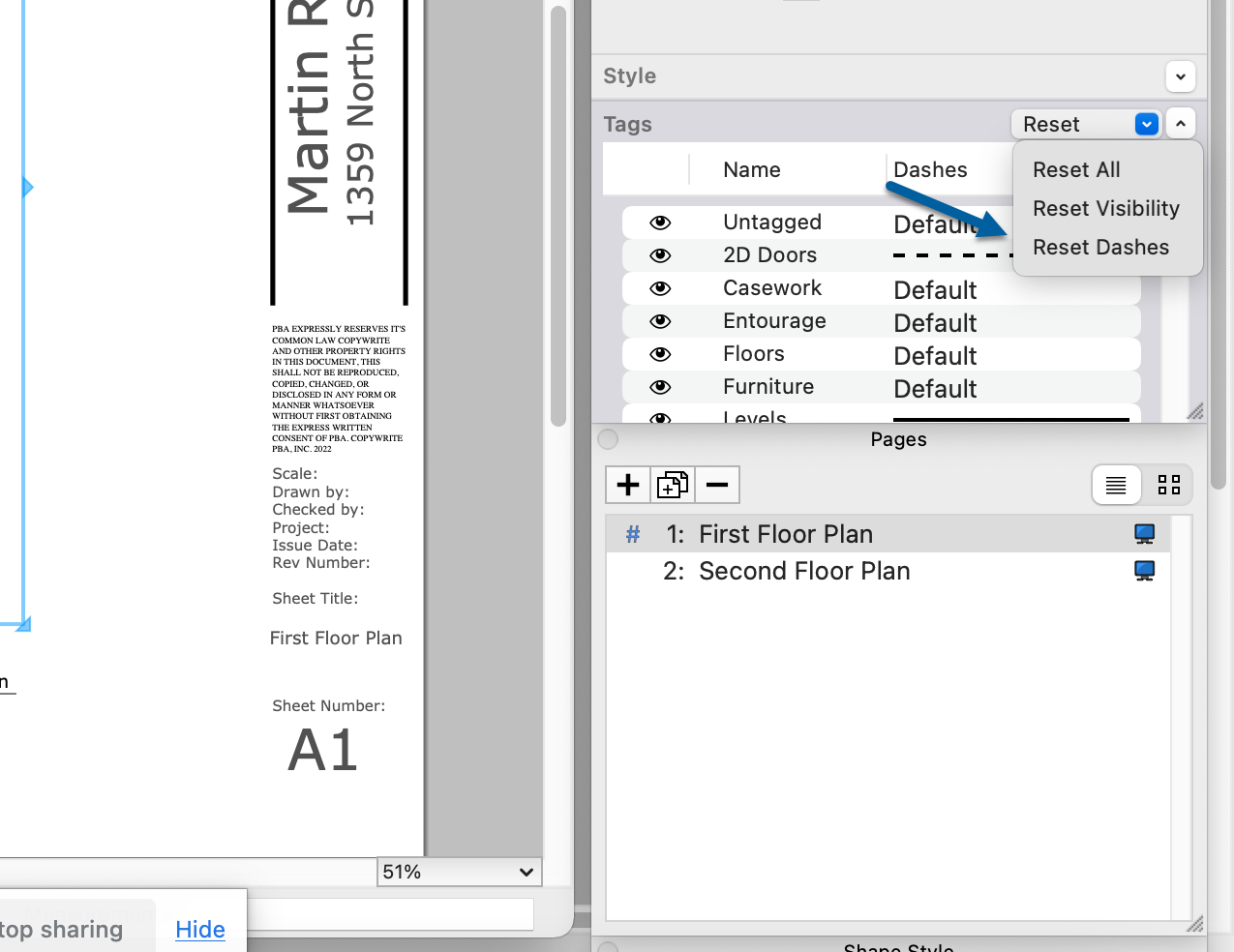
Saiba Mais
Para saber mais sobre como trabalhar com etiquetas nos seus documentos, acesse “Como gerenciar alterações e atualizações nos arquivos do SketchUp dentro do LayOut” e “Como trabalhar com traços do SketchUp em modelos importados” na Central de Ajuda do SketchUp.
Texto automático sequenciado por página
O que fizemos
Agora, o texto automático pode ser sequenciado por página ou por documento.
Detalhes
Em 2022, o LayOut introduziu as etiquetas de texto automático sequenciado. O texto automático sequenciado muda automaticamente em incrementos definidos quando copiado. Quando foram introduzidas, as etiquetas de texto automático sequenciado funcionavam em todo o documento do LayOut.
Para personalizar ainda mais as etiquetas de texto automático sequenciado, atualizamos a maneira como elas funcionam e acrescentamos a opção de definir sua sequência por página ou por documento. Por padrão, todas as novas etiquetas de texto automático sequenciado agora são sequenciadas por página. Você pode alterar de “por página” para “por documento” em Configuração do Documento, juntamente com todas as outras configurações de etiqueta.
Saiba Mais
Para saber mais sobre o uso de etiquetas de texto automático, confira o artigo “Como automatizar textos de bloco de título com etiquetas de texto automático” da Central de Ajuda.
Melhorias na janela de visualização
O que fizemos
Melhoramos a previsibilidade da câmera nas janelas de visualização. A ferramenta Panorâmica agora é padrão quando se ativa Editar Visualização 3D e ajusta a opção “Preservar escala no redimensionamento”.
Detalhes
Ficou mais fácil interagir com as configurações da câmera na janela de visualização! Para quem está começando, a Panorâmica é a ferramenta padrão quando você ativa o modo Editar Visualização 3D no LayOut. Você pode alternar para Orbitar, Zoom ou outras ferramentas da câmera clicando com o botão direito do mouse dentro da janela de visualização.
Também fizemos algumas melhorias em segundo plano. Quando você ativa ou desativa “Preservar escala no redimensionamento”, as visualizações altamente coordenadas do modelo não ficam distorcidas.
Saiba Mais
Para saber mais sobre as configurações da câmera, consulte “Editar as configurações de visualização e estilo de um modelo do SketchUp no LayOut” na Central de Ajuda.