SketchUp Pro 2023.0
23.0.367 Win 64비트
23.0.366 Mac 64비트
SketchUp 2023의 새로운 기능
SketchUp
- Windows 공통 설치 프로그램 - Studio 기능과 같은 더 많은 옵션이 포함된 새로운 설치 환경입니다.
- Revit Importer - Studio 구독자는 이제 Revit 파일을 SketchUp 모델로 쉽게 가져올 수 있습니다.
- 뒤집기 툴 - 새로운 뒤집기 툴을 사용하면 SketchUp의 '뒤집기 기준' 명령을 대체하여 더 간단히 선택 항목을 반전하고 대칭을 만들 수 있습니다.
- 효율적인 대형 모델 저장 - 멀티스레딩 기술을 사용하여 더 효율적으로 대형 모델을 저장합니다.
- 오버레이 - 개발자는 이제 다른 기본 SketchUp 툴 및 기능을 사용하는 동안 유지할 수 있는 확장 툴을 만들 수 있습니다. 이를 '오버레이'라고 합니다. 새 오버레이 패널은 이 기능으로 설계된 확장 툴을 관리하는 데 도움이 됩니다.
- 다양한 모델링 업데이트 및 개선 사항 - 여기에는 새로운 선택 옵션, 자유형 툴 업데이트 및 축 툴의 개선 사항이 포함됩니다.
LayOut
- DWG 참조 - 이제 SketchUp 파일과 마찬가지로 삽입된 .dwg 파일을 참조로 관리할 수 있습니다.
- 사용자 지정 회전 시작 각도 - 선택한 엔터티를 회전하기 위한 사용자 지정 시작 각도를 정의합니다.
- 태그 가시성 개선 - 이제 여러 뷰포트에서 스타일을 개별적으로 재정의하여 선 스타일을 다른 스타일과 구분할 수 있습니다.
- 페이지별 연속 자동 텍스트 - 이제 연속 자동 텍스트를 페이지별 또는 문서별로 지정할 수 있습니다.
- 뷰포트 개선 - '3D 뷰 편집' 활성화 시 기본 툴로 팬 툴을 설정하고 '크기 조정 시 배율 유지' 옵션을 미세 조정하여 뷰포트의 카메라 예측 가능성을 개선했습니다.
SketchUp
Windows 공통 설치 프로그램
설명
Studio 기능과 같은 더 많은 옵션이 포함된 새로운 Windows 설치 환경을 만들었습니다.
세부 정보
Studio는 V-Ray, Revit Importer 및 Scan Essentials와 같은 여러 기능에 대한 액세스 권한을 제공하는 Windows 구독입니다. 새로운 Windows 설치 프로그램은 데스크톱용 SketchUp Pro, LayOut 및 Style Builder와 함께 이러한 Studio 전용 옵션을 제공합니다.
설치 프로그램으로 새 설치를 시작하면 Revit Importer 및 Scan Essentials가 기본적으로 선택된 상태로 표시됩니다.

SketchUp용 V-Ray도 옵션으로 표시됩니다. 설치 프로그램을 사용하여 V-Ray를 설치하기로 선택하는 경우 SketchUp용 V-Ray 설치하기 문서에서 설치 지침 전문을 참고하세요.
이러한 기능은 언제든지 설치하지 않도록 선택할 수 있습니다.
더 보기
SketchUp 설치에 대해 자세히 알아보려면 SketchUp 다운로드하기 문서를 참고하세요.
Revit 가져오기 도구
설명
Studio 구독자는 이제 Revit 프로젝트를 SketchUp 모델로 쉽게 가져올 수 있습니다.
세부 정보
많은 SketchUp 프로젝트가 세부 사항 지정 및 문서화를 위해 결국 다른 프로그램으로 넘어갑니다. 동시에 이러한 프로그램의 프로젝트는 더 나은 시각화, 협업 및 향상된 커뮤니케이션을 위해 SketchUp으로 넘어옵니다. 많은 대형 건축 프로젝트의 시공 문서와 허가용 도면을 전달하는 데 널리 사용되는 한 가지 프로그램은 바로 Autodesk Revit입니다.
Studio 구독자를 위해 Windows에서 제공되는 새로운 Revit Importer를 사용하면 Revit 프로젝트를 SketchUp으로 쉽게 가져올 수 있습니다. Revit Importer 기능은 다음과 같습니다.
- SketchUp 2021 이상 버전(최신 버전 포함)과 호환됩니다.
- Windows 공통 설치 프로그램 및 Extension Warehouse를 통해 사용할 수 있습니다.
- Revit 설치 또는 Revit 라이선스가 필요하지 않습니다.
- 2011 이상 버전의 Revit으로 생성된 .rvt 파일과 호환됩니다.
Revit Importer 프로그램을 사용하여 .rvt 파일을 SketchUp 모델에 통합하면 SketchUp이 자동으로 다음을 생성합니다.
- SketchUp 컴포넌트 - 모든 Revit 패밀리를 컴포넌트로 변환하고, 동일한 Revit 개체를 동일한 컴포넌트로 변환하며, Revit 패밀리 이름/패밀리 유형 및 인스턴스 UUID를 사용하여 컴포넌트에 이름을 지정합니다.
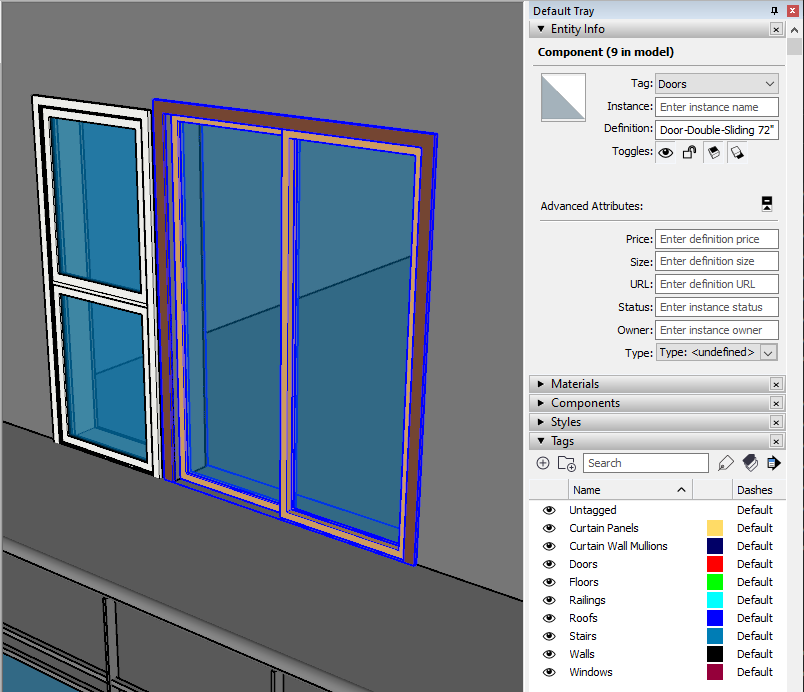
- SketchUp 태그 - 모든 Revit 패밀리는 그에 상응하는 Revit 카테고리의 이름을 따서 명명된 태그를 받습니다.
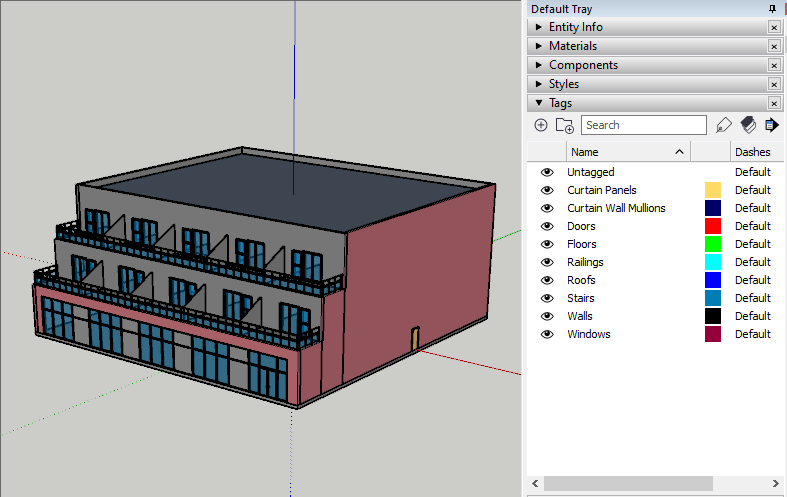
- SketchUp 단면도 - Revit 레벨에서 단면도를 생성합니다(아래쪽을 향한 상태에서 Revit 레벨보다 1.2미터(4피트) 위에 배치됨).


- SketchUp 재료 - Revit 재료가 SketchUp 재료로 바뀌며 Revit의 '일관된 색상' 옵션을 사용하여 렌더링한 것처럼 나타납니다.
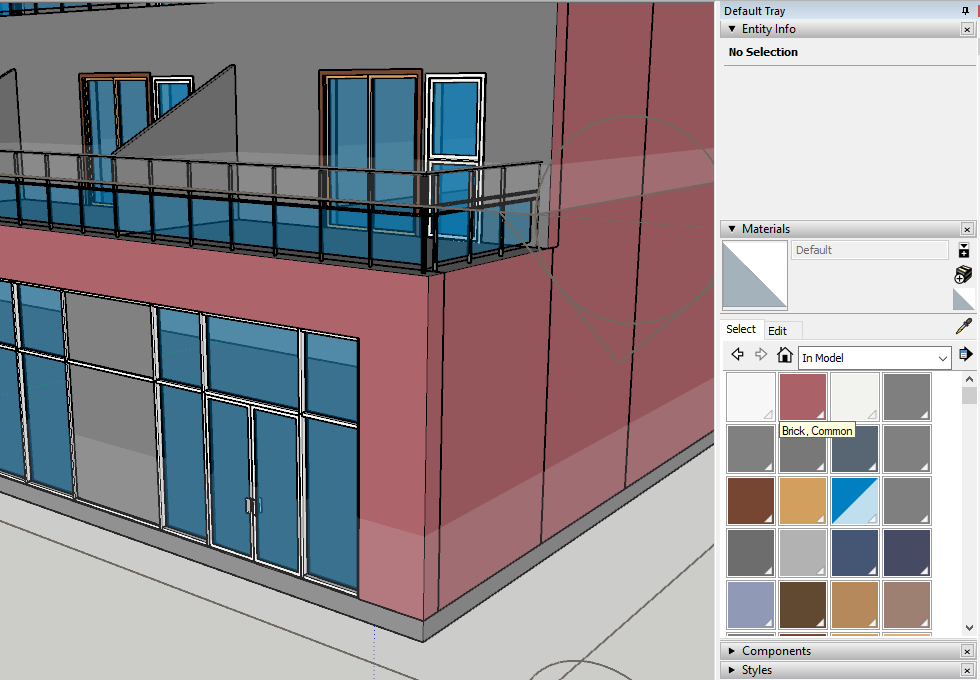
- 형상 최적화 - SketchUp은 가져온 Revit 프로젝트에서 중복 삼각 측량을 최적화하고 곡선의 세그먼트 수를 줄입니다.
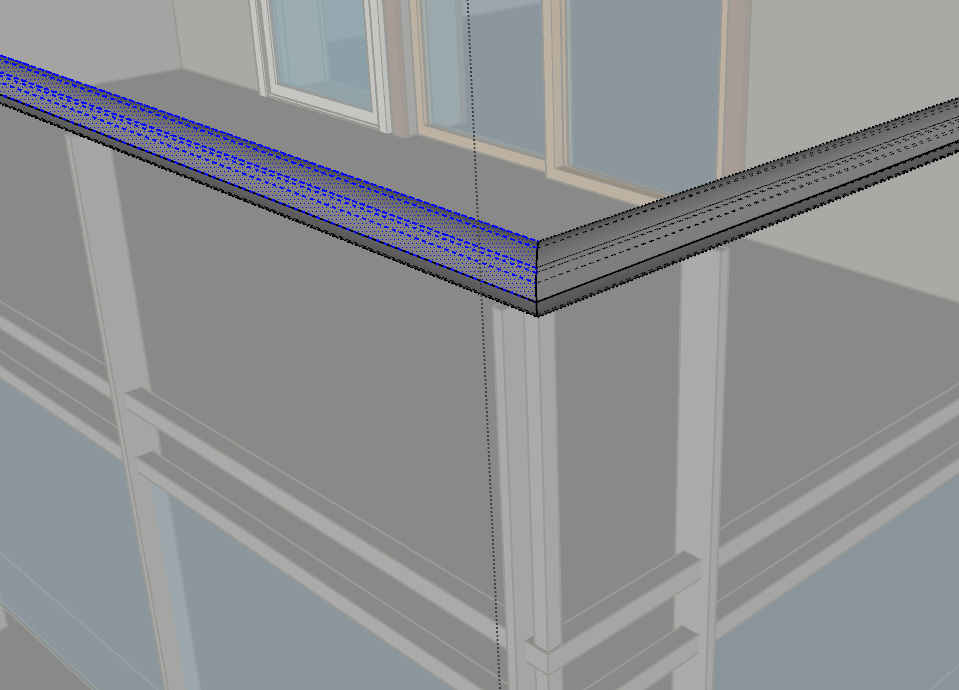
더 보기
자세한 내용은 도움말 센터의 Revit Importer 문서를 참고하세요.
뒤집기 툴
설명
새로운 뒤집기 툴을 사용하면 SketchUp의 '뒤집기 기준' 명령을 대체하여 더 간단히 선택 항목을 반전하고 대칭을 만들 수 있습니다.
세부 정보
'뒤집기 기준'을 대체하는 새로운 뒤집기 툴을 사용하면 더 간단히 선택 항목을 반전하고 대칭을 만들 수 있으므로 선택 항목의 방향을 바꿀 때 어림짐작으로 바꾸는 일이 없어집니다.
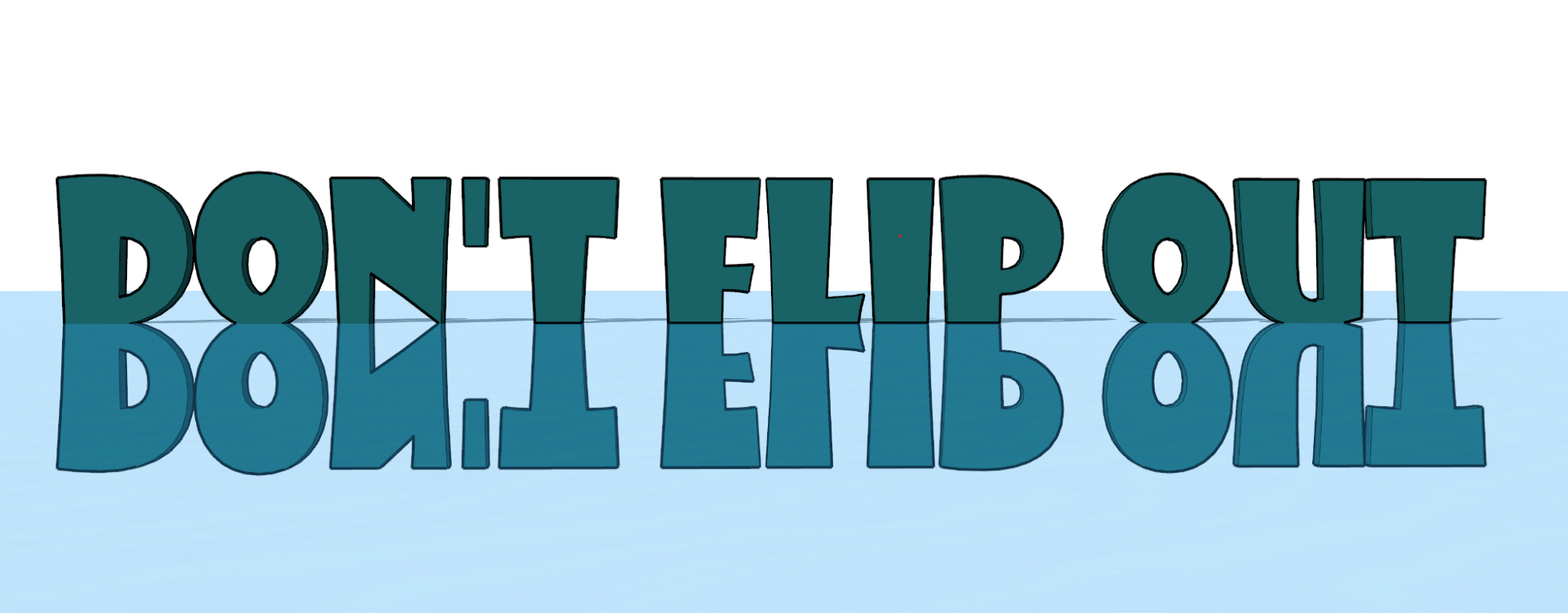
Windows의 경우 '시작하기', '대형 툴셋' 및 '편집' 툴바에서 '뒤집기'를 활성화할 수 있으며, Mac의 경우 표준 툴바에서 '뒤집기'를 찾을 수 있습니다. 또는 '검색'에서 '뒤집기'를 실행하고 원하는 대로 바로 가기 키를 할당하세요.

다른 여러 툴과 마찬가지로 형상을 선택한 후 '뒤집기'를 활성화하거나 뒤집으려는 엔터티를 마우스로 가리키면 됩니다. 연결된 후에는 모델의 방향에 해당하는 세 개의 평면이 표시됩니다. 평면을 마우스로 가리키고 한 번 클릭하면 해당 평면에 대해 뒤집기가 수행됩니다. 화살표 키를 사용할 수도 있습니다(녹색의 경우 왼쪽 화살표, 빨간색의 경우 오른쪽 화살표, 파란색의 경우 위쪽 화살표).
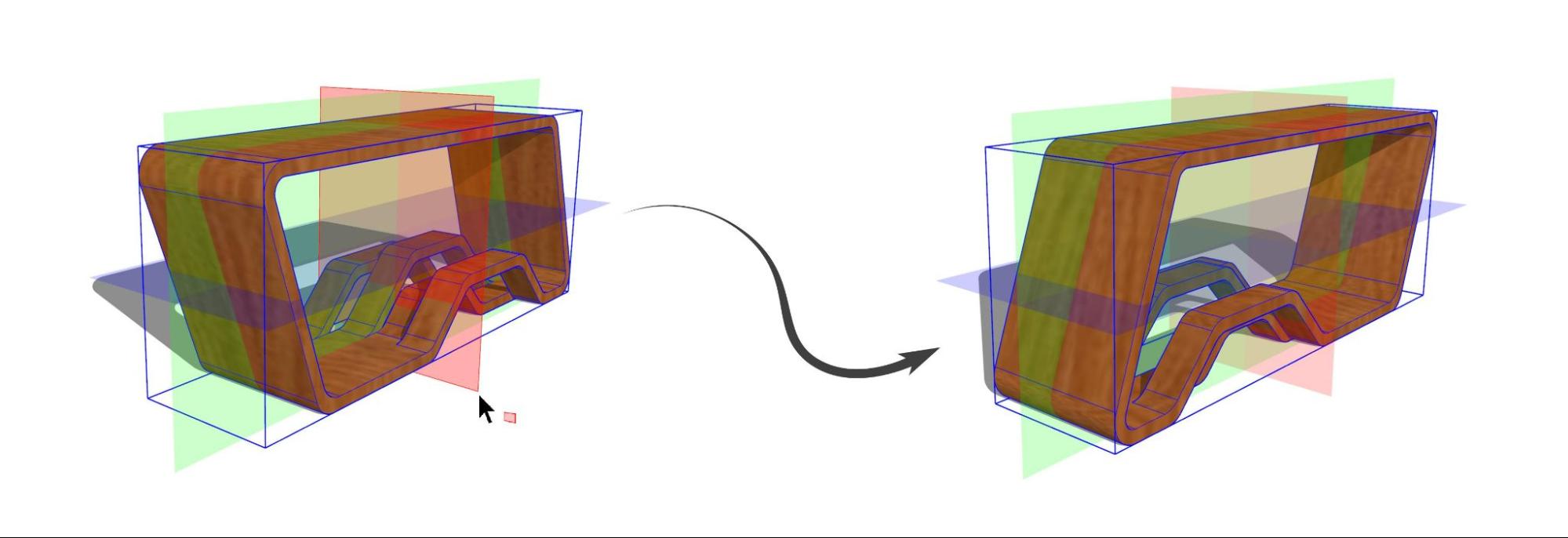
Windows의 경우 Ctrl 키, Mac의 경우 Option 키를 사용하여 켤 수 있는 복사 모드를 사용하면 선택 항목의 뒤집힌 복사본이 생성됩니다. 복사 모드를 활성화하고 평면을 클릭하여 원하는 위치로 끌어온 후 마우스에서 손을 떼면 대칭 복사본이 생성됩니다.
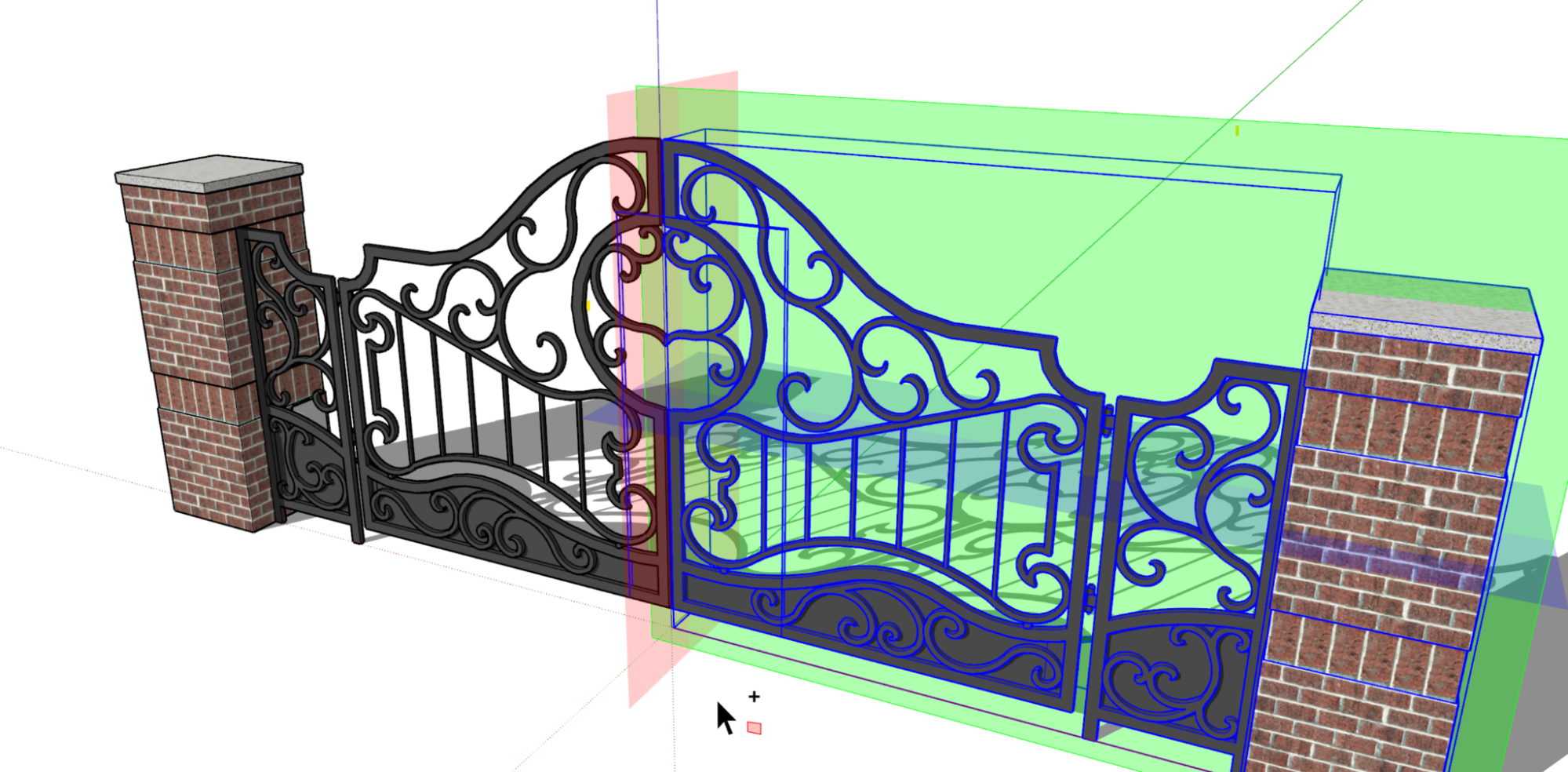
복사 모드는 단일 복사 작업에 대해 지속되며 작업이 끝난 후에는 기본 모드로 다시 전환됩니다.
뒤집기를 실행 취소하면 한 단계 뒤로 돌아가 개체가 그대로 선택된 상태에서 다른 뒤집기 작업을 수행할 수 있습니다. ESC 키를 누르면 뒤집기 평면이 기본 방향으로 초기화됩니다.
상위(또는 컨텍스트) 축을 사용하여 개체를 뒤집으려면 Windows의 경우 Alt 키, Mac의 경우 Command 키를 사용하여 선택한 개체 축 방향과 상위 축 방향 간에 뒤집기를 수행하세요.
뒤집기 툴을 활성화할 때 표시되는 평면은 배율 툴과 비슷하게 그룹 또는 컴포넌트의 축을 향합니다. 축 방향이 서로 다른 여러 개체를 선택하면 평면이 상위 모델의 축을 따릅니다.
더 보기
뒤집기 툴의 작동 방식에 대해 자세히 알아보려면 도움말 센터의 뒤집기, 반전, 회전 및 배열을 참고하세요.
효율적인 대형 모델 저장
설명
멀티스레딩 기술을 사용하여 더 효율적으로 대형 모델을 저장합니다.
세부 정보
멀티스레딩은 중앙 처리 장치가 여러 실행 스레드를 동시에 제공하는 기능입니다. 당사는 이 기술을 사용하기 위해 SketchUp이 모델을 저장하는 방식을 업데이트했습니다.
다시 말해, 이는 대형 모델을 더 적은 오류 가능성으로 더 빠르게 저장할 수 있다는 것을 의미합니다.
오버레이
설명
개발자는 이제 다른 기본 SketchUp 툴 및 다른 확장 툴을 사용하는 동안 유지할 수 있는 확장 툴을 만들 수 있습니다. 이 기능을 '오버레이'라고 합니다. 새 오버레이 패널은 이 기능으로 설계된 확장 툴을 관리하는 데 도움이 됩니다.
세부 정보
오버레이는 개발자가 다른 툴을 사용하는 동안 확장 툴 작업을 계속 유지할 수 있게 해 주는 새로운 SketchUp 기능 및 관련 API입니다. 즉, 확장 툴은 이제 개발자가 다른 기본 툴 및 확장 툴을 사용할 때 계속 모델링 창에서 정보를 분석, 시각화 및 생성할 수 있습니다. 예를 들어 이제 Solid Inspector(오버레이 기능이 있는 인기 확장 툴)의 최신 업데이트를 사용하면 솔리드 엔터티를 만들거나 수정할 때 문제를 감지할 수 있습니다.
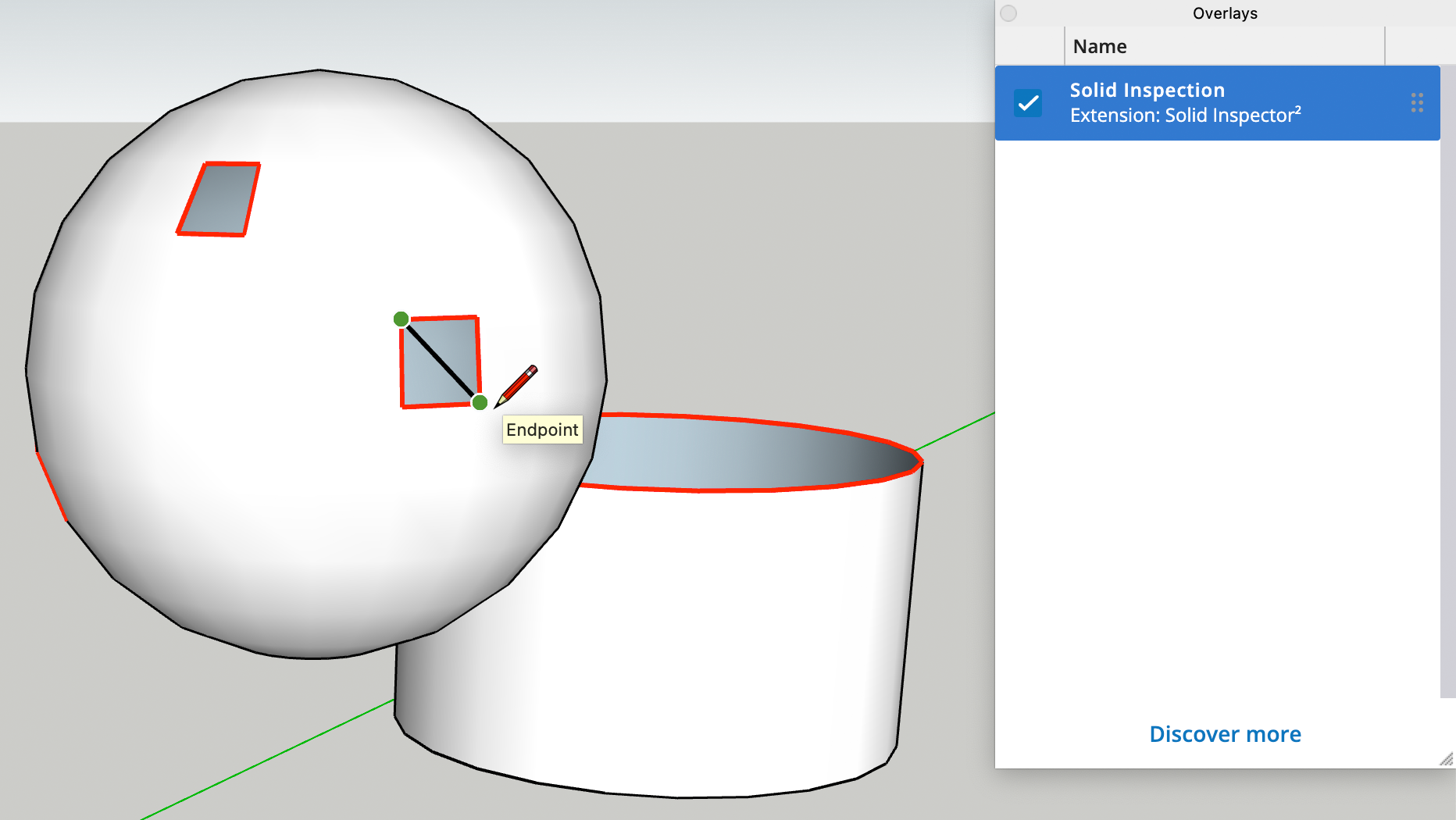
오버레이 패널을 사용하는 경우 연결된 오버레이를 끄거나 다시 켜서 확장 툴의 가시성을 제어할 수 있습니다. 자세히 알아보기를 클릭하고 Extension Warehouse에서 오버레이 기능이 있는 다른 확장 툴을 찾아보세요.
중요 모델링 업데이트
지우개 민감도 증가
가끔 지우개로 가장자리를 문지르거나 숨기거나 매끄럽게 하려다 빗나간 적이 있지 않으신가요? 당사는 더 정확하게 지우는 느낌과 결과를 얻을 수 있도록 지우개의 민감도를 높였습니다.
가장자리/면 선택 취소
이제 '가장자리 선택 취소' 또는 '면 선택 취소'를 사용하여 선택 항목 세트에서 면 또는 가장자리를 제거할 수 있습니다. 이러한 새 명령은 '검색'을 통해 또는 '선택' 하위 메뉴에서 찾을 수 있습니다.
그리기 축 두 번 클릭
모델에서 축을 이동하는 작업이 더 쉬워졌습니다. 이제 축 툴로 그리기 축을 이동할 때 두 번 클릭하면 다른 모든 맞춤 단계를 건너뛰고 바로 해당 축을 배치할 수 있습니다.
자유형 세그먼트
이제 원, 호 또는 다각형의 세그먼트를 늘리거나 줄일 때와 같은 방식으로 Ctrl + 또는 Ctrl -를 사용하여 선 세그먼트를 수정할 수 있습니다.
3점 그리기 툴 측정값
이제 2점 호, 3점 호, 회전된 직사각형 툴에 대한 측정값 입력이 표준화되었습니다. 이러한 툴에 대해 두 번째 점을 설정한 후 측정 상자에 값을 입력 및 반복하면 그리기 작업의 초기 거리를 정의할 수 있습니다.
다시 로드된 컴포넌트의 단면도
가끔 단면도가 있는 컴포넌트가 모델에 로드되고 활성 스타일이 컴포넌트의 저장된 단면도 가시성 속성과 충돌하는 경우가 있습니다. 이제 그러한 컴포넌트를 가져올 때 모델의 설정이 우선시되며 현재 스타일 설정이 준수됩니다.
검색 결과 바로 가기
이제 '검색'을 사용하여 명령을 검색할 때 결과에 대해 할당된 바로 가기(사용 가능한 경우)가 표시됩니다.
LayOut
DWG 참조
설명
이제 삽입된 이미지 파일과 마찬가지로 삽입된 .dwg 파일을 참조로 관리할 수 있습니다.
세부 정보
LayOut에서 '문서 설정' 창은 참조로 가져온 SketchUp 파일 및 삽입된 이미지를 관리하는 데 도움이 됩니다. SketchUp 2023에서는 문서로 가져온 .dwg 파일도 관리 가능한 참조가 될 수 있습니다. 가져올 때 SketchUp 모델 참조로 가져오기 옆의 확인란을 선택하기만 하면 됩니다.
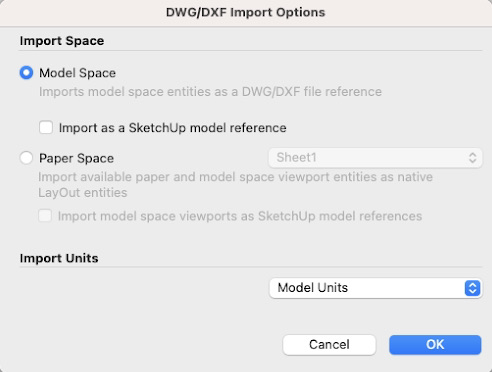
.dwg 파일을 참조로 가져온 후에는 '문서 설정' 창의 '참조' 섹션을 사용하여 가져온 .dwg 파일을 확인할 수 있습니다. 이러한 파일은 .skp 파일 및 기타 가져온 이미지 바로 옆에 나타납니다. 또한 .dwg 참조가 변경되면 알림이 수신되며, 참조된 .dwg의 여러 인스턴스를 한 번에 업데이트할 수도 있습니다.
더 보기
모델 참조에 대해 자세히 알아보려면 모델 참조 관리하기 도움말 센터 문서를 참고하세요.
사용자 지정 회전 시작 각도
설명
이제 엔터티를 회전할 때 사용자 지정 시작점을 쉽게 정의할 수 있습니다.
세부 정보
회전 시작에 대해 사용자 지정 각도를 설정하여 LayOut 문서에서 개체를 더욱 유연하게 변형할 수 있습니다. 이제 문서의 뷰포트, 그리드 또는 기타 안내선에서 '유추'를 사용하여 회전에 대해 0° 기본 각도를 지정할 수 있습니다. 사용자 지정 시작 각도를 설정하려면 회전 핸들을 마우스로 가리킨 후 Shift 키를 누른 상태에서 핸들을 원하는 시작점 및 방향으로 끌어오세요.

더 보기
LayOut 문서에서 개체를 회전하는 방법을 자세히 알아보려면 엔터티 정렬, 이동, 회전 및 배율 조정하기 도움말 센터 문서를 참고하세요.
태그 가시성 개선
설명
여러 뷰포트에 조정된 선 스타일을 더 효율적으로 적용할 수 있도록 태그 가시성과 태그 선 스타일을 독립적으로 초기화하는 기능을 추가했습니다.
세부 정보
LayOut의 2020.1 업데이트에서는 SketchUp 모델 뷰포트의 태그에 선 스타일을 도입했습니다. 서로 다른 태그 가시성 설정을 사용하여 여러 뷰포트에 대시 스타일을 적용할 때 시간이 오래 걸릴 수 있었기 때문입니다.
이제 뷰포트의 태그 가시성 또는 태그 선 스타일을 개별적으로 초기화할 수 있으므로 다른 대상 장면(또는 참조된 SketchUp 모델)을 따르도록 태그 가시성을 초기화할 때 사용자 지정 대시 설정을 유지할 수 있습니다.
이 컨트롤에는 뷰포트 '태그' 컨트롤의 새로운 '초기화' 옵션을 통해 액세스할 수 있습니다. 뷰포트의 모든 태그 속성을 초기화하거나 태그 가시성 또는 태그 대시 스타일을 개별적으로 초기화할 수 있습니다.
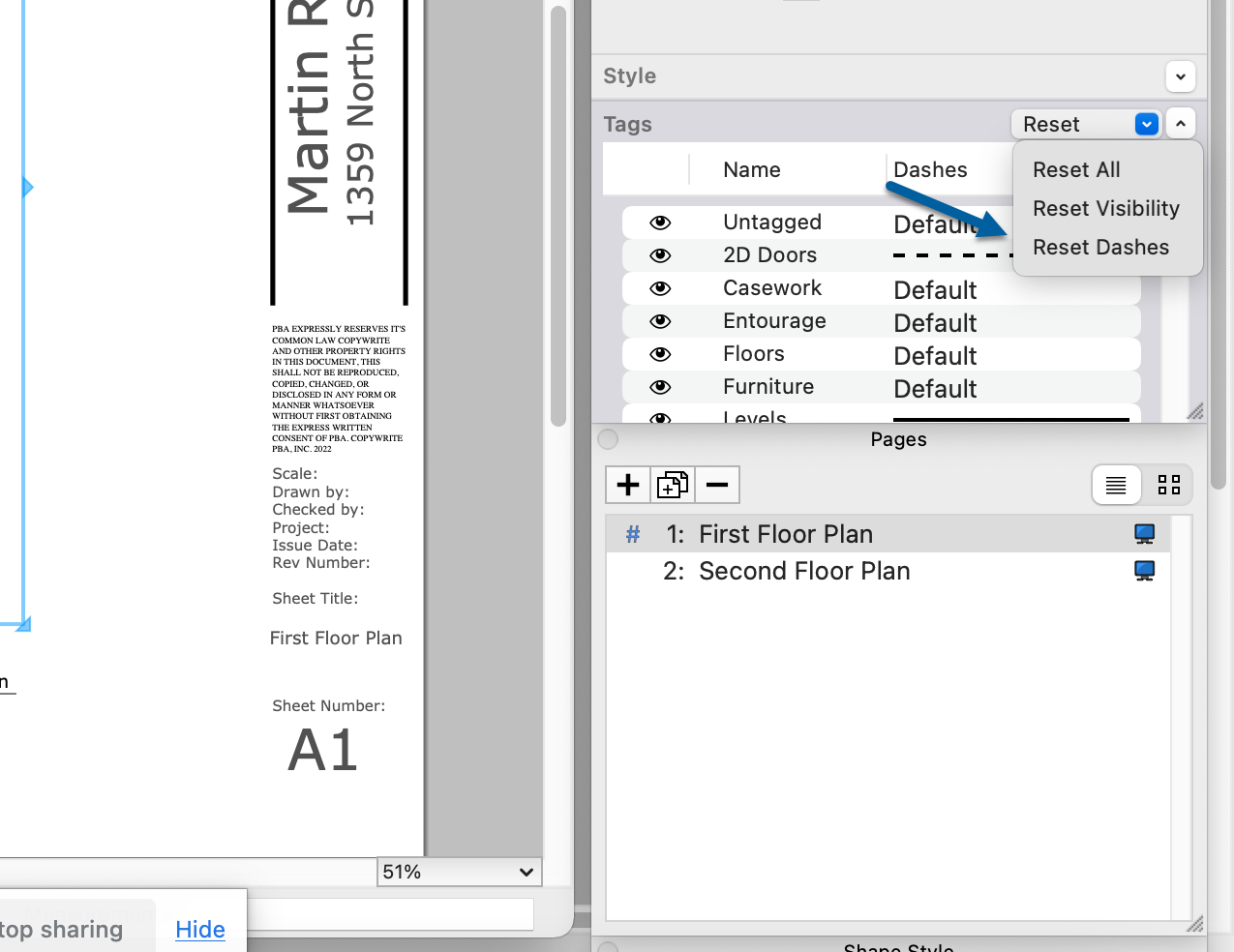
더 보기
문서에서 태그를 사용하는 방법을 자세히 알아보려면 SketchUp 도움말 센터의 LayOut 내에서 SketchUp 파일의 변경 사항 및 업데이트 관리하기 및 가져온 모델에서 SketchUp 대시로 작업하기를 참고하세요.
페이지별 연속 자동 텍스트
설명
이제 연속 자동 텍스트를 페이지별 또는 문서별로 지정할 수 있습니다.
세부 정보
LayOut은 2022년에 연속 자동 텍스트 태그를 도입했습니다. 연속 자동 텍스트를 복사하면 숫자가 자동으로 일정 크기만큼 커집니다. 도입 당시 연속 자동 텍스트 태그는 LayOut 문서 전반에 걸쳐 작동했습니다.
연속 자동 텍스트 태그를 사용자 지정할 수 있도록 당사는 이러한 태그의 작동 방식을 업데이트하고 페이지별 또는 문서별로 순서를 설정하는 옵션을 추가했습니다. 기본적으로 이제 모든 새 연속 자동 텍스트 태그는 페이지별로 순서가 지정됩니다. 변경은 다른 모든 태그 설정과 마찬가지로 '문서 설정'에서 언제든지 페이지별 또는 문서별로 가능합니다.
더 보기
자동 텍스트 태그 사용에 대해 자세히 알아보려면 자동 텍스트 태그로 제목 블록 텍스트 자동화하기 도움말 센터 문서를 참고하세요.
뷰포트 개선
설명
뷰포트의 카메라 예측 가능성을 개선했습니다. '3D 뷰 편집' 활성화 시의 기본 툴을 팬 툴로 설정했으며 '크기 조정 시 배율 유지' 옵션을 미세 조정했습니다.
세부 정보
이제 뷰포트 카메라 설정과 더 쉽게 상호 작용할 수 있습니다. 우선 LayOut에서 '3D 뷰 편집' 모드를 활성화하는 경우 기본 툴 모드는 이제 팬이 되었습니다. 언제든지 뷰포트 내에서 마우스 오른쪽 버튼을 클릭하면 궤도, 확대/축소 또는 기타 카메라 툴로 전환할 수 있습니다.
보이지 않는 곳에서도 몇 가지 사항을 개선했습니다. 이에 따라 이제 크기 조정 시 배율 유지를 켜거나 끄더라도 고도로 조정된 모델 뷰가 왜곡되지 않습니다.
더 보기
카메라 설정에 대해 자세히 알아보려면 도움말 센터의 LayOut에서 SketchUp 모델의 뷰 및 스타일 설정 편집하기를 확인하세요.