SketchUp Pro 2023.0
23.0.367 Win 64 位
23.0.366 Mac 64 位
SketchUp 2023 中的新增功能
SketchUp
- Windows 通用安装程序 - 新的安装体验,有更多的选项,包括 Studio 功能。
- Revit Importer - Studio 订阅用户现在可以轻松地将 Revit 文件导入到他们的 SketchUp 模型中。
- 翻转工具- 新的“翻转”工具可以更轻松地反转选择以及创建对称,取代 SketchUp 的“翻转”命令。
- 大型模型保存效率更高-使用多线程技术,以更高的效率保存大型模型。
- 叠加- 开发人员现在可以创建扩展程序,当您使用其他本机 SketchUp 工具时这些扩展程序仍然可以正常工作。我们称之为叠加。新的“叠加”面板可以帮助您管理使用此功能设计的扩展程序。
- 各种建模更新和改进,包括新的“选择”选项、手绘线工具更新和“轴”工具的改进。
LayOut
- DWG 参考- 您现在可以管理插入的 .dwg文件作为参考,就像 SketchUp 文件一样。
- 自定义旋转起始角度 - 为旋转的选定实体定义自定义起始角度。
- 标签可见性改进 - 我们增加了在多个视口中谨慎地覆盖样式的功能,将线条样式与其他样式分开。
- 可以在每页上按序排列自动文本 - 现在可以是按页或按文本对文本进行自动按序排列。
- 视口改进- 我们通过在激活“编辑 3D 视图”时将“平移”工具设置为默认工具,并微调“调整大小时保持比例”选项,改进了相机对视口的可预测性。
SketchUp
Windows 通用安装程序
我们所做的工作
我们在 Windows 上打造了全新的安装体验,提供更多选项,包括 Studio 功能。
细节
Studio 是一种 Windows 订阅,提供对多种功能的访问,例如 V-Ray、Revit Importer 和 Scan Essentials。新的 Windows Installer 提供了这些仅限 Studio 的选项以及 SketchUp Pro for Desktop、LayOut 和 Style Builder。
当您开始使用安装程序进行新安装时,您会看到 Revit Importer 和 Scan Essentials 默认处于选中状态。

您还将看到 V-Ray for SketchUp 作为一个选项。如果您选择使用该安装程序安装 V-Ray,请参阅我们的安装 V-Ray for SketchUp文章以获取完整的安装说明。
您始终可以选择不安装其中的任意功能。
了解更多
有关安装 SketchUp 的更多详细信息,请参阅我们的下载 SketchUp 一文。
Revit 导入功能
我们所做的工作
Studio 订阅用户现在可以轻松地将 Revit 项目导入到他们的 SketchUp 模型中。
细节
许多 SketchUp 项目最终会与其他程序协同处理工作,进行细节呈现和文档记录。同时,来自这些程序的项目也可以在 SketchUp 中呈现,以实现更好的可视化、协作和改进的沟通。用于为许多大型建筑项目提供施工文件和许可证集的一种常用程序是 Autodesk Revit。
利用 Studio 订阅用户可用的 Windows 版新 Revit Importer,您现在可以轻松地将 Revit 项目导入 SketchUp。我们的 Revit Importer 具有以下功能:
- 与 SketchUp 2021 及之后的任何版本的兼容性;包括之后的最新版本。
- 可通过常用 Windows 安装程序和 Extension Warehouse 提供。
- 不需要您安装有 Revit 或具有 Revit 许可。
- 与使用 2011 或更高版本的 Revit 创建的 .rvt 文件兼容。
使用 Revit Importer 将 .rvt 文件合并到 SketchUp 模型中时,SketchUp 会自动创建以下内容:
- SketchUp 组件 - 将所有 Revit 族转换为组件,将相同的 Revit 对象转换为相同的组件,并使用 Revit 族名称/族类型和实例 UUID 命名组件。
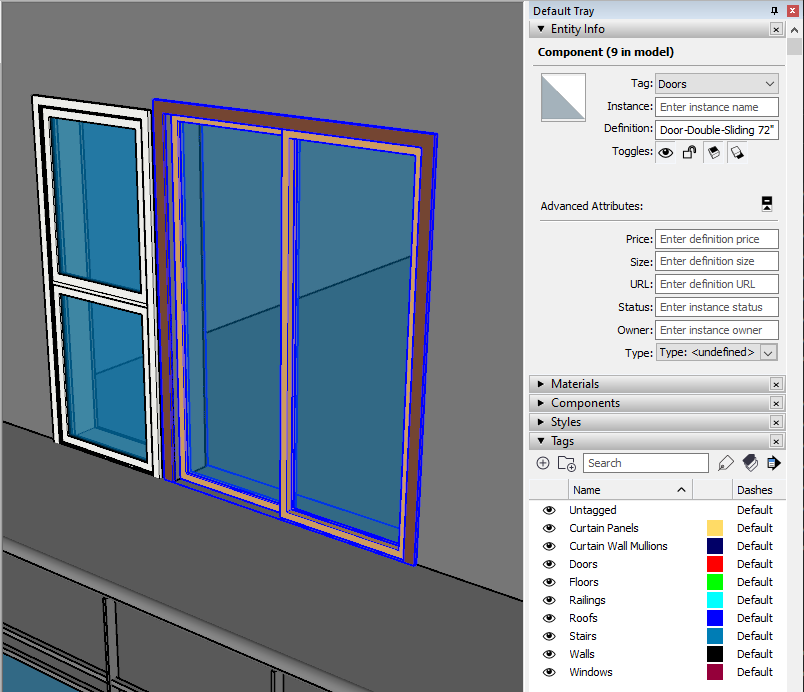
- SketchUp 标签- 所有 Revit 族都会收到以其等同 Revit 类别命名的标签。
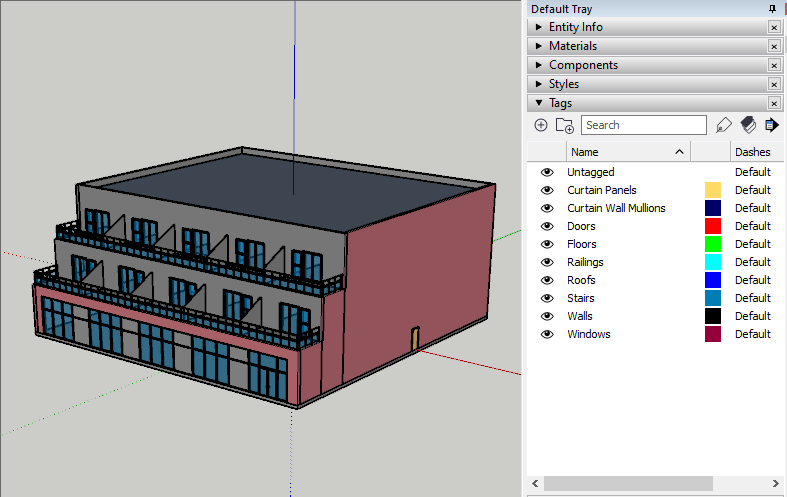
- SketchUp 剖面- 从 Revit 标高处创建剖面,看向下方,并放置在 Revit 标高上方 4' 处。


- SketchUp 材质- Revit 材质变为 SketchUp 材质,看起来就像使用 Revit 中的“一致颜色”选项渲染一样。
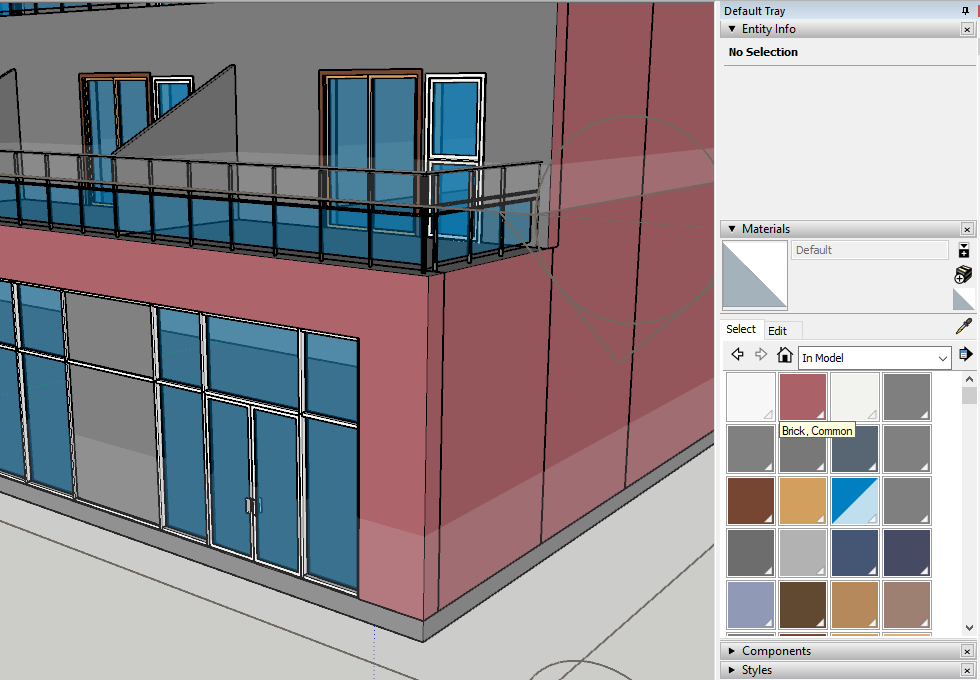
- 几何形状优化 - SketchUp 优化了冗余的三角形状,并减少了导入的 Revit 项目中曲线的段数。
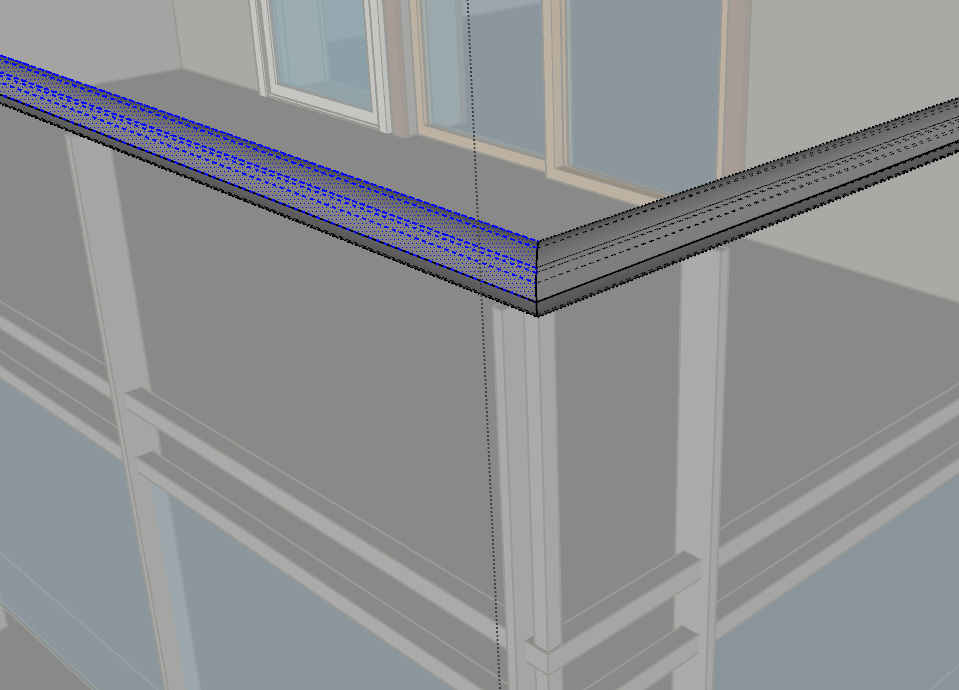
了解更多
欲了解更多信息,请参阅我们在帮助中心的 Revit Importer 文章 。
翻转工具
我们所做的工作
新的“翻转”工具可以更轻松地反转选择以及创建对称,取代 SketchUp 的“翻转”命令。
细节
我们新的翻转工具取代了“翻转”命令,使反转选择和创建对称变得更加简单,从而在重新定位所选内容时无需猜测。
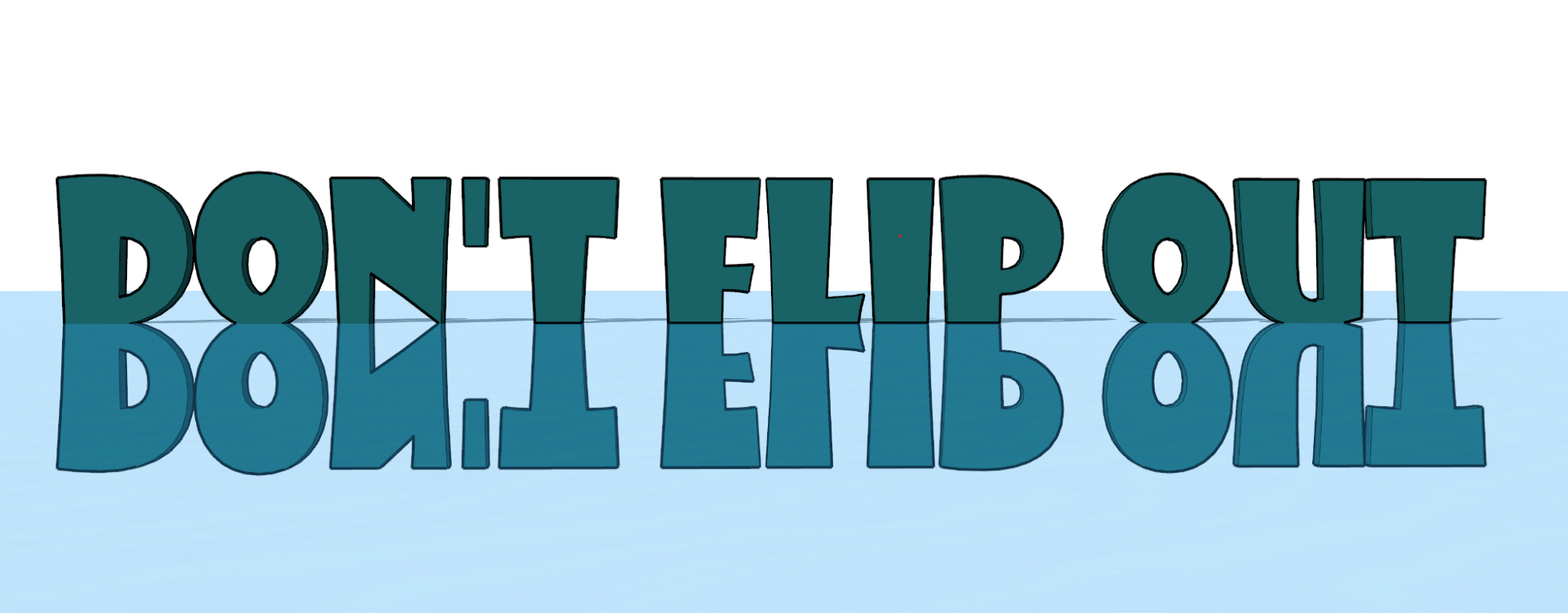
在 Windows 上,从“使用入门”、“大型工具集”和“编辑”工具栏均可激活“翻转”工具。在 Mac 上,可以在标准工具栏中找到“翻转”。或者,从搜索启动翻转并根据需要为其分配键盘快捷键。

与其他几个工具一样,您可以在选择几何体后或将鼠标悬停在要翻转的实体上后激活“翻转”。就位后,您将看到与模型方向对应的三个平面。将鼠标悬停在平面上并单击一次以“翻转”该平面。您也可以使用箭头键 - 左箭头代表绿色平面,右箭头代表红色平面,向上代表蓝色平面。
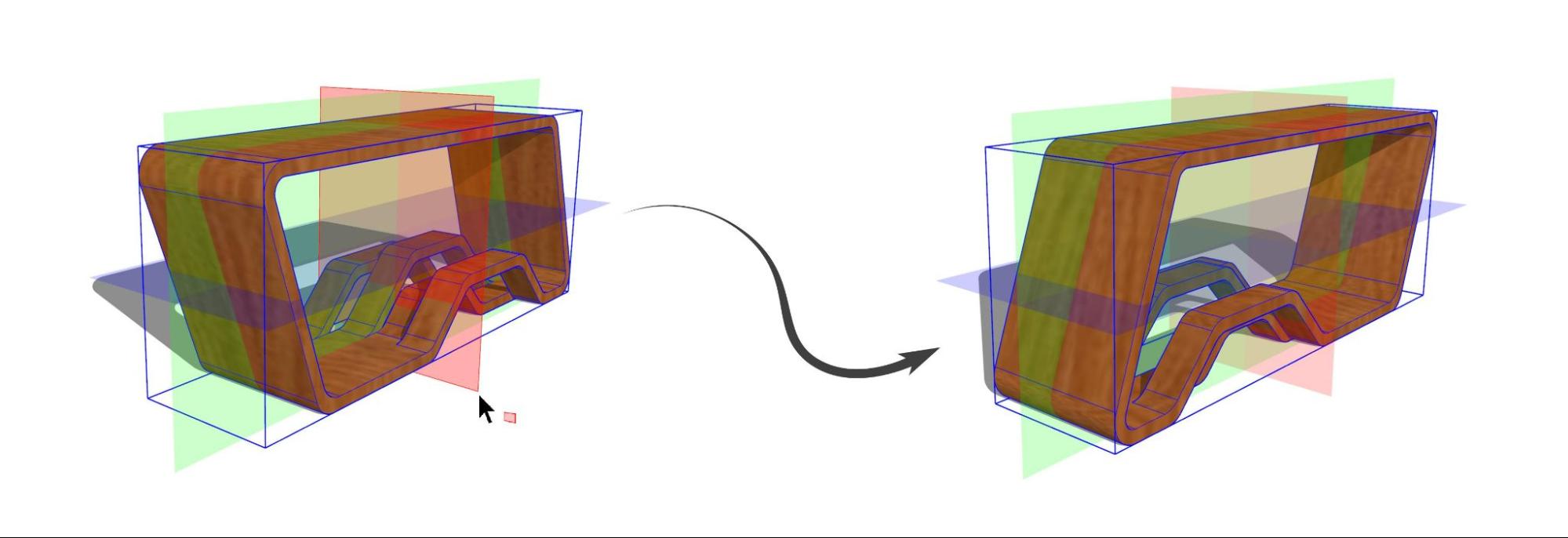
在 Windows 上使用 Ctrl 键(在 Mac 上请使用 Option)可以切换复制模式,创建所选内容的翻转副本。激活复制模式,单击并拖动平面到所需位置,然后松开鼠标以创建其对称副本。
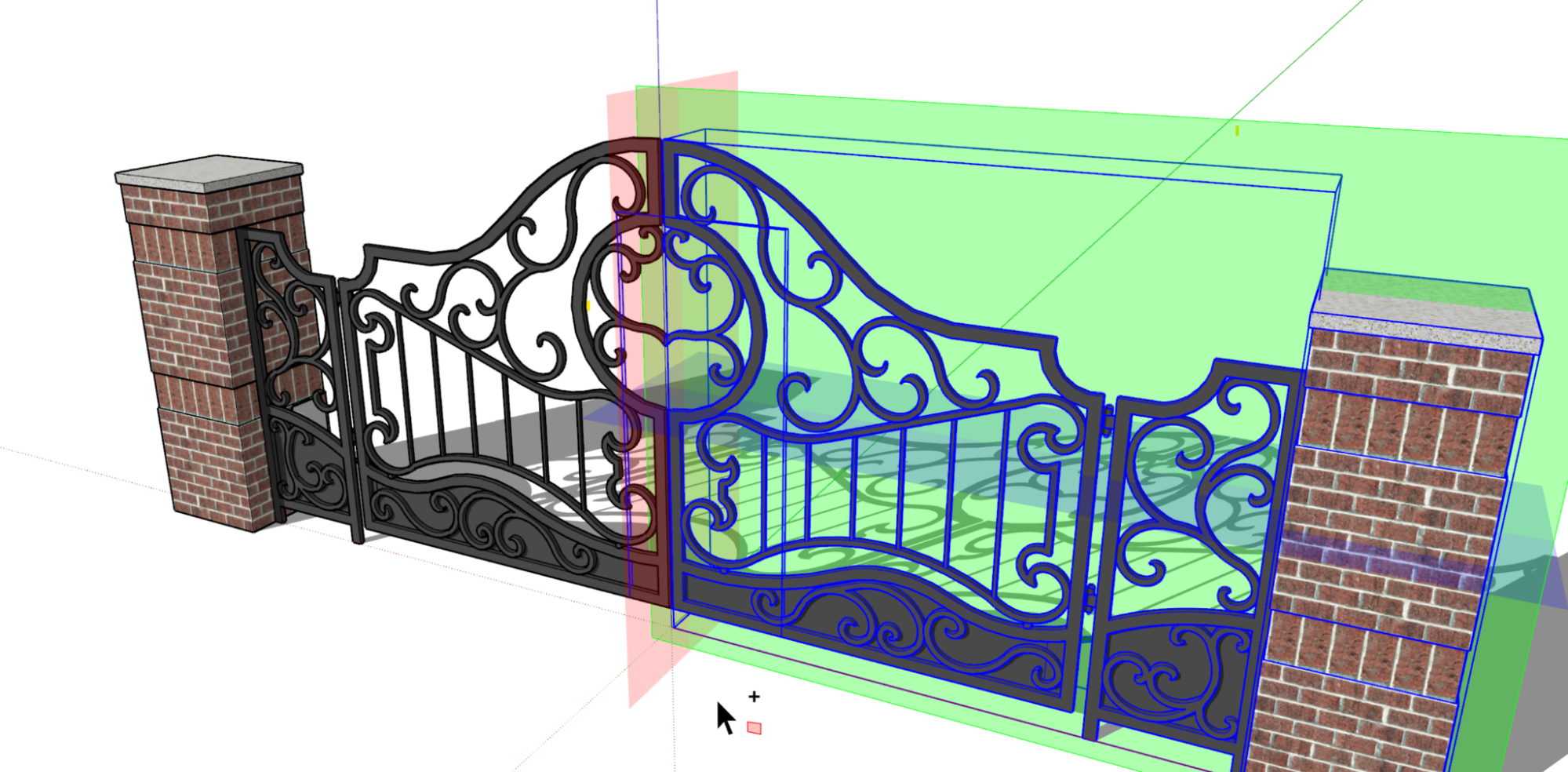
复制模式仅执行一次,不会接续,在执行操作后会切换回默认模式。
撤消翻转操作会后退一步,同时保持您的所选内容不变,可以直接进行下一次翻转。ESC 键将翻转平面重置为其默认方向。
如果您更喜欢使用其父(或上下文)轴翻转对象,请在 Windows 上使用 Alt 键(在 Mac 上请使用 Command),在选定对象轴方向和父轴方向之间切换翻转。
激活“翻转”工具时看到的平面将定向到组或组件的轴,类似于“缩放”工具。选择具有不同轴方向的多个对象时,平面将以父模型的轴为轴。
了解更多
了解更多有关“翻转”工具如何工作的更多信息,请在我们的帮助中心查看翻转、镜像、旋转和阵列。
大型模型保存效率提升
我们所做的工作
使用多线程技术可以以更高的效率保存大型模型。
细节
多线程是指中央处理单元能够同时执行多个线程。我们已经更新了 SketchUp 保存模型的方式,来使用这项技术。
这对用户来说意味着什么?这意味着您可以更快地保存更大的模型并减少出错的机会。
叠加
我们所做的工作
开发人员现在可以创建扩展程序,当您使用其他本机 SketchUp 工具时这些扩展程序仍然可以正常工作 - 乃至其他扩展程序。我们将此功能称为叠加。新的“叠加”面板可以帮助您管理使用此功能设计的扩展程序。
细节
叠加是一种新的 SketchUp 功能和关联的 API,允许开发人员在您使用其他工具时保留扩展程序的功能和行为。这意味着当您继续使用其他本机工具和扩展程序时,扩展程序现在可以在建模窗口中继续分析、可视化和创建信息。例如,您现在可以使用 Solid Inspector(这是一种具有叠加功能的常用扩展程序)的最新更新,可以在您创建或修复实体时检测它们的问题。
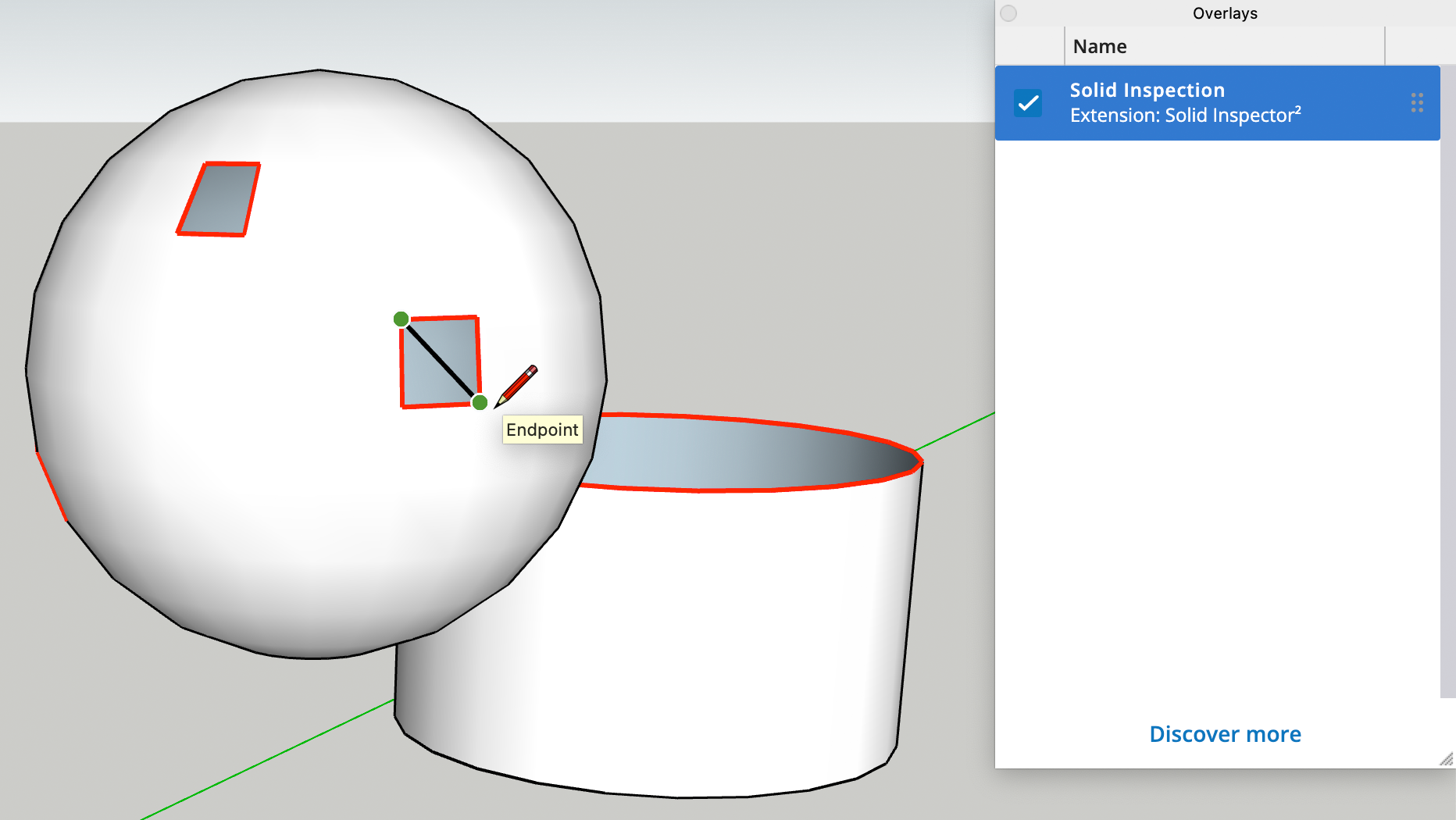
使用“叠加”面板,您可以通过关闭或重新打开关联的叠加,来控制扩展程序的可见性。点击发现更多,在Extension Warehouse 上有叠加功能上浏览其他扩展程序。
建模功能更新亮点
提高了橡皮擦的灵敏度
您了解橡皮擦有时会遗漏您试图擦除、隐藏或磨平的边线,非常令人懊恼吗?我们提高了橡皮擦的灵敏度,让您对橡皮擦笔触有更真实的感觉,获得更加满意的效果。
取消选择边线/面
现在,您可以使用“取消选择边线”或“取消选择面”从选择集中移除面或边线。这些新命令可以通过“搜索”或“选择”子菜单找到。
双击画轴
在模型中移动轴变得更加容易!使用“轴”工具移动绘图轴时,现在您双击绘图轴就可立即放置它们,可以略过所有其他对齐步骤。
手绘线片段
您现在可以使用 Ctrl + 或 Ctrl - 修改线段,就像增加或减少圆、弧或多边形的线段一样。
三点绘图工具测量
“2 点弧线”、“3 点弧线”和“旋转的矩形”工具的测量输入现已标准化。为这些工具设置第二个点后,您可以在测量框中输入和重复值,从而定义绘图操作的初始距离。
重新加载组件中的剖面
有时,带有剖面的组件加载到模型中,并且活动样式与组件的已保存剖面可见性属性冲突。我们已确保您的模型设置优先,并且在导入这些组件时会考虑当前样式设置。
搜索结果快捷方式
使用“搜索”搜索命令时,您现在会看到为您的结果分配的快捷方式(如果可用)。
LayOut
DWG 参考
我们所做的工作
您现在可以管理插入的 .dwg文件作为参考,就像插入的图像文件一样。
细节
在 LayOut 中,“文档设置”窗口可帮助您管理插入的图像和导入的 SketchUp 文件,作为参考。在 SketchUp 2023 中,导入到文档中的 .dwg 文件也可以成为可管理的参考。导入时,只需选中作为 SketchUp 模型参考导入旁边的框。
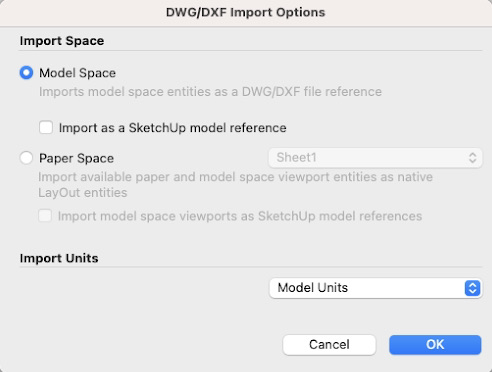
导入 .dwg 文件作为参考后,您可以使用“文档设置”窗口的“参考”部分查看导入的 .dwg文件。这些文件将出现在 .skp 文件和其他导入的图像的旁边。当 .dwg 参考发生变化时,您还会收到通知,并且可以一次更新参考 .dwg 的多个实例。
了解更多
如果希望更多了解模型参考的信息,请查阅管理模型参考帮助中心文章。
自定义旋转起始角度
我们所做的工作
现在,您可以在旋转实体时轻松定义自定义起点。
细节
通过为旋转的开始位置设置一个自定义角度,可以更灵活地转换您的 LayOut 文档中的对象。在视口、网格或文档中的其他引导线中使用参考,您现在可以指定旋转的 0° 基准角。要设置自定义起始角度,请将鼠标悬停在旋转手柄上,按住 Shift 并将手柄拖动到所需的起点和方向

了解更多
我们的排列、移动、旋转和缩放实体帮助中心文章可以提供更多关于在 LayOut 文档中旋转对象的信息。
标签可见性改进
我们所做的工作
我们添加了独立重置标签可见性和标签线条样式的功能,因此您可以在多个视口中更有效地应用协调的线条样式。
细节
在 LayOut 的 2020.1 更新中,我们在 SketchUp 模型视口中引入了标签的线条样式。我们认识到,在具有不同标签可见性设置的多个视口中应用短横样式可能会很耗时。
您现在可以谨慎地重置视口的标签可见性或标签线条样式,允许您在重置标签可见性以适应不同的目标场景(或参考的 SketchUp 模型)时保留自定义的短横设置...
通过视口“标签”控件中的新“重置”选项访问此控件。您可以选择重置视口的所有标签属性,或单独重置标签可见性或标签短横样式。
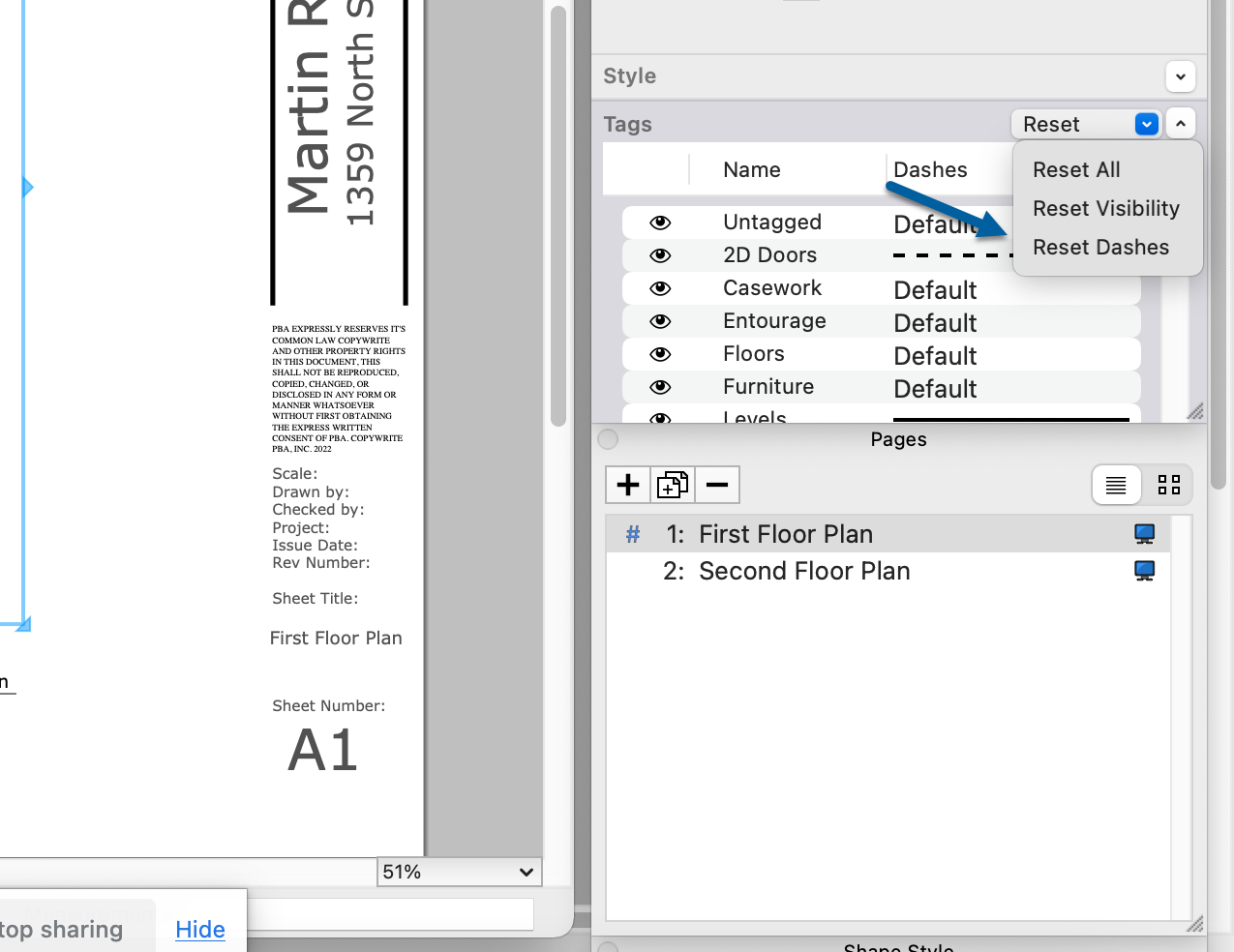
了解更多
访问 SketchUp 帮助中心中的在 LayOut 中管理对 SketchUp 文件的更改和更新以及在导入的模型中使用 SketchUp 短横,了解有关如何在文档中使用标签的更多信息。
可以在每页上按序排列自动文本
我们所做的工作
现在可以是按页或按文本对文本进行自动按序排列。
细节
LayOut 在 2022 年引入了按序排列自动文本标签。复制时,按序排列自动文本会自动以设置的增量变化。引入后,按序排列自动文本标签适用于整个 LayOut 文档。
为了帮助进一步自定义您的按序排列自动文本标签,我们更新了这些标签的工作方式并添加了用于设置每页或每文档中的排序选项。默认情况下,所有新的按序排列自动文本标签现在可以实现在每页上按序排列。您始终可以在文档设置中更改每页或每个文档以及所有其他标签设置。
了解更多
我们在利用自动文本标签来实现自动添加标题块文本帮助中心文章介绍了有关使用自动文本标签。
视口改进
我们所做的工作
我们改进了视口中的相机可预测性。“平移”工具现在是激活编辑 3D 视图时的默认工具,并且我们微调了“调整大小时保留比例”选项。
细节
您的视口相机设置现在更容易交互!对于初学者来说,当在 LayOut 中激活“编辑 3D 视图”模式时,平移现在是默认的工具模式。您可以随时在视口内点击右键,切换到“轨道”、“缩放”或其他相机工具。
我们还完成了一些后台改进。打开或关闭调整大小时保留比例不会扭曲高度协调的模型视图。
了解更多
有关相机设置的更多信息,请查看帮助中心的在 LayOut 中编辑 SketchUp 模型的视图和样式设置。