SketchUp Pro 2023.0
23.0.367 Win 64-Bit
23.0.366 Mac 64-Bit
Was ist an SketchUp 2023 neu?
SketchUp
- Windows Common Installer – Ein neues Installationserlebnis mit mehr Optionen, einschließlich Studio-Funktionen.
- Revit-Importprogramm – Apropos Studio: Studio-Abonnenten können jetzt ganz einfach Revit-Dateien in ihre SketchUp-Modelle importieren.
- Spiegeln-Tool – Das neue Spiegeln-Tool vereinfacht das Umkehren von Auswahlen und das Erstellen von Symmetrien und ersetzt die Befehle „Spiegeln entlang“ in SketchUp.
- Effizienz beim Speichern großer Modelle – Speichere große Modelle mit verbesserter Effizienz durch die Multithreading-Technologie.
- Überlagerungen – Entwickler können jetzt Erweiterungen erstellen, die während der Verwendung anderer nativer SketchUp-Tools und -Funktionen bestehen bleiben können. Wir nennen dies eine Überlagerung. Der neue Überlagerungs-Dialog hilft dir bei der Verwaltung von Erweiterungen, die mit dieser Funktion ausgestattet sind.
- Verschiedene Aktualisierungen und Verbesserungen für die Modellierung einschließlich neuer Auswahloptionen, Aktualisierungen für Freihandfunktionen und Verbesserungen für die Achsenfunktion.
LayOut
- DWG-Referenzen – Sie können jetzt eingefügte .dwg- Dateien als Referenzen verwalten, genau wie bei SketchUp-Dateien.
- Benutzerdefinierter Startwinkel für die Drehung – Definieren Sie einen benutzerdefinierten Startwinkel für das Drehen ausgewählter Objekte.
- Verbesserungen der Tag-Sichtbarkeit – Wir haben die Möglichkeit hinzugefügt, Stile in mehreren Ansichtsfenstern diskret zu überschreiben, indem wir Linienstile von anderen Stilen getrennt haben.
- Auto-Text in Folge pro Seite – Sequenzierter Autotext kann jetzt entweder pro Seite oder pro Dokument sein.
- Verbesserungen des Ansichtsfensters – Wir haben die Vorhersagbarkeit der Kamera für Ansichtsfenster verbessert, indem wir das Werkzeug Schwenken als Standardwerkzeug bei der Aktivierung der 3D-Ansicht bearbeiten festgelegt und die Option „Maßstab bei der Größenänderung beibehalten“ feinabgestimmt haben.
SketchUp
Windows Common Installer
Was wir gemacht haben
Wir haben ein neues Installationserlebnis unter Windows mit mehr Optionen, einschließlich Studio-Funktionen, geschaffen.
Die Details
Studio ist ein Windows-Abonnement, das Zugang zu verschiedenen Funktionen wie V-Ray, dem Revit Importer und Scan Essentials bietet. Das neue Windows-Installationsprogramm bietet diese reinen Studio-Optionen neben SketchUp Pro für Desktop, LayOut und Style Builder.
Wenn Sie eine neue Installation mit dem Installationsprogramm beginnen, werden Sie sehen, dass Revit Importer und Scan Essentials standardmäßig ausgewählt sind.

Es wird auch die Option V-Ray für SketchUp angezeigt. Wenn Sie sich dafür entscheiden, V-Ray mit dem Installationsprogramm zu installieren, lesen Sie bitte unseren Artikel V-Ray für SketchUp installieren für eine vollständige Installationsanleitung.
Sie können sich jederzeit dafür entscheiden, keine dieser Funktionen zu installieren.
Weitere Informationen
Weitere Einzelheiten zur Installation von SketchUp finden Sie in unserem Artikel SketchUp herunterladen.
Revit-Importprogramm
Was wir gemacht haben
Studio-Abonnenten können jetzt ganz einfach Revit-Projekte in ihre SketchUp-Modelle importieren.
Die Details
Viele SketchUp-Projekte werden schließlich in andere Programme zur Detaillierung und Dokumentation übernommen. Gleichzeitig finden Projekte aus diesen Programmen ihren Weg in SketchUp zur besseren Visualisierung, Zusammenarbeit und verbesserten Kommunikation. Ein beliebtes Programm, das für die Bereitstellung von Konstruktionsdokumenten und Genehmigungssätzen für viele große Architekturprojekte verwendet wird, ist Autodesk Revit.
Mit dem neuen Revit-Importprogramm, das unter Windows für Studio-Abonnenten verfügbar ist, können Sie Ihre Revit-Projekte jetzt ganz einfach in SketchUp importieren. Unser Revit-Importprogramm bietet folgende Funktionen:
- Kompatibilität mit SketchUp 2021 und jeder Version danach; bis einschließlich der neuesten Version.
- Verfügbarkeit über den Windows Common Installer und Extension Warehouse.
- Sie benötigen weder eine Revit-Installation noch eine Revit-Lizenz.
- Kompatibilität mit .rvt- Dateien, die mit Revit 2011 oder späteren Versionen erstellt wurden.
Wenn Sie das Revit-Importprogramm verwenden, um eine .rvt- Datei in Ihr SketchUp-Modell einzubinden, erstellt SketchUp automatisch Folgendes:
- SketchUp Komponenten – Konvertiert alle Revit-Familien in Komponenten, konvertiert identische Revit-Objekte in identische Komponenten und benennt Komponenten mit dem Revit-Familiennamen/Familientyp und der Instanz-UUID.
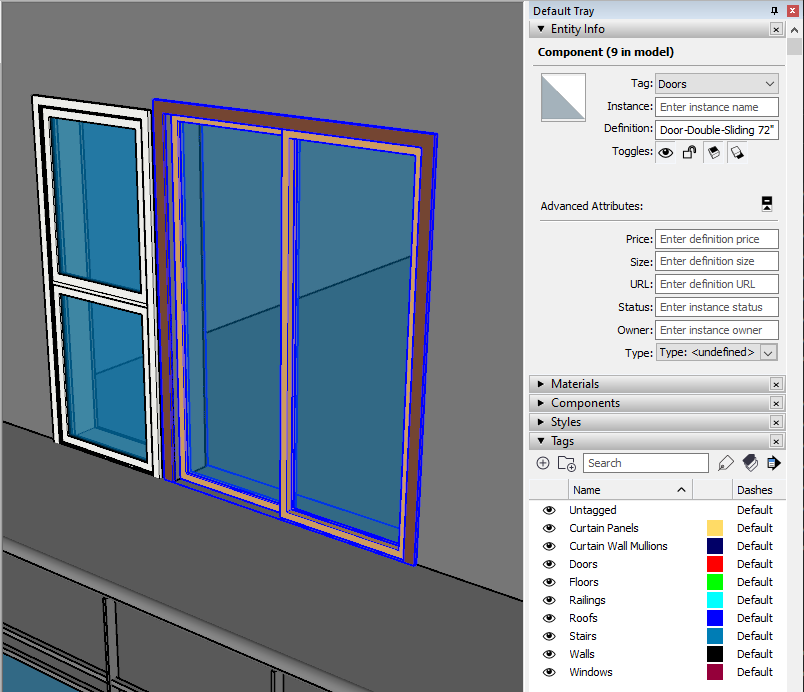
- SketchUp-Tags – Alle Revit-Familien erhalten Tags, die nach ihren entsprechenden Revit-Kategorien benannt sind.
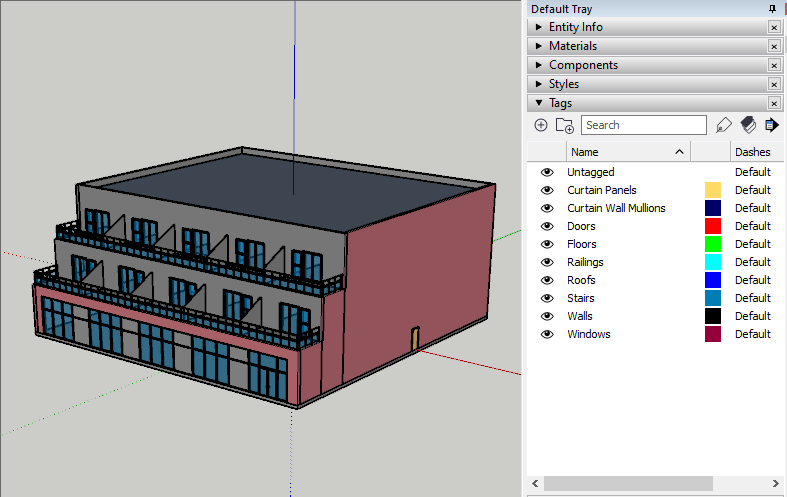
- SketchUp-Schnitte – Erzeugt Schnitte aus Revit-Ebenen, die nach unten gerichtet sind und 4 Fuß (1,22 m) über den Revit-Ebenen platziert werden.


- SketchUp-Materialien – Revit-Materialien werden zu SketchUp-Materialien und erscheinen so, als ob sie mit der Option „Konsistente Farben“ in Revit gerendert würden.
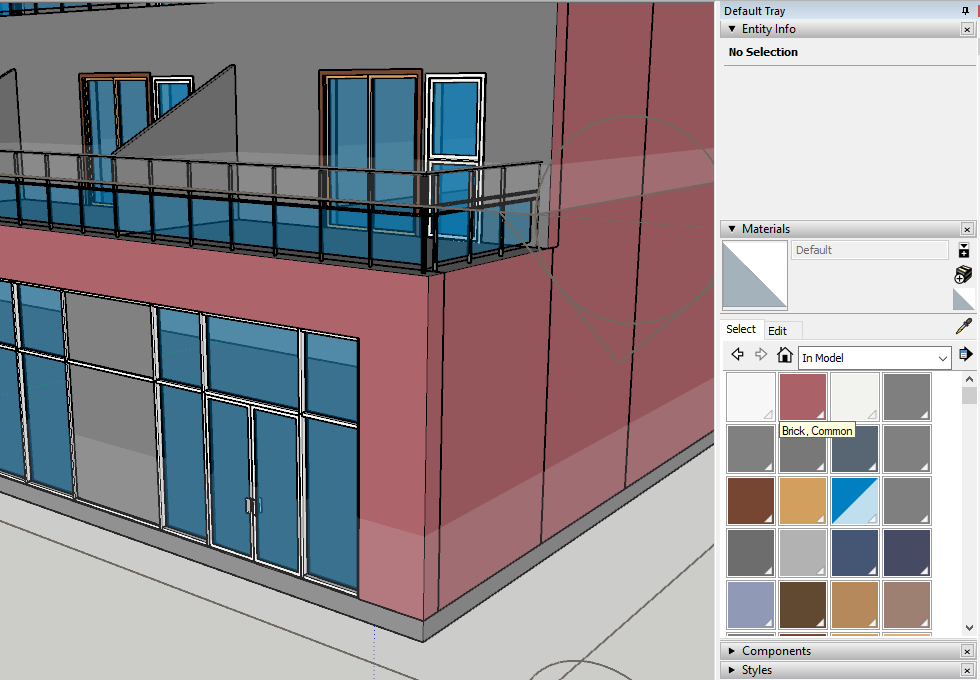
- Geometrie-Optimierung – SketchUp optimiert redundante Triangulationen und verringert die Anzahl der Segmente auf Kurven in importierten Revit-Projekten.
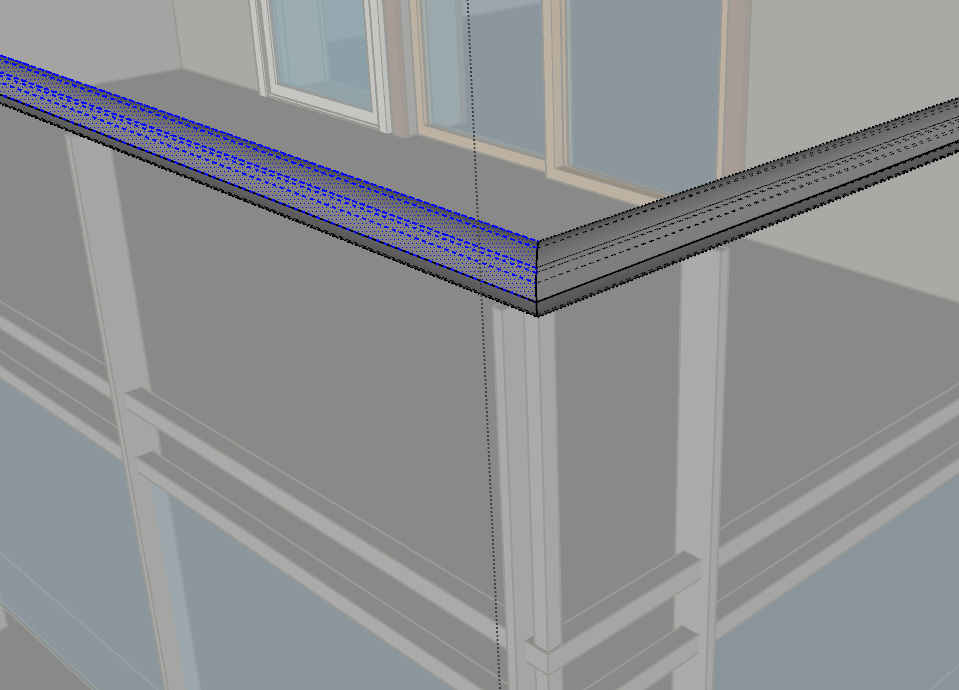
Weitere Informationen
Weitere Informationen finden Sie in unserem Artikel Revit-Importprogramm unter Hilfe.
Spiegeln-Tool
Was wir gemacht haben
Das neue Spiegeln-Tool vereinfacht das Umkehren von Auswahlen und das Erstellen von Symmetrien und ersetzt die Befehle „Spiegeln entlang“ in SketchUp.
Die Details
Anstelle der „Spiegeln entlang“-Befehle vereinfacht unser neues Tool „Spiegeln“ das Invertieren von Auswahlen und das Erstellen von Symmetrien, sodass Sie bei der Neuausrichtung einer Auswahl nicht mehr raten müssen.
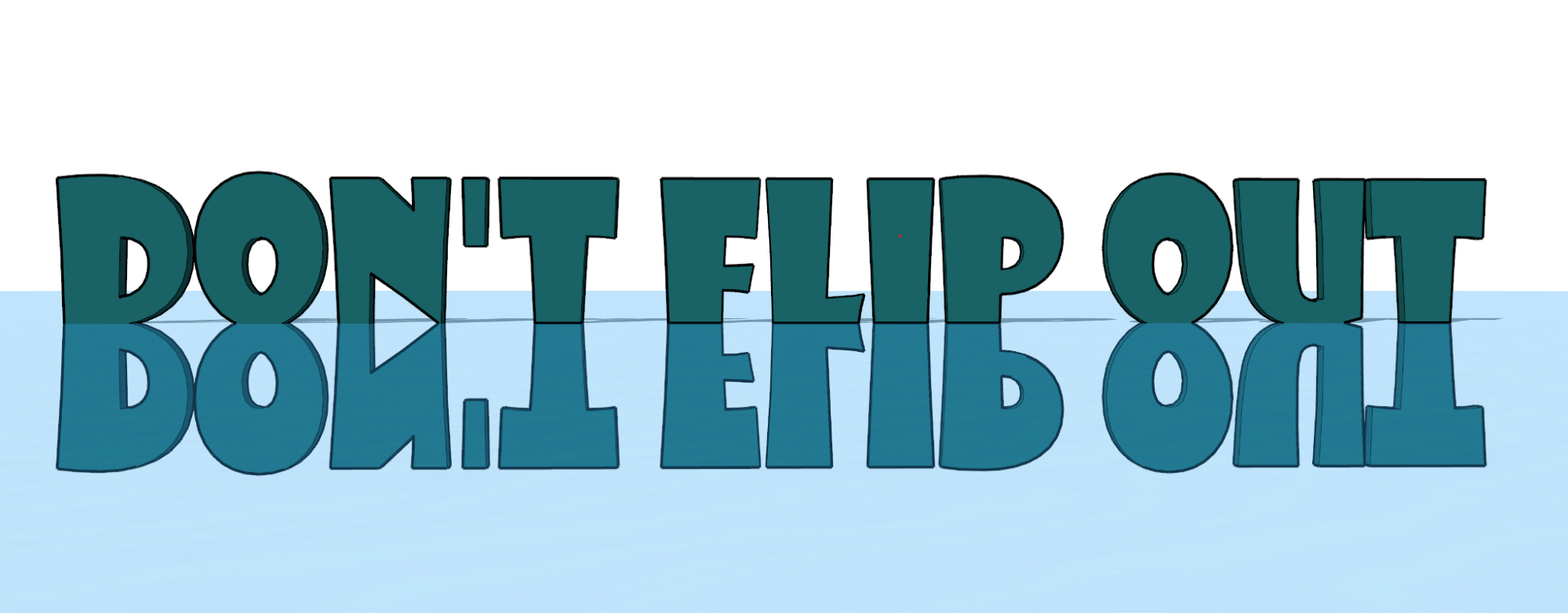
Unter Windows aktivieren Sie „Spiegeln“ in den Symbolleisten „Erste Schritte“, „Großes Toolset“ und „Bearbeiten“. Auf dem Mac finden Sie „Spiegeln“ in der Standardsymbolleiste. Oder starten Sie „Spiegeln“ über „Suchen“ und weisen Sie ihm ein Tastenkürzel zu, wie Sie möchten.

Wie bei einigen anderen Tools können Sie die Funktion „Spiegeln“ aktivieren, nachdem Sie eine Geometrie ausgewählt haben, oder den Mauszeiger über die zu spiegelnden Objekte bewegen. Sobald die Funktion aktiviert ist, sehen Sie drei Ebenen, die der Ausrichtung des Modells entsprechen. Bewegen Sie den Mauszeiger über eine Ebene und klicken Sie einmal, um über diese Ebene zu „spiegeln“. Sie können sogar die Pfeiltasten verwenden – Linkspfeil für Grün, Rechtspfeil für Rot und Pfeil nach oben für Blau.
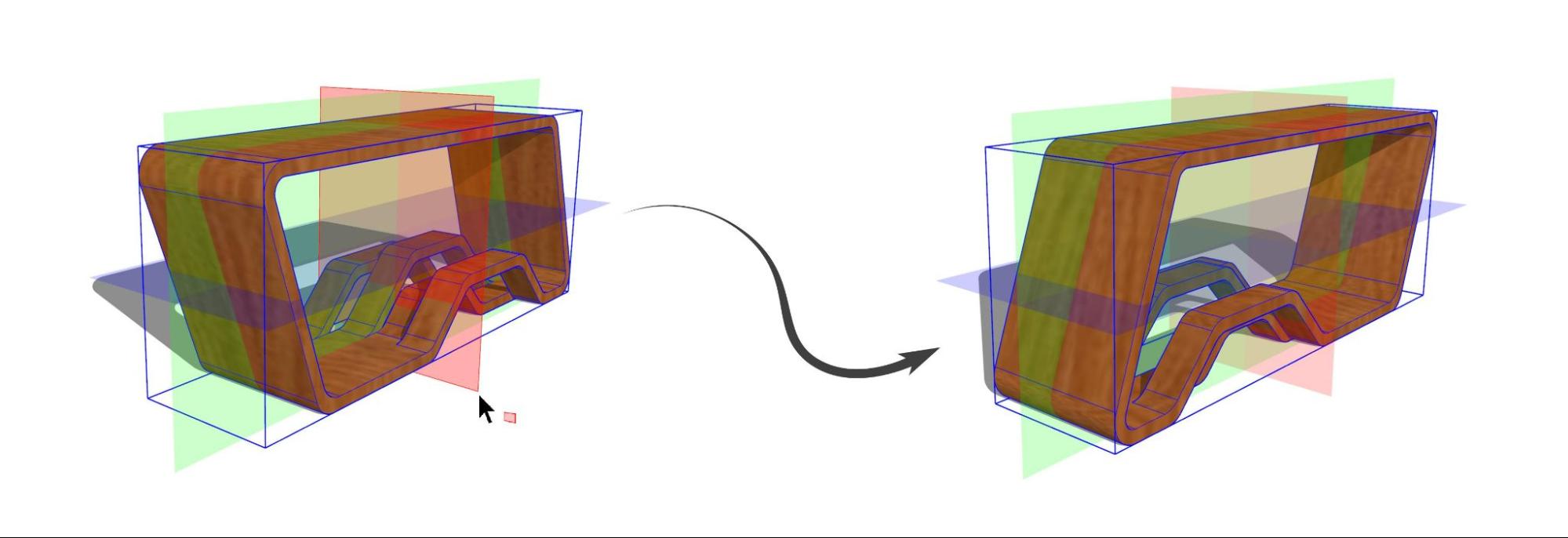
Der Kopiermodus, den Sie mit der Strg-Taste (Windows) bzw. der Optionstaste (Mac) einschalten können, erstellt eine gespiegelte Kopie Ihrer Auswahl. Aktivieren Sie den Kopiermodus, klicken und ziehen Sie eine Ebene an die gewünschte Stelle und lassen Sie die Maus los, um eine symmetrische Kopie zu erstellen.
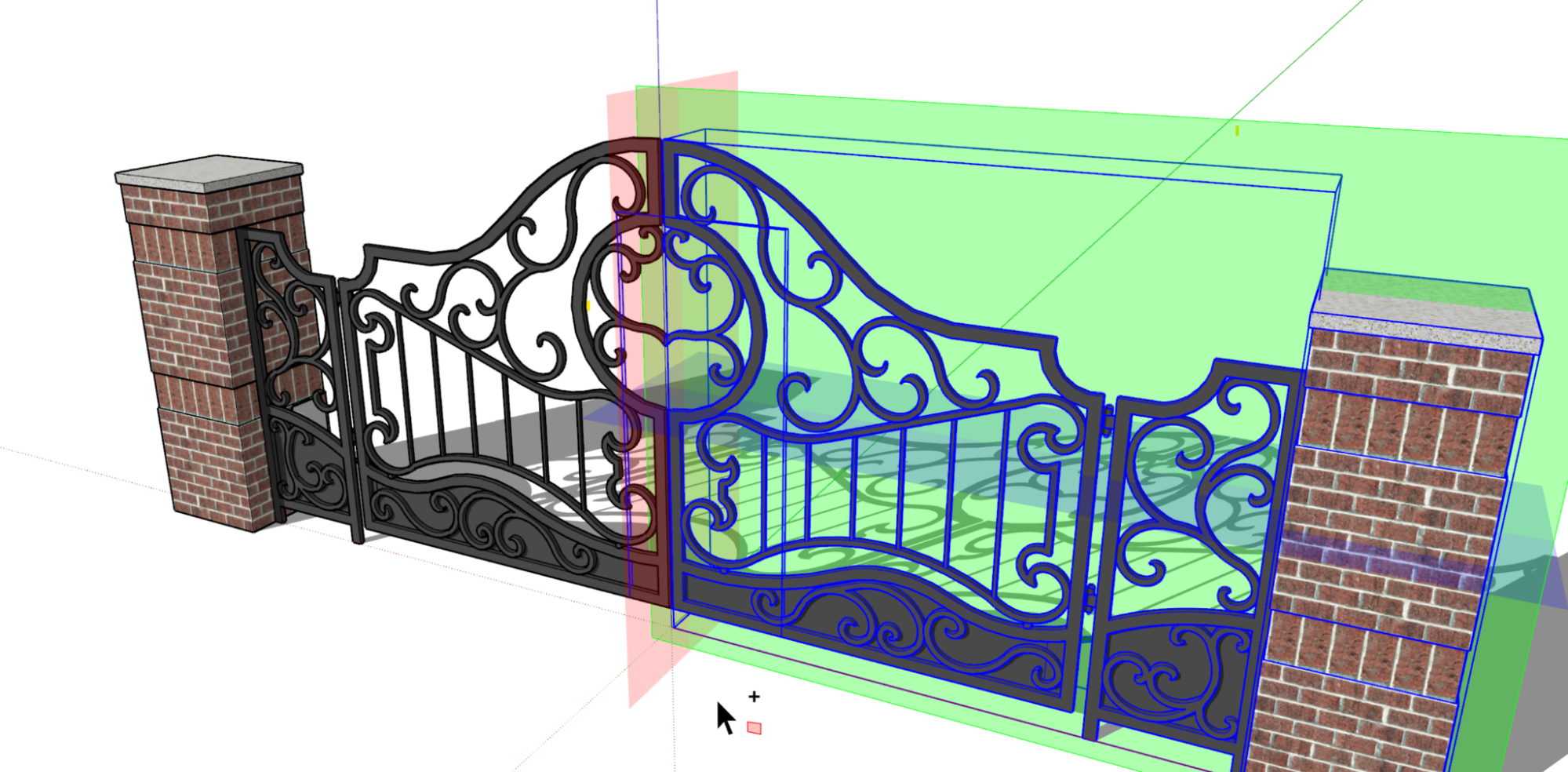
Der Kopiermodus bleibt für eine einzige Kopie bestehen und schaltet zurück in den Standardmodus, nachdem Sie eine Aktion durchgeführt haben.
Wenn Sie eine Spiegelung rückgängig machen, gehen Sie einen Schritt zurück, während Ihre Auswahl intakt bleibt und für eine weitere Spiegelung bereit ist. Die ESC-Taste setzt die Spiegelebenen auf ihre Standardausrichtung zurück.
Wenn Sie es vorziehen, ein Objekt anhand seiner übergeordneten (oder kontextbezogenen) Achsen zu spiegeln, verwenden Sie die Alt-Taste (Windows) bzw. die Befehlstaste (Mac), um zwischen der Ausrichtung der Achsen eines ausgewählten Objekts und der Ausrichtung der übergeordneten Achsen umzuschalten.
Die Ebenen, die Sie sehen, wenn Sie das Spiegeln-Tool aktivieren, orientieren sich an den Achsen einer Gruppe oder Komponente, ähnlich wie das Skalieren-Tool. Wenn Sie mehrere Objekte mit unterschiedlichen Achsenausrichtungen auswählen, werden die Ebenen die Achsen des übergeordneten Modells berücksichtigen.
Weitere Informationen
Weitere Informationen zur Funktionsweise unseres Spiegeln-Tools finden Sie unter Spiegeln, Drehen und Aufreihen in unserer Hilfe.
Einsparungseffizienz für große Modelle
Was wir gemacht haben
Speichern Sie große Modelle mit verbesserter Effizienz durch Multithreading-Technologie.
Die Details
Multithreading ist die Fähigkeit einer zentralen Verarbeitungseinheit, mehrere Threads gleichzeitig auszuführen. Wir haben die Art und Weise, wie SketchUp Ihr Modell speichert, aktualisiert, um diese Technologie zu nutzen.
Was bedeutet das für Sie? Das bedeutet, dass Sie größere Modelle schneller und mit weniger Fehlermöglichkeiten speichern können.
Überlagerungen
Was wir gemacht haben
Entwickler können jetzt Erweiterungen erstellen, die bestehen bleiben können, während Sie andere native SketchUp-Tools verwenden – sogar andere Erweiterungen! Wir nennen diese Fähigkeit eine Überlagerung. Der neue Überlagerungs-Dialog hilft dir bei der Verwaltung von Erweiterungen, die mit dieser Funktion ausgestattet sind.
Die Details
Überlagerungen sind eine neue SketchUp-Fähigkeit und die dazugehörige API, die es Entwicklern ermöglicht, das Verhalten von Erweiterungen beizubehalten, während Sie andere Tools verwenden. Das bedeutet, dass Erweiterungen jetzt weiterhin Informationen im Modellierungsfenster analysieren, visualisieren und erstellen können, während Sie andere native Tools und Erweiterungen verwenden. Beispielsweise können Sie jetzt mit dem neuesten Update von Solid Inspector, einer beliebten Erweiterung mit Überlagerungsfunktion, Probleme mit Ihren Volumenkörperelementen erkennen, während Sie sie erstellen oder reparieren.
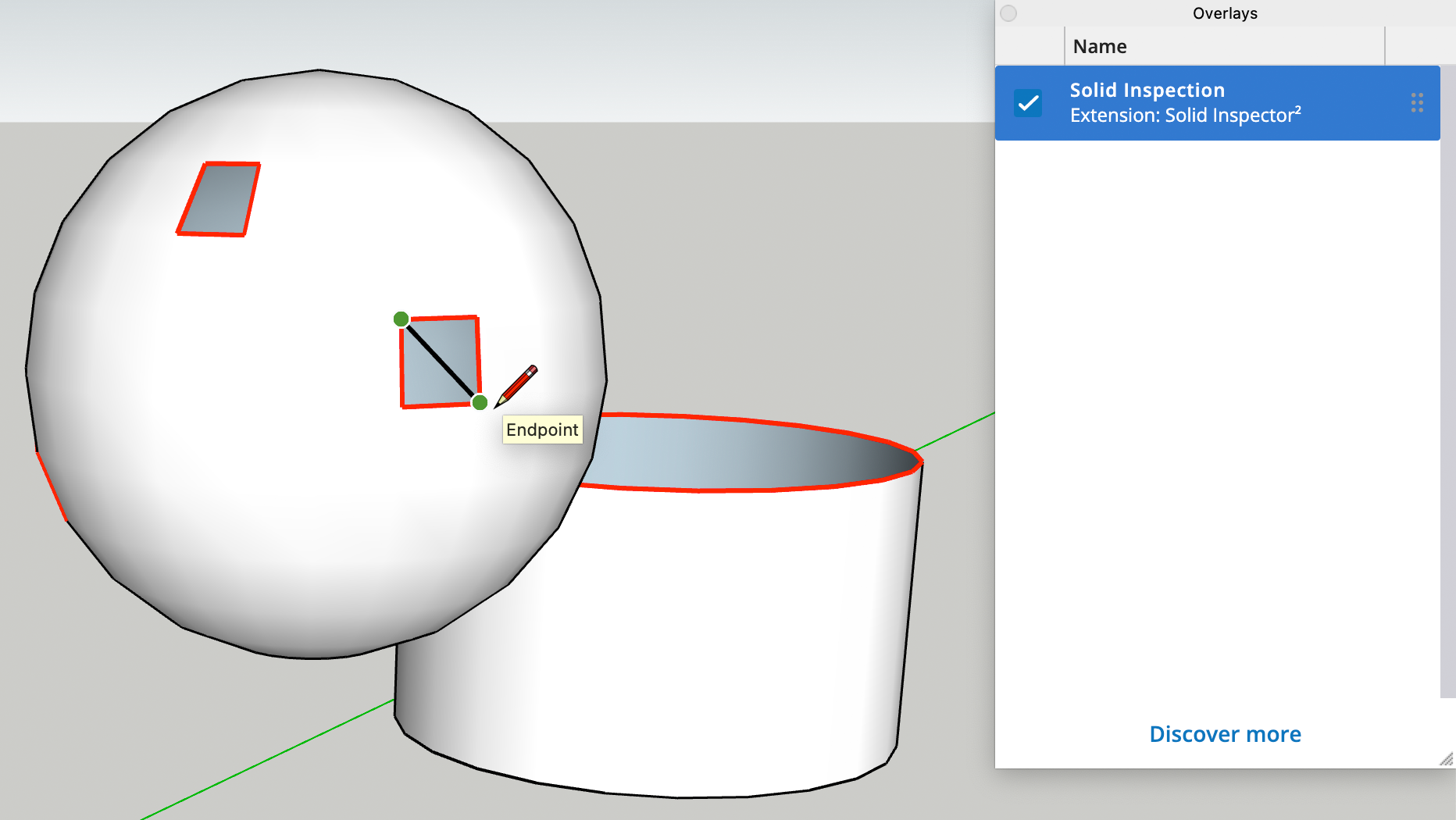
Mit dem Bedienfeld „Überlagerungen“ können Sie die Sichtbarkeit einer Erweiterung steuern, indem Sie die zugehörige Überlagerung ausschalten oder wieder einschalten. Klicken Sie auf Mehr entdecken und suchen Sie nach anderen Erweiterungen mit Überlagerungsfunktionen im Extension Warehouse.
Bemerkenswerte Modellierungsaktualisierungen
Erhöhte Empfindlichkeit des Radiergummis
Kennen Sie das Problem, dass der Radiergummi manchmal ärgerlicherweise die Ränder übersieht, die Sie schrubben, verstecken oder glätten möchten? Wir haben die Empfindlichkeit des Radiergummis erhöht, damit Sie ein besseres Gefühl und ein besseres Ergebnis bei Ihren Radierstrichen erhalten.
Kanten/Flächen abwählen
Sie können nun Flächen oder Kanten aus einem Auswahlsatz entfernen, indem Sie Kanten aufheben oder Flächen aufheben. Diese neuen Befehle finden Sie über eine Suche oder im Untermenü „Auswählen“.
Doppelklicken auf Zeichnungsachsen
Das Verschieben der Achsen in Ihrem Modell ist jetzt noch einfacher! Wenn Sie die Zeichnungsachsen mit dem „Achsen“-Tool verschieben, können Sie jetzt doppelklicken, um sie sofort zu platzieren, und alle anderen Ausrichtungsschritte überspringen.
Freihand-Segmente
Sie können jetzt Ihre Liniensegmente mit Strg + oder Strg - ändern, genauso wie Sie Segmente für Kreise, Bögen oder Polygone vergrößern oder verkleinern würden.
Messungen von Dreipunkt-Zeichenwerkzeugen
Die Messeingabe für die Werkzeuge Zweipunkt-Bogen, Dreipunkt-Bogen und gedrehtes Rechteck ist jetzt standardisiert. Nachdem Sie den zweiten Punkt für diese Tools gesetzt haben, können Sie Werte in das Messfeld eingeben und wiederholen, um den Anfangsabstand eines Zeichenvorgangs zu definieren.
Schnittebenen in neu geladenen Komponenten
Gelegentlich werden Komponenten mit Schnittebenen in ein Modell geladen und der aktive Stil steht im Konflikt mit den gespeicherten Sichtbarkeitseigenschaften der Schnittebene der Komponente. Wir haben dafür gesorgt, dass die Einstellungen Ihres Modells Vorrang haben und die aktuellen Stileinstellungen beim Importieren dieser Komponenten berücksichtigt werden.
Verknüpfungen zu Suchergebnissen
Wenn Sie mit Suchen nach einem Befehl suchen, sehen Sie jetzt das zugewiesene Tastenkürzel für Ihr Ergebnis, falls verfügbar.
LayOut
DWG-Referenzen
Was wir gemacht haben
Sie können jetzt eingefügte .dwg- Dateien als Referenzen verwalten, genau wie bei eingefügten Bilddateien.
Die Details
In LayOut hilft Ihnen das Fenster Dokumenteinstellungen dabei, eingefügte Bilder und importierte SketchUp-Dateien als Referenzen zu verwalten. In SketchUp 2023 können auch in Ihr Dokument importierte .dwg- Dateien zu verwaltbaren Referenzen werden. Aktivieren Sie beim Importieren einfach das Kontrollkästchen neben Als SketchUp-Modellreferenz importieren.
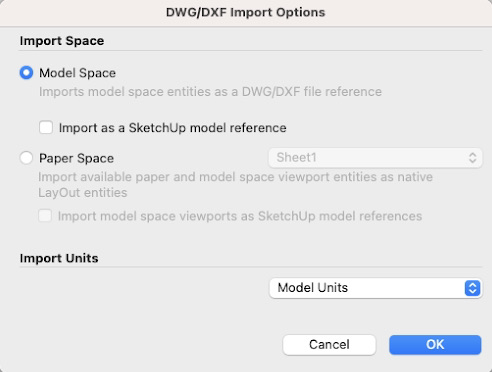
Sobald Sie eine .dwg- Datei als Referenz importiert haben, können Sie den Abschnitt „Referenz“ des Fensters „Dokument einrichten“ verwenden, um Ihre importierten .dwg- Dateien zu sehen. Diese Dateien werden direkt neben den .skp- Dateien und anderen importierten Bildern angezeigt. Sie erhalten auch Benachrichtigungen, wenn sich eine .dwg- Referenz geändert hat und können mehrere Instanzen einer referenzierten .dwg-Datei gleichzeitig aktualisieren.
Weitere Informationen
Wenn Sie mehr über Modellreferenzen erfahren möchten, lesen Sie unseren Hilfeartikel Modellreferenzen verwalten.
Benutzerdefinierter Startwinkel der Drehung
Was wir gemacht haben
Sie können jetzt beim Drehen von Objekten ganz einfach einen benutzerdefinierten Startpunkt definieren.
Die Details
Transformieren Sie Objekte in Ihren LayOut-Dokumenten mit noch mehr Flexibilität, indem Sie einen benutzerdefinierten Winkel für den Beginn einer Drehung festlegen. Mit Hilfe von Ableitungen in Ansichtsfenstern, dem Raster oder anderen Hilfslinien in Ihrem Dokument können Sie jetzt den 0°-Basiswinkel für die Drehung festlegen. Um einen benutzerdefinierten Startwinkel festzulegen, bewegen Sie den Mauszeiger über den Drehgriff, halten Sie die Umschalttaste gedrückt und ziehen Sie den Griff auf den gewünschten Startpunkt und die gewünschte Ausrichtung.

Weitere Informationen
In unserem Hilfeartikel Anordnen, Verschieben, Drehen und Skalieren von Elementen finden Sie weitere Informationen zum Drehen von Objekten in Ihren LayOut-Dokumenten.
Verbesserungen der Tag-Sichtbarkeit
Was wir gemacht haben
Wir haben die Möglichkeit hinzugefügt, die Tag-Sichtbarkeit und die Tag-Zeilenstile unabhängig voneinander zurückzusetzen, sodass Sie koordinierte Zeilenstile effizienter über mehrere Ansichtsfenster hinweg anwenden können.
Die Details
Mit dem Update 2020.1 für LayOut haben wir das Linienstyling für Tags in SketchUp-Modellansichten eingeführt. Wir haben erkannt, dass es zeitaufwändig sein kann, Dash-Stile auf mehrere Ansichtsfenster mit unterschiedlichen Tag-Sichtbarkeitseinstellungen anzuwenden.
Sie können jetzt die Tag-Sichtbarkeit oder den Tag-Linien-Stil eines Ansichtsfensters diskret zurücksetzen. So können Sie die benutzerdefinierten Dash-Einstellungen beibehalten, wenn Sie die Tag-Sichtbarkeit zurücksetzen, um eine andere Zielszene (oder ein referenziertes SketchUp-Modell) zu berücksichtigen ...
Greifen Sie über die neue Zurücksetzen-Option im Viewport-Tags-Steuerelement auf dieses Steuerelement zu. Sie können wählen, ob Sie alle Tag-Eigenschaften für ein Ansichtsfenster zurücksetzen möchten, oder ob Sie die Sichtbarkeit von Tags oder den Tag-Dash-Stil diskret zurücksetzen möchten.
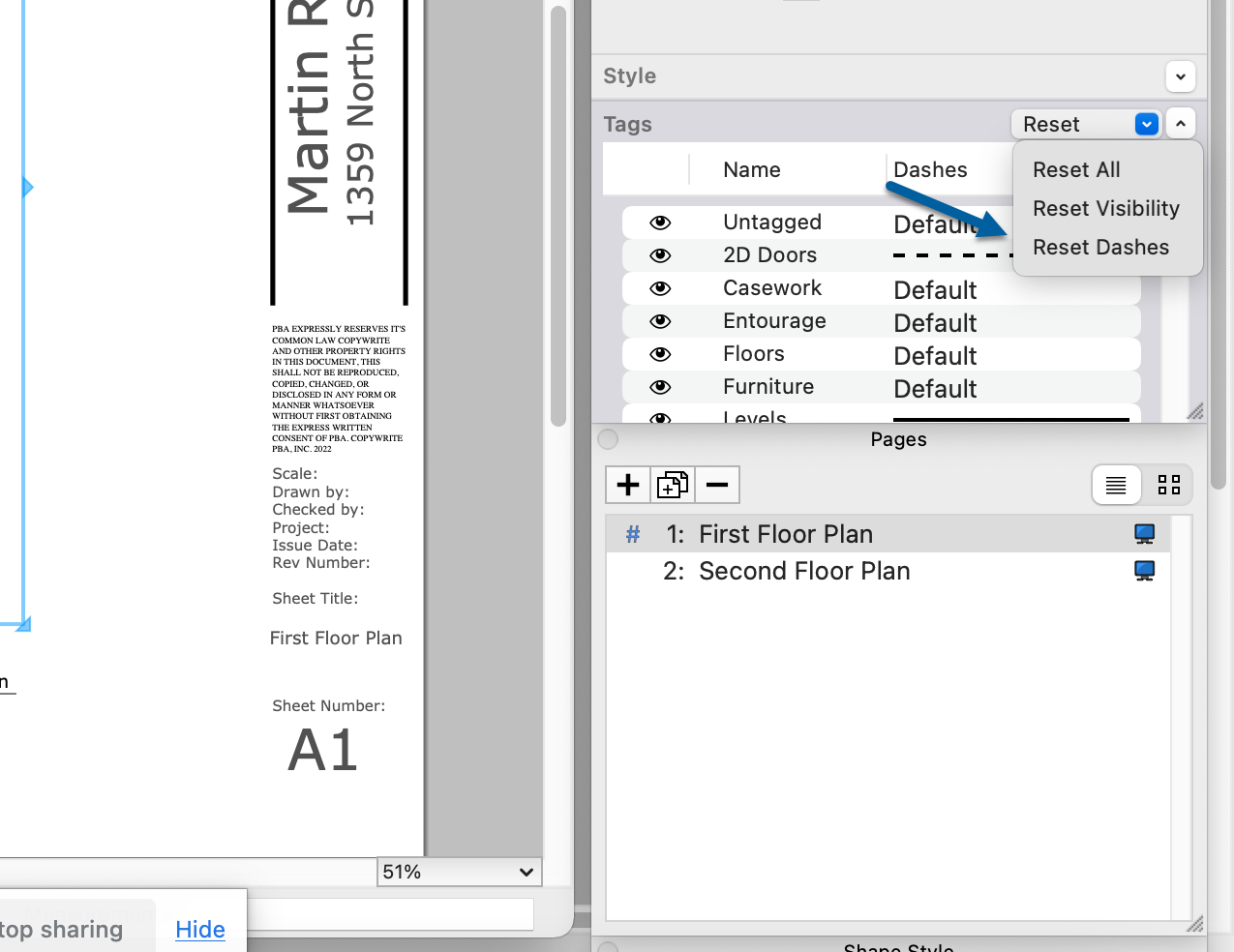
Weitere Informationen
Unter Verwalten von Änderungen und Aktualisierungen an SketchUp-Dateien in LayOut und Arbeiten mit SketchUp-Strichen in importierten Modellen in der SketchUp-Hilfe finden Sie weitere Informationen darüber, wie Sie mit Tags in Ihren Dokumenten arbeiten können.
Auto-Text pro Seitensequenz
Was wir gemacht haben
Auto-Text in Folge kann jetzt entweder pro Seite oder pro Dokument erfolgen.
Die Details
LayOut hat 2022 „Auto-Text in Folge“-Tags eingeführt. Sequenzierter Auto-Text ändert sich beim Kopieren automatisch in festgelegten Schritten. Bei der Einführung funktionierten sequenzierte Auto-Text-Tags im gesamten LayOut-Dokument.
Damit Sie Ihre autom. Text-Tags mit Sequenzierung noch besser anpassen können, haben wir die Funktionsweise dieser Tags aktualisiert und die Möglichkeit hinzugefügt, die Sequenz pro Seite oder pro Dokument festzulegen. Standardmäßig werden jetzt alle neuen sequenzierten autom. Text-Tags pro Seite sequenziert. Sie können in den Dokumenteinstellungen jederzeit zwischen „pro Seite“ und „pro Dokument“ wechseln, ebenso wie bei allen anderen Tag-Einstellungen.
Weitere Informationen
Die Verwendung von autom. Text-Tags finden Sie im Hilfeartikel Automatisieren von Titelblocktext mit autom. Text-Tags.
Verbesserungen des Ansichtsfensters
Was wir gemacht haben
Wir haben die Vorhersagbarkeit der Kamera in Ansichtsfenstern verbessert. Das Schwenkwerkzeug ist jetzt das Standardwerkzeug beim Aktivieren der 3D-Ansicht bearbeiten und wir haben die Option „Maßstab bei der Größenänderung beibehalten“ verfeinert.
Die Details
Ihre Kameraeinstellungen im Ansichtsfenster sind jetzt einfacher zu bedienen! Zunächst einmal ist Pan jetzt der Standard-Werkzeugmodus, wenn Sie den Modus 3D-Ansicht bearbeiten in LayOut aktivieren. Sie können jederzeit mit einem Rechtsklick im Ansichtsfenster zu Orbit, Zoom oder anderen Kamerawerkzeugen wechseln.
Wir haben auch einige Verbesserungen hinter den Kulissen vorgenommen. Wenn Sie Maßstab bei der Größenänderung beibehalten ein- oder ausschalten, werden stark koordinierte Modellansichten nicht verzerrt.
Weitere Informationen
Weitere Informationen über Kameraeinstellungen finden Sie unter Bearbeiten der Ansichts- und Stileinstellungen eines SketchUp-Modells in LayOut in unserer Hilfe.