SketchUp Pro 2023.0
23.0.367 Win 64-bit
23.0.366 Mac 64-bit
Cosa c'è di nuovo in SketchUp 2023?
SketchUp
- Windows Common Installer: una nuova esperienza di installazione con più opzioni, tra cui le funzionalità di Studio.
- Importatore Revit: parlando di Studio, i suoi abbonati possono ora importare facilmente i file Revit nei modelli di SketchUp.
- Strumento Capovolgi: il nuovo strumento Capovolgi semplifica l'inversione delle selezioni e crea simmetria, sostituendo i precedenti comandi Capovolgi di SketchUp.
- Efficienza nel salvataggio di modelli di grandi dimensioni: salva modelli di grandi dimensioni con una maggiore efficienza utilizzando la tecnologia multithreading.
- Coperture: gli sviluppatori possono ora creare estensioni che vengono mantenute mentre utilizzano altri strumenti e funzioni nativi di SketchUp. Questa funzione si chiama Copertura. Il nuovo pannello Copertura può aiutarti a gestire le estensioni progettate con questa funzionalità.
- Vari aggiornamenti e miglioramenti alla modellazione, tra cui nuove opzioni di selezione, aggiornamenti degli strumenti a mano libera e miglioramenti allo strumento Assi.
LayOut
- Riferimenti DWG: ora puoi gestire i file .dwg inseriti come riferimenti, proprio come per i file di SketchUp.
- Angolo di avvio della rotazione personalizzato: definisce un angolo di avvio personalizzato per la rotazione delle entità selezionate.
- Miglioramenti alla visibilità dei tag : abbiamo aggiunto la possibilità di sovrascrivere in modo discreto gli stili su più finestre, separando gli stili di una linea dagli altri.
- Testo automatico in sequenza per pagina: il testo automatico in sequenza ora può essere per pagina o per documento.
- Miglioramenti del riquadro di visualizzazione: abbiamo migliorato la prevedibilità della fotocamera per i riquadri di visualizzazione impostando lo strumento Panoramica come predefinito quando si attiva la vista Modifica 3D e si ottimizza l'opzione "Mantieni proporzioni al ridimensionamento".
SketchUp
Programma di installazione comune di Windows
Cosa abbiamo fatto
Abbiamo creato una nuova esperienza di installazione su Windows con più opzioni, tra cui le funzionalità di Studio.
I dettagli
Studio è un abbonamento a Windows che fornisce l'accesso a diverse funzionalità, come V-Ray, Revit Importer e Scan Essentials. Il nuovo programma di installazione per Windows offre queste opzioni solo per Studio insieme a SketchUp Pro for Desktop, LayOut e Style Builder.
Quando si avvia una nuova installazione con il programma dedicato, per impostazione predefinita vengono selezionati Revit Importer e Scan Essentials.

Vedrai anche V-Ray per SketchUp come opzione. Se scegli di installare V-Ray utilizzando il programma di installazione, consulta il nostro articolo Installazione di V-Ray for SketchUp per le istruzioni complete sull'installazione.
Puoi sempre scegliere di non installare nessuna di queste funzionalità.
Maggiori informazioni
Per ulteriori dettagli sull'installazione di SketchUp, consulta il nostro articolo Download di SketchUp.
Importatore Revit
Cosa abbiamo fatto
Gli abbonati a Studio possono ora importare facilmente i progetti di Revit nei propri modelli di SketchUp.
I dettagli
Molti progetti di SketchUp sono compatibili con altri programmi per i dettagli e la documentazione. Allo stesso tempo, i progetti di questi programmi sono compatibili con SketchUp per una migliore visualizzazione, collaborazione e comunicazione. Un programma popolare utilizzato per fornire documenti di costruzione e set di autorizzazioni per molti progetti di architettura di grandi dimensioni è Autodesk Revit.
Con il nuovo Revit Importer, disponibile su Windows per gli abbonati a Studio, è ora possibile importare facilmente i progetti di Revit in SketchUp. Le nostre funzionalità di Revit Importer:
- Compatibilità con SketchUp 2021 e qualsiasi versione successiva; fino alla versione più recente inclusa.
- Disponibilità tramite Common Windows Installer ed Extension Warehouse.
- Non richiede l'installazione di una licenza Revit o di Revit.
- Compatibilità con .rvt file creati con le versioni 2011 o successive di Revit.
Quando si utilizza Revit Importer per incorporare un file .rvt nel tuo modello di SketchUp, SketchUp crea automaticamente quanto segue:
- Componenti SketchUp: converte tutte le famiglie Revit in componenti, converte oggetti Revit identici in componenti identici e assegna un nome ai componenti utilizzando il nome/tipo di famiglia di Revit e l'UUID dell'istanza.
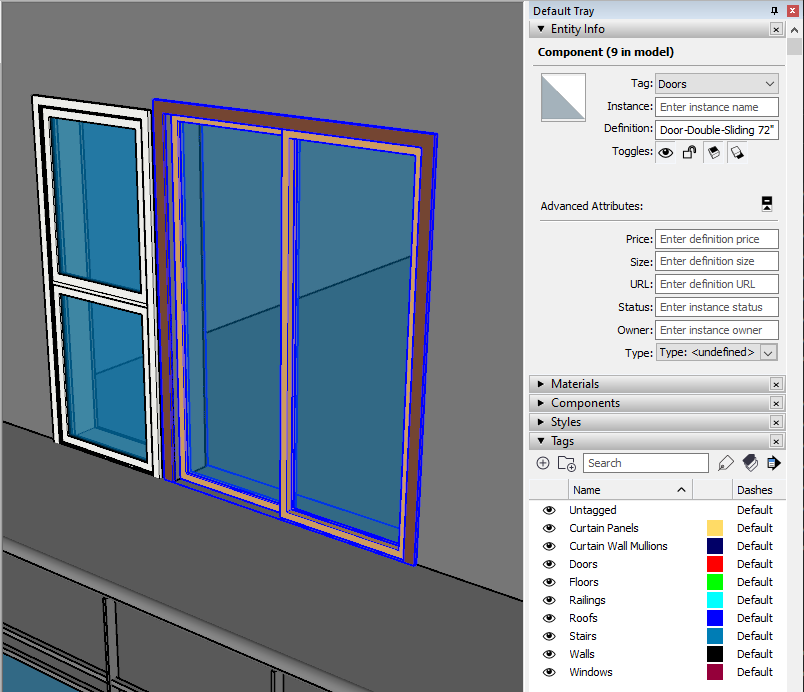
- Tag SketchUp: tutte le famiglie Revit ricevono tag che prendono il nome dalle rispettive categorie Revit equivalenti.
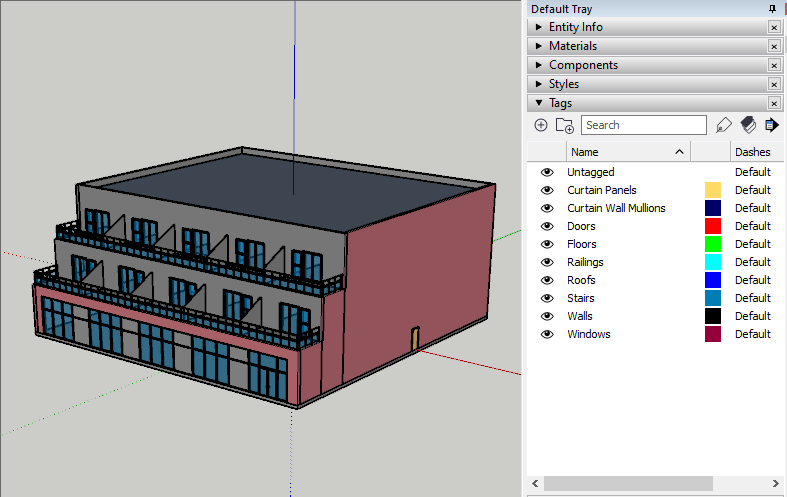
- Sezioni SketchUp: crea sezioni dai livelli di Revit, rivolte verso il basso e posizionate a 4' sopra i livelli di Revit.


- Materiali di SketchUp: i materiali di Revit diventano Materiali di SketchUp e vengono visualizzati come se fossero sottoposti a rendering utilizzando l'opzione Colori coerenti in Revit.
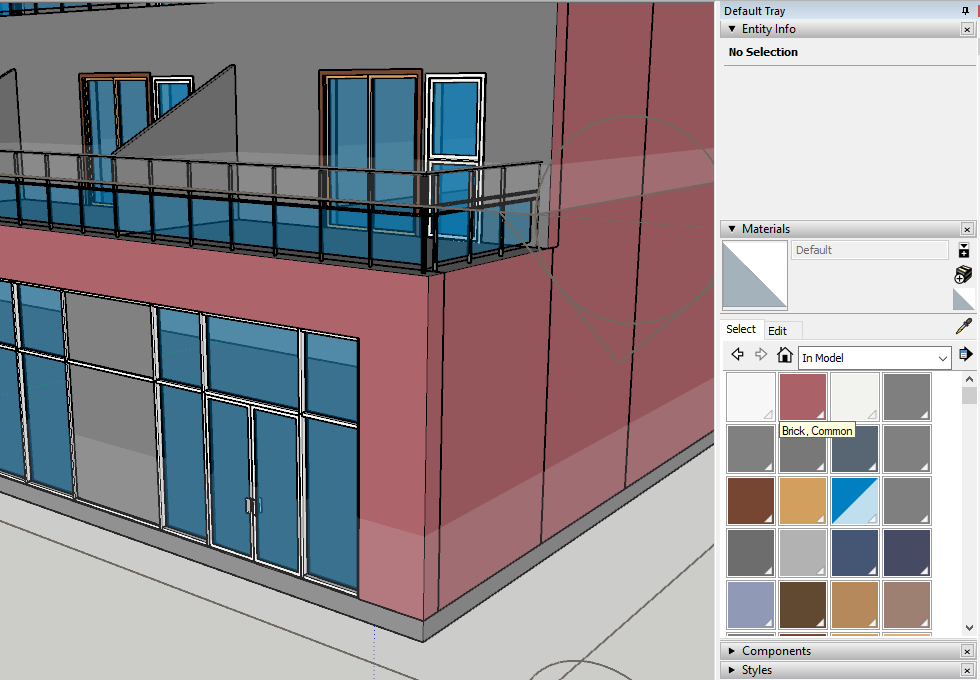
- Ottimizzazione della geometria: SketchUp ottimizza la triangolazione ridondante e riduce il conteggio dei segmenti sulle curve nei progetti Revit importati.
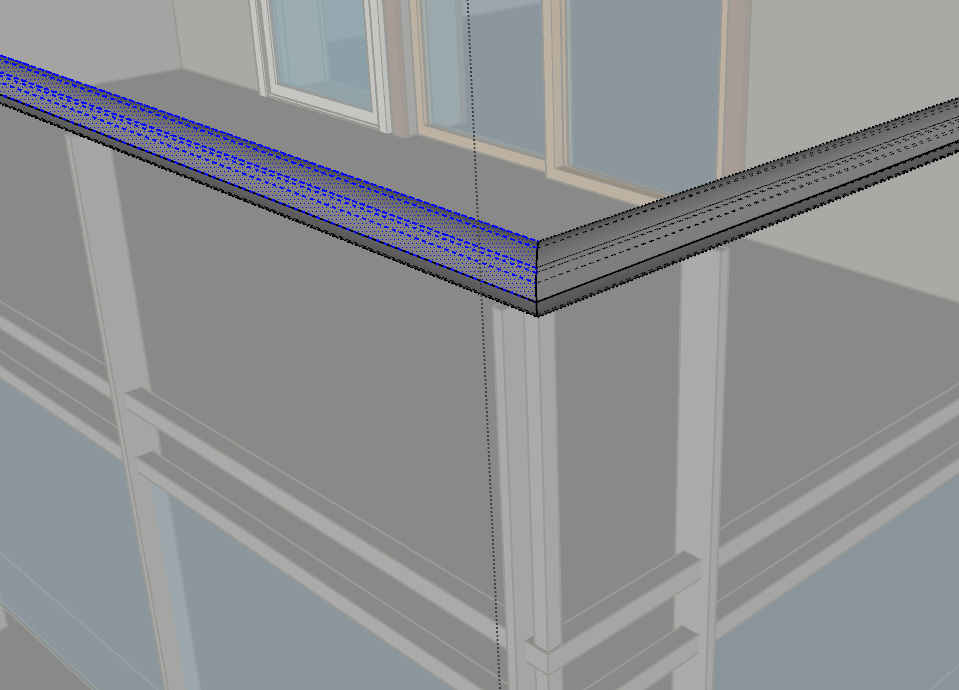
Maggiori informazioni
Per ulteriori informazioni, consulta il nostro articolo su Revit Importer nel Centro assistenza.
Strumento Capovolgi
Cosa abbiamo fatto
Il nuovo strumento Capovolgi semplifica l'inversione delle selezioni e crea simmetria, sostituendo i precedenti comandi Capovolgi di SketchUp.
I dettagli
Sostituendo i comandi precedenti, il nostro nuovo strumento Capovolgi semplifica l'inversione delle selezioni e crea simmetria, eliminando le congetture dovute al riorientamento di una selezione.
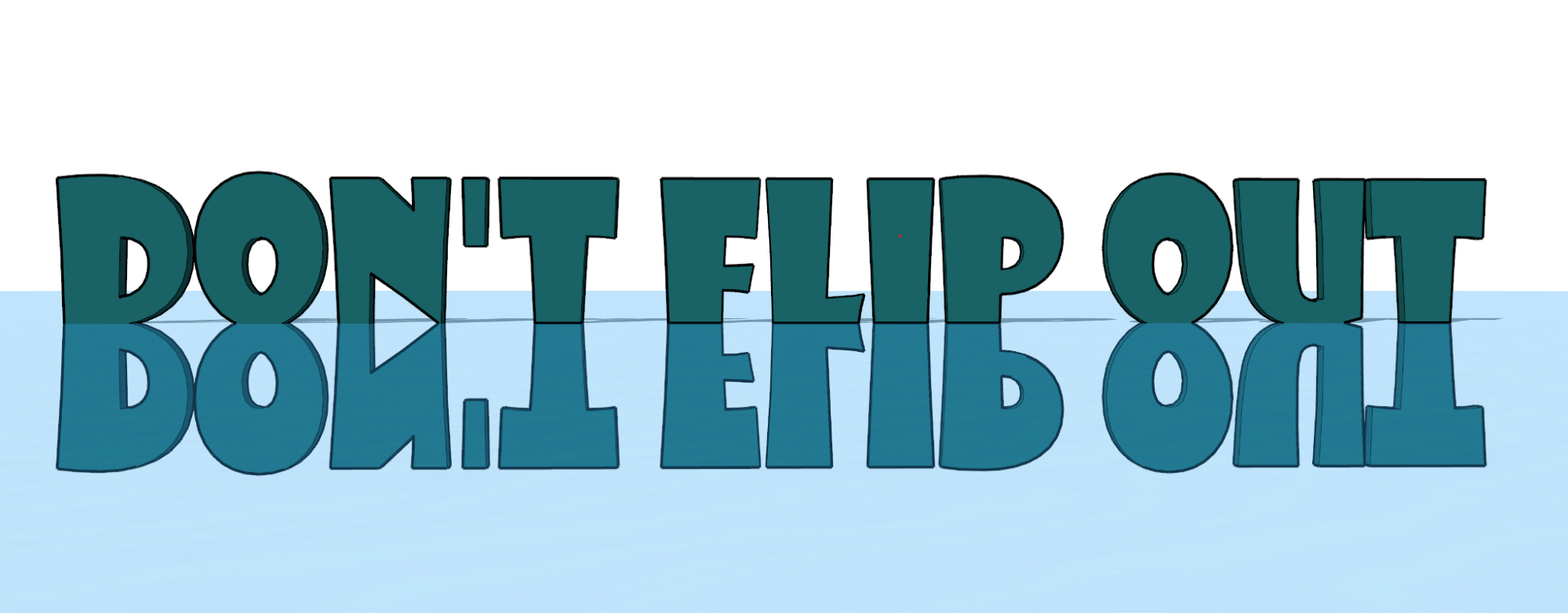
In Windows, attiva Capovolgi dalle barre degli strumenti Per iniziare, Set grandi strumenti e Modifica. Su Mac, troverai Capovolgi nella barra degli strumenti standard. Oppure, lancia Capovolgi da Cerca e assegna una scorciatoia da tastiera, in base alle preferenze.

Come molti altri strumenti, è possibile attivare Capovolgi dopo aver selezionato la geometria o aver passato il mouse sulle entità che si desidera capovolgere. Una volta attivato, vedrai tre piani corrispondenti all'orientamento del modello. Passa il mouse sopra un piano e fai clic una volta per "capovolgere" quel piano. Puoi anche usare i tasti freccia: freccia sinistra per il verde, freccia destra per il rosso e freccia su per il blu.
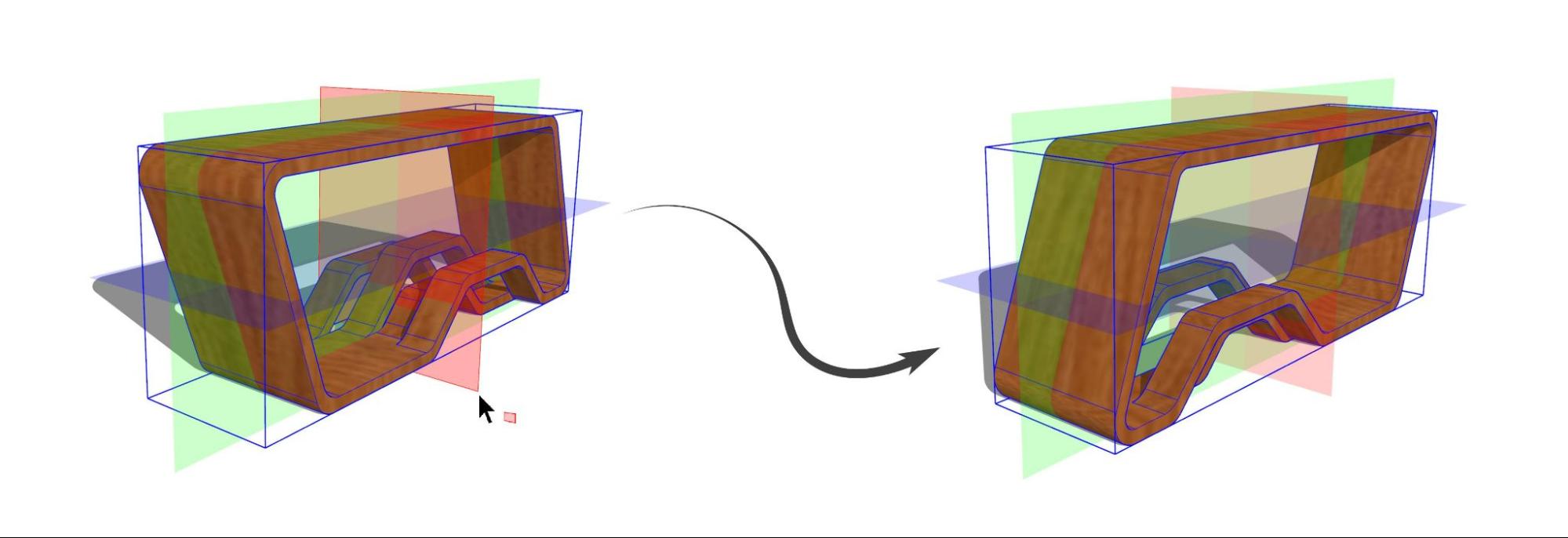
La modalità Copia, attivata utilizzando il tasto CTRL su Windows o Opzione su Mac, crea una copia capovolta della selezione. Attiva la modalità di copia, fai clic e trascina un piano nel punto desiderato, quindi rilascia il mouse per creare una copia simmetrica.
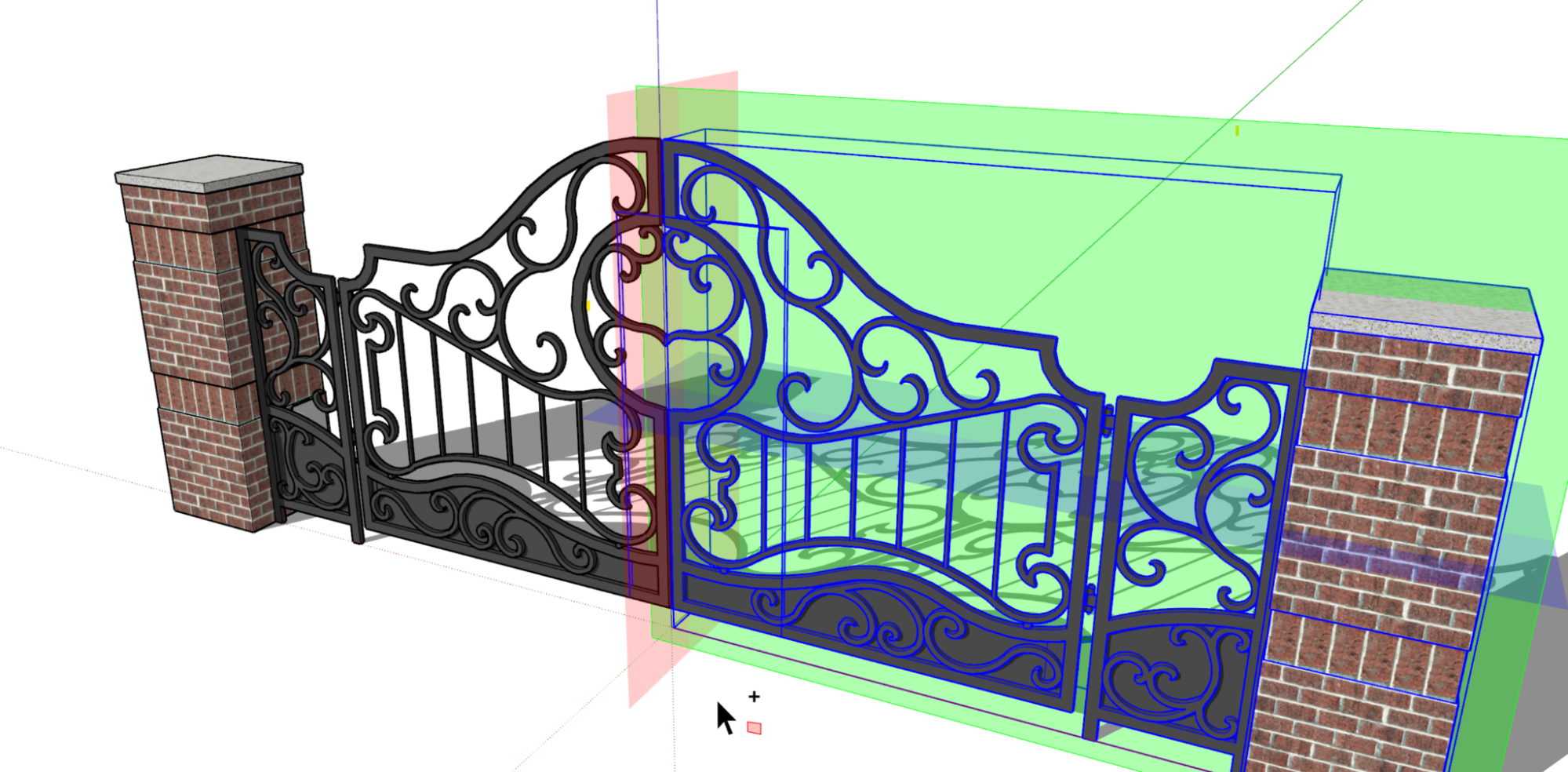
La modalità di copia dura per una singola copia, tornando alla modalità predefinita dopo aver eseguito un'azione.
L'annullamento di un capovolgimento consente di fare un passo indietro mantenendo intatta la selezione, pronta per un altro capovolgimento. Il tasto ESC ripristina i piani di capovolgimento al loro orientamento predefinito.
Se preferisci capovolgere un oggetto utilizzando gli assi padre (o contesto), utilizza il tasto ALT su Windows o Command su Mac, alternando il Capovolgimento tra l'orientamento degli assi di un oggetto selezionato e l'orientamento degli assi padre.
I piani che vedi quando attivi lo strumento Capovolgi si orientano verso gli assi di un gruppo o di un componente, in modo simile allo strumento Scala. Quando si selezionano più oggetti con diversi orientamenti degli assi, i piani rispettano gli assi del modello padre.
Maggiori informazioni
Per ulteriori informazioni sul funzionamento del nostro strumento Capovolgimento, dai un'occhiata a Capovolgimento, figure a specchio, rotazione e copie nel nostro Centro assistenza.
Risparmio di efficienza per modelli di grandi dimensioni
Cosa abbiamo fatto
Salva modelli di grandi dimensioni con maggiore efficienza utilizzando la tecnologia multithreading.
I dettagli
Multithreading è la capacità di un'unità di elaborazione centrale di fornire contemporaneamente più thread di esecuzione. Abbiamo aggiornato il modo in cui SketchUp salva il tuo modello per utilizzare questa tecnologia.
Cosa significa questo per te? Significa che puoi salvare modelli più grandi più velocemente e con meno possibilità di errori.
Copertura
Cosa abbiamo fatto
Gli sviluppatori possono ora creare estensioni in grado di persistere mentre usi altri strumenti nativi di SketchUp, anche altre estensioni! Questa capacità viene chiamata Copertura. Il nuovo pannello Copertura può aiutarti a gestire le estensioni progettate con questa funzionalità.
I dettagli
Le coperture sono una nuova funzionalità di SketchUp con un'API associata che consente agli sviluppatori di mantenere i comportamenti delle estensioni mentre si utilizzano altri strumenti. Ciò significa che le estensioni possono continuare ad analizzare, visualizzare e creare informazioni nella finestra di modellazione mentre si continuano a usare altri strumenti ed estensioni native. Ad esempio, è ora possibile utilizzare l'ultimo aggiornamento di Solid Inspector, un'estensione comune con funzionalità di copertura, per rilevare problemi con le entità solide durante la creazione o la correzione.
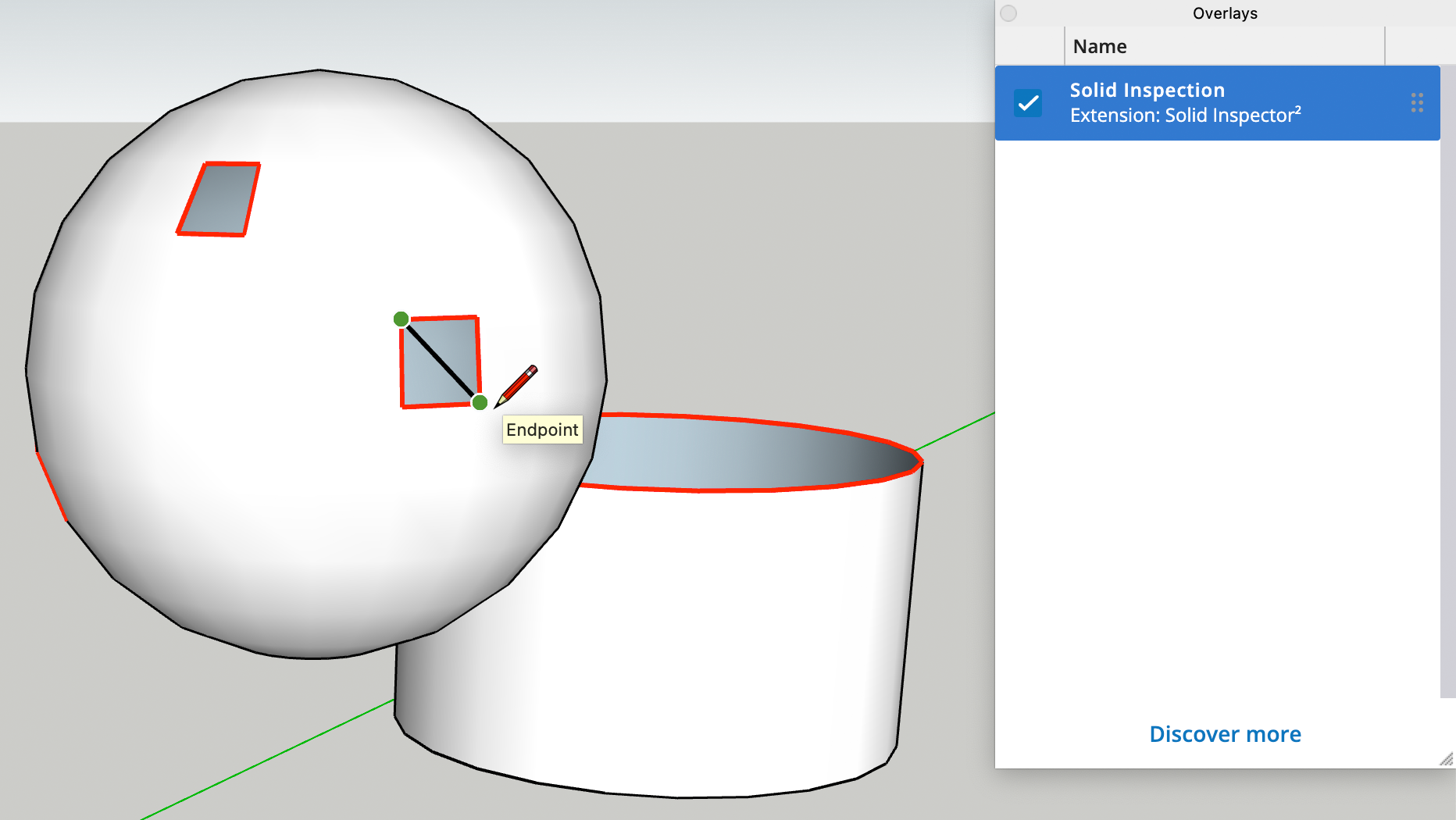
Con il pannello Copertura, puoi controllare la visibilità di un'estensione disattivando o attivando la copertura associata. Fai clic su Scopri di più e cerca altre estensioni con funzionalità di copertura su Extension Warehouse.
Aggiornamenti di modellazione rilevanti
Maggiore sensibilità della gomma
Hai presente come la gomma a volte può fastidiosamente perdere i bordi che stai cercando di strofinare, nascondere o levigare? Abbiamo aumentato la sensibilità della gomma in modo da ottenere una sensazione e un risultato più aderenti al suo utilizzo.
Deselezionare Bordi/Facce
Ora puoi rimuovere facce o bordi da un set di selezione utilizzando Deseleziona bordi o Deseleziona facce. Questi nuovi comandi sono reperibili tramite una funzione di ricerca o nel sottomenu Seleziona.
Fare doppio clic sugli assi del disegno
Spostare gli assi nel tuo modello è diventato più facile! Quando si spostano gli assi di disegno con lo strumento Assi, è ora possibile fare doppio clic per posizionarli immediatamente, saltando tutti gli altri passaggi di allineamento.
Segmenti a mano libera
Ora è possibile modificare i segmenti di linea utilizzando CTRL + o CTRL - nello stesso modo in cui aumenteresti o diminuiresti i segmenti per cerchi, archi o poligoni.
Misurazioni degli strumenti di disegno a tre punti
L'input delle misurazioni per gli strumenti Arco a 2 punti, Arco a 3 punti e Rettangolo ruotato è ora standardizzato. Dopo aver impostato il secondo punto per questi strumenti, è possibile immettere e ripetere i valori nella casella di misurazione, definendo la distanza iniziale di un'operazione di disegno.
Piani di sezione nei componenti ricaricati
Occasionalmente, i componenti con piani di sezione vengono caricati in un modello e lo stile attivo si trova in conflitto con le proprietà di visibilità del piano di sezione salvate del componente. Ci siamo assicurati che le impostazioni del modello abbiano la precedenza e che le impostazioni di stile in uso siano rispettate durante l'importazione di tali componenti.
Tasti di scelta rapida ai risultati della ricerca
Quando cerchi un comando usando Cerca, ora vedrai il tasto di scelta rapida assegnato per il risultato, se disponibile.
LayOut
Riferimenti DWG
Cosa abbiamo fatto
Ora puoi gestire i file .dwg inseriti come riferimenti, proprio come con i file immagine inseriti.
I dettagli
In LayOut, la finestra Impostazione documento consente di gestire le immagini inserite e i file di SketchUp importati come riferimenti. In SketchUp 2023, i file .dwg importati nel documento possono anche diventare riferimenti gestibili. Durante l'importazione, è sufficiente selezionare la casella accanto a Importa come riferimento del modello SketchUp.
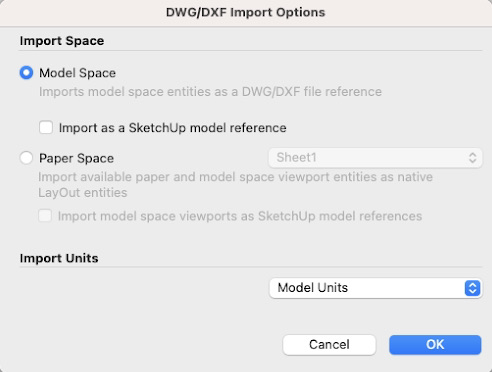
Una volta importato un file .dwg come riferimento, è possibile utilizzare la sezione Riferimento della finestra Impostazione documento per vedere l file .dwg importati. Questi file appariranno proprio accanto ai file .skp e alle altre immagini importate. Riceverai delle notifiche anche quando il riferimento a un file .dwg è cambiato, oltre a poter aggiornare più istanze di un file .dwg di riferimento tutte in una volta.
Maggiori informazioni
Se vuoi saperne di più sui riferimenti ai modelli, dai un'occhiata al nostro articolo dell Centro assistenza Managing Model References (Come gestire i riferimenti al modello).
Angolo di avvio rotazione personalizzato
Cosa abbiamo fatto
È ora possibile definire facilmente un punto di partenza personalizzato durante la rotazione delle entità. .
I dettagli
Trasforma gli oggetti nei tuoi documenti LayOut con una flessibilità ancora maggiore impostando un angolo personalizzato per l'inizio di una rotazione. Utilizzando le inferenze nei riquadri di visualizzazione, nella griglia o in altre guide del documento, è ora possibile designare l'angolo di base di 0° per la rotazione. Per impostare un angolo di avvio personalizzato, passa il puntatore del mouse sulla maniglia di rotazione, tieni premuto MAIUSC e trascina la maniglia fino al punto iniziale e all'orientamento desiderati

Maggiori informazioni
Il nostro articolo del Centro assistenza Arranging, Moving, Rotating and Scaling Entities (Come disporre, spostare, ruotare e ridimensionare le entità) può fornire ulteriori informazioni sulla rotazione degli oggetti nei documenti LayOut.
Miglioramenti della visibilità dei tag
Cosa abbiamo fatto
Abbiamo aggiunto la possibilità di reimpostare in modo indipendente la visibilità dei tag e gli stili degli slogan, in modo da poter applicare stili di linea coordinati in modo più efficiente su più riquadri di visualizzazione.
I dettagli
Nell'aggiornamento 2020.1 per LayOut, abbiamo introdotto lo stile di linea per i tag nei riquadri di visualizzazione dei modelli di SketchUp. Abbiamo riconosciuto che può richiedere molto tempo applicare gli stili del tratteggio su più riquadri di visualizzazione con diverse impostazioni di visibilità dei tag.
Ora puoi reimpostare in modo discreto la visibilità del tag o lo stile della linea del tag di un riquadro di visualizzazione, consentendoti di conservare le impostazioni del tratteggio personalizzate mentre reimposti la visibilità del tag per rispettare una scena di destinazione diversa (o un modello di SketchUp di riferimento)...
Accedi a questo controllo tramite una nuova opzione Reimposta nel controllo Tag del riquadro di visualizzazione. Puoi scegliere di reimpostare tutte le proprietà dei tag per un riquadro di visualizzazione o reimpostare in modo discreto la visibilità o lo stile di tratteggio dei tag.
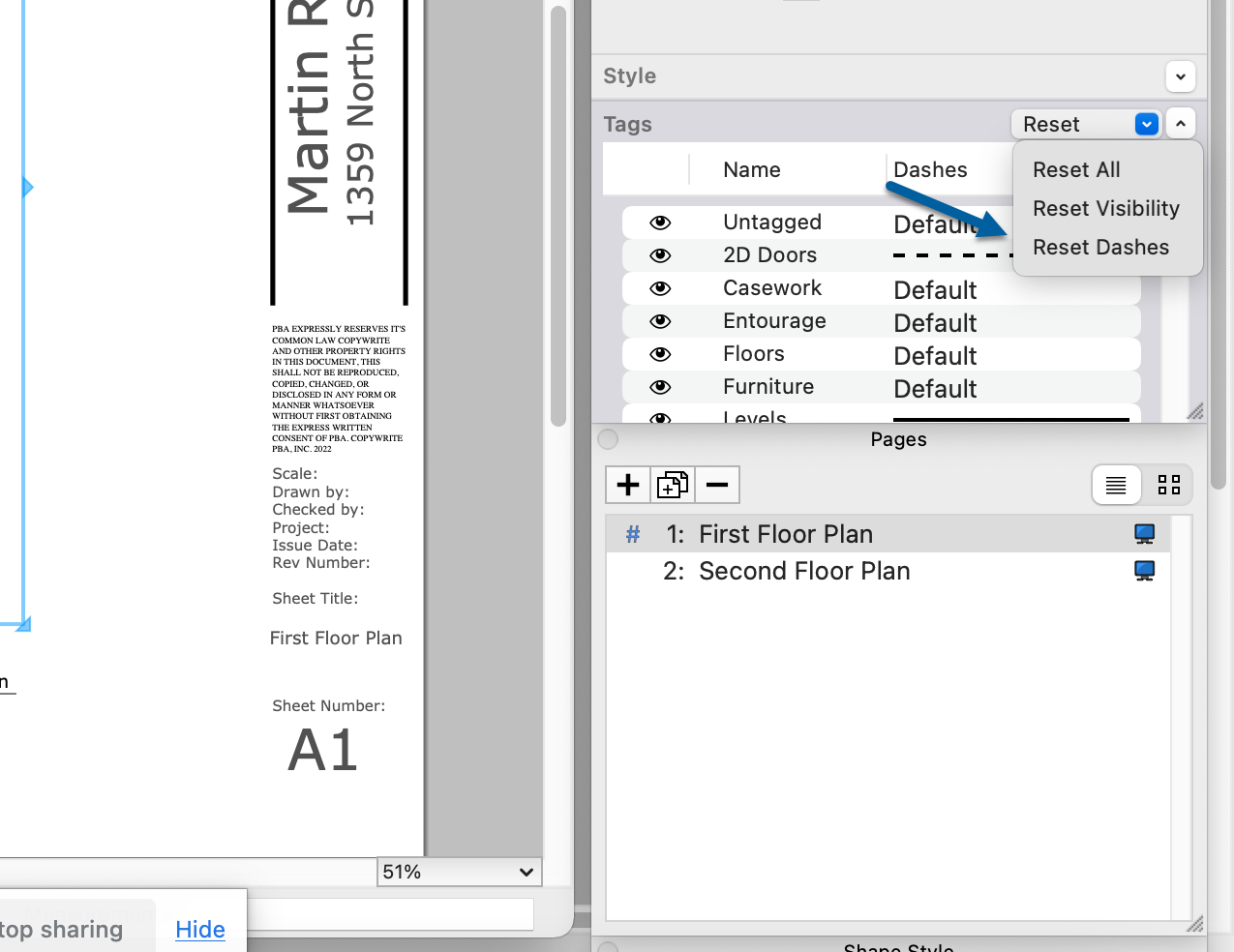
Maggiori informazioni
Visita Managing Changes and Updates to SketchUp Files within LayOut (Come gestire modifiche e aggiornamenti ai file di SketchUp all'interno di LayOut) e Working with SketchUp Dashes in Imported Models (Come lavorare con SketchUp Dashes nei modelli importati) nel Centro assistenza di SketchUp per ulteriori informazioni su come lavorare con i tag nei documenti.
Testo automatico in sequenza per pagina
Cosa abbiamo fatto
Il testo automatico sequenziato può ora funzionare per pagina o per documento.
I dettagli
LayOut ha introdotto i tag di testo automatico sequenziato nel 2022. Il testo automatico sequenziato cambia automaticamente in incrementi impostati quando viene copiato. Quando sono stati introdotti, i tag di testo automatico in sequenza funzionavano su tutto il documento di LayOut.
Per personalizzare ulteriormente i tag di testo automatico sequenziato, abbiamo aggiornato il modo in cui funzionano questi tag e aggiunto l'opzione per impostare la sequenza per pagina o per documento. Per impostazione predefinita, tutti i nuovi tag di testo automatico sequenziati sono ora sequenziati per pagina. È sempre possibile modificare l'impostazione da "per pagina" o "per documento" in Impostazione documento insieme a tutte le altre impostazioni dei tag.
Maggiori informazioni
L'uso dei tag di testo automatico è descritto nell'articolo Automating Title Block Text with Auto-Text Tags (Automatizzare il testo del blocco titolo con i tag di testo automatico) del Centro assistenza.
Miglioramenti del riquadro di visualizzazione
Cosa abbiamo fatto
Abbiamo migliorato la prevedibilità della fotocamera nei riquadri di visualizzazione. Lo strumento Panoramica è ora predefinito quando si attiva la vista Modifica 3D e abbiamo ottimizzato l'opzione "Mantieni proporzioni al ridimensionamento".
I dettagli
Le impostazioni della fotocamera del riquadro di visualizzazione presentano adesso una maggiore facilità di interazione! Per chi inizia adesso, Panoramica è la modalità strumento predefinita quando si attiva la modalità Modifica vista 3D in LayOut. Puoi sempre passare a Orbit, Zoom o altri strumenti della fotocamera facendo clic con il pulsante destro del mouse all'interno del riquadro di visualizzazione.
Abbiamo anche apportato alcuni miglioramenti dietro le quinte. L'attivazione o la disattivazione di Mantieni proporzioni al ridimensionamento non distorcerà le viste del modello altamente coordinate.
Maggiori informazioni
Per ulteriori informazioni sulle impostazioni della fotocamera, consulta Editing a SketchUp Model's View and Style Settings in LayOut (Come modificare le impostazioni di visualizzazione e stile di un modello di SketchUp in LayOut) nel Centro assistenza.