SketchUp Pro 2023.0
23.0.367 Win 64 bits
23.0.366 Mac 64 bits
Quelles sont les nouveautés de SketchUp 2023 ?
SketchUp
- Programme d'installation commun Windows : une nouvelle expérience d'installation avec plus d'options, y compris des fonctionnalités Studio.
- Outil d'importation Revit : en parlant de Studio, les abonnés à Studio peuvent désormais facilement importer des fichiers Revit dans leurs modèles SketchUp.
- Outil Retourner : le nouvel outil Retourner permet d'inverser plus facilement les sélections et de créer une symétrie en remplaçant les fonctions Retourner de SketchUp.
- Efficacité d'enregistrement de grands modèles : enregistrez de grands modèles de manière plus efficace grâce à la technologie multithreading.
- Superpositions : les développeurs peuvent désormais créer des extensions qui continuent de s'exécuter pendant l'utilisation d'autres outils et fonctions natifs de SketchUp. Nous appelons cela une superposition. Le nouveau panneau Superpositions peut vous aider à gérer les extensions conçues avec cette fonctionnalité.
- Différentes mises à jour et améliorations de la modélisation, notamment de nouvelles options de sélection, des mises à jour de l'outil Main levée et des améliorations de l'outil Axes.
LayOut
- Références DWG : vous pouvez désormais gérer les fichiers .dwg insérés en tant que références, comme avec les fichiers SketchUp.
- Angle de début de rotation personnalisé : définissez un angle de début personnalisé pour la rotation des entités sélectionnées.
- Améliorations de la visibilité des balises : nous avons ajouté la possibilité de remplacer discrètement les styles sur plusieurs fenêtres d'affichage, en séparant les styles de ligne des autres styles.
- Insertion automatique séquentielle par page : l'insertion automatique séquentielle peut désormais être effectuée par page ou par document.
- Améliorations de la fenêtre d'affichage : nous avons amélioré la prévisibilité de la caméra pour les fenêtres d'affichage en définissant l'outil Panoramique comme outil par défaut lors de l'activation de l'affichage de modification 3D et en perfectionnant l'option « Conserver l'échelle lors du redimensionnement ».
SketchUp
Programme d'installation commun Windows
Ce que nous avons fait
Nous avons créé une nouvelle expérience d'installation sous Windows avec plus d'options, notamment les fonctionnalités Studio.
Les détails
Studio est un abonnement Windows qui permet d'accéder à plusieurs fonctionnalités, telles que V-Ray, l'outil d'importation Revit et Scan Essentials. Le nouveau programme d'installation Windows offre ces options Studio uniquement avec SketchUp Pro pour ordinateur de bureau, LayOut et Style Builder.
Lorsque vous commencez une nouvelle installation avec le programme d'installation, vous verrez l'outil d'importation Revit et Scan Essentials sélectionnés par défaut.

Vous verrez également V-Ray pour SketchUp en option. Si vous choisissez d'installer V-Ray à l'aide du programme d'installation, consultez notre article Installer V-Ray pour SketchUp pour obtenir des instructions d'installation complètes.
Vous pouvez toujours choisir de ne pas installer ces fonctionnalités.
En savoir plus
Pour en savoir plus sur l'installation de SketchUp, consultez notre article Télécharger SketchUp.
Outil d'importation Revit
Ce que nous avons fait
Les abonnés à Studio peuvent désormais importer facilement des projets Revit dans leurs modèles SketchUp.
Les détails
De nombreux projets SketchUp finissent par se retrouver dans d'autres programmes à des fins de détail et de documentation. Dans le même temps, des projets issus de ces programmes se retrouvent dans SketchUp à des fins d'amélioration de la visualisation, de la collaboration et de la communication. Autodesk Revit est un programme communément utilisé pour livrer des documents de construction et des ensembles de permis pour de grands projets d'architecture.
Avec le nouvel outil d'importation Revit, disponible sur Windows pour les abonnés à Studio, vous pouvez désormais importer facilement vos projets Revit dans SketchUp. Fonctionnalités de l'outil d'importation Revit :
- Compatible avec SketchUp 2021 et toute version ultérieure ; dernière version incluse.
- Disponible via le programme d'installation commun Windows et Extension Warehouse.
- Ne nécessite pas d'installation ou de licence Revit.
- Compatible avec les fichiers .rvt créés avec les versions 2011 ou ultérieures de Revit.
Lorsque vous utilisez l'outil d'importation Revit pour ajouter un fichier .rvt à votre modèle SketchUp, SketchUp crée automatiquement les éléments suivants :
- SketchUp Components : convertit toutes les familles Revit en composants, convertit les objets Revit identiques en composants identiques et nomme les composants avec le nom famille/type de famille Revit et l'UUID d'instance.
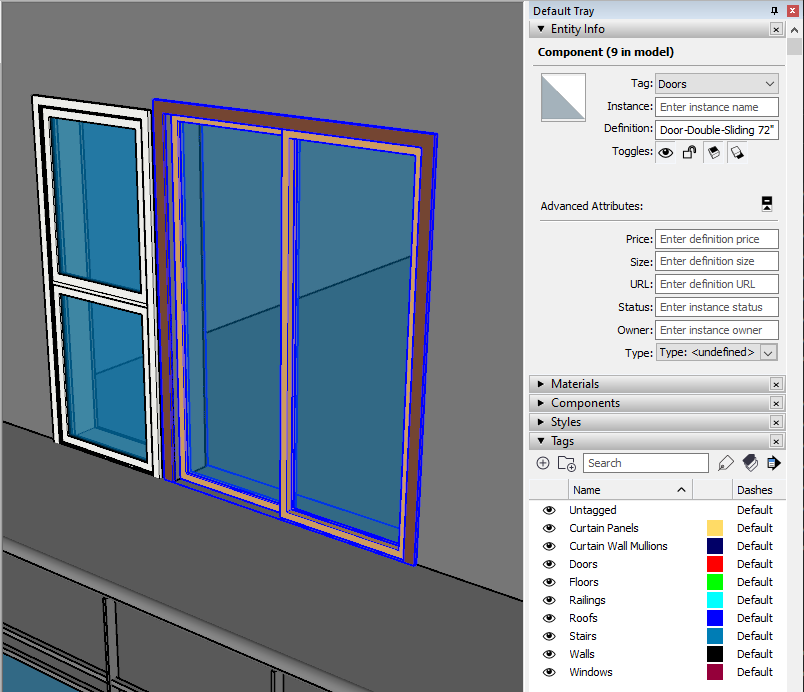
- SketchUp Tags : toutes les familles Revit reçoivent des balises nommées d'après leurs catégories Revit équivalentes.
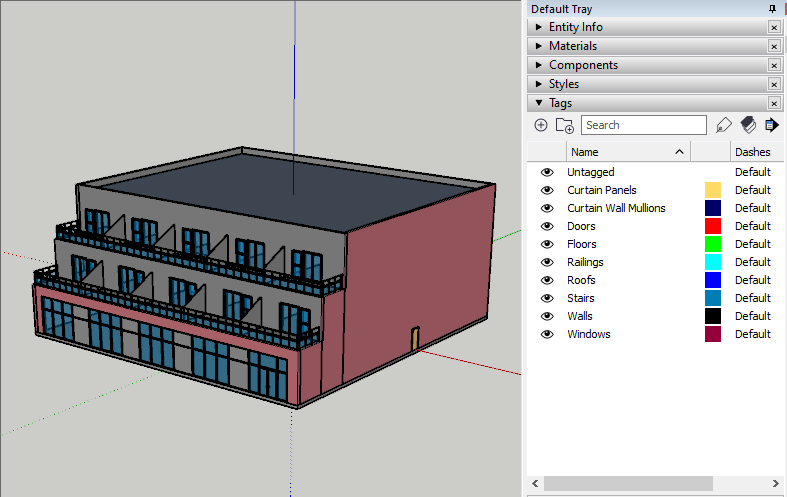
- SketchUp Sections : crée des sections à partir des niveaux Revit, pointant vers le bas et placées 4 m au-dessus des niveaux Revit.


- SketchUp Materials : les matériaux Revit deviennent des matériaux SketchUp et apparaissent comme s'ils étaient générés avec l'option Couleurs uniformes dans Revit.
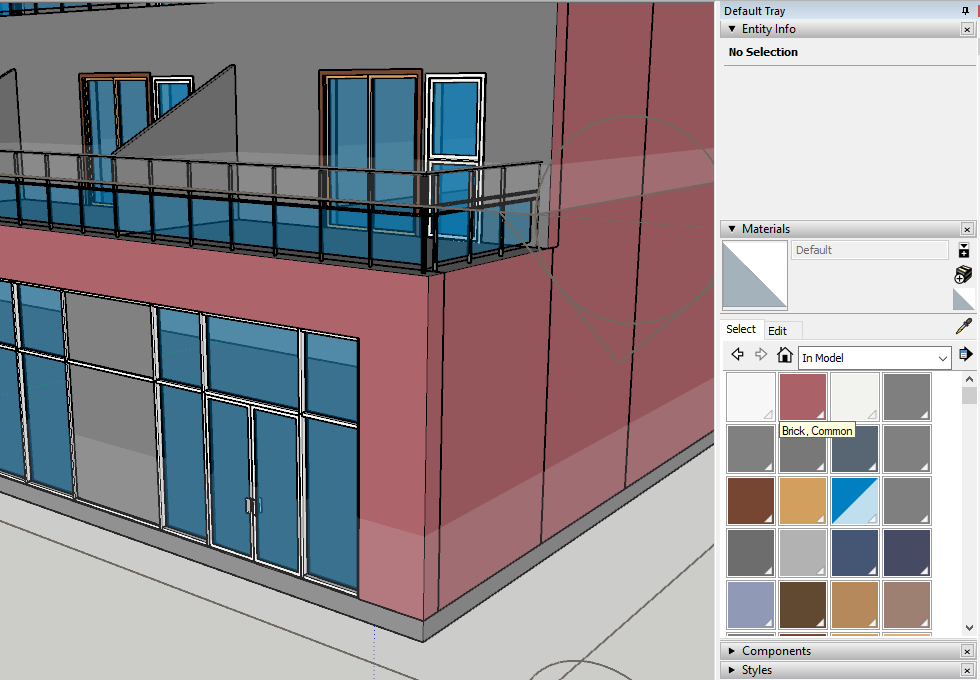
- Optimisation de la géométrie : SketchUp optimise la triangulation redondante et réduit le nombre de segments sur les courbes dans les projets Revit importés.
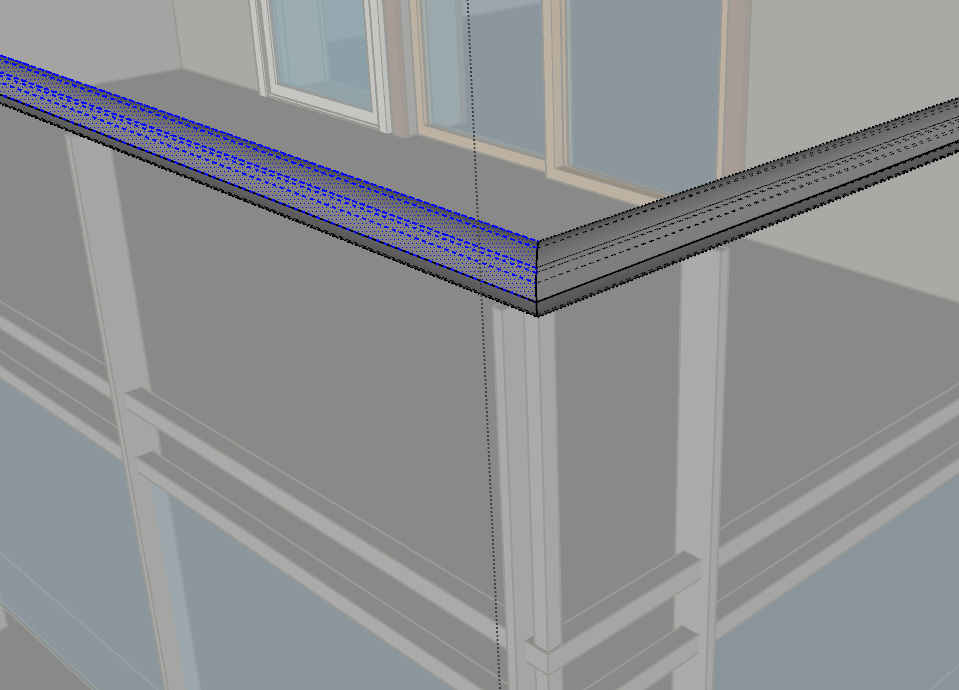
En savoir plus
Pour en savoir plus, consultez notre article sur l'outil d'importation Revit dans le centre d'aide.
Outil Retourner
Ce que nous avons fait
Le nouvel outil Retourner permet d'inverser plus facilement les sélections et de créer une symétrie en remplaçant les fonctions Retourner de SketchUp.
Les détails
En remplacement des fonctions Retourner, notre nouvel outil Retourner simplifie l'inversion des sélections et crée une symétrie, évitant ainsi toute incertitude lors de la réorientation d'une sélection.
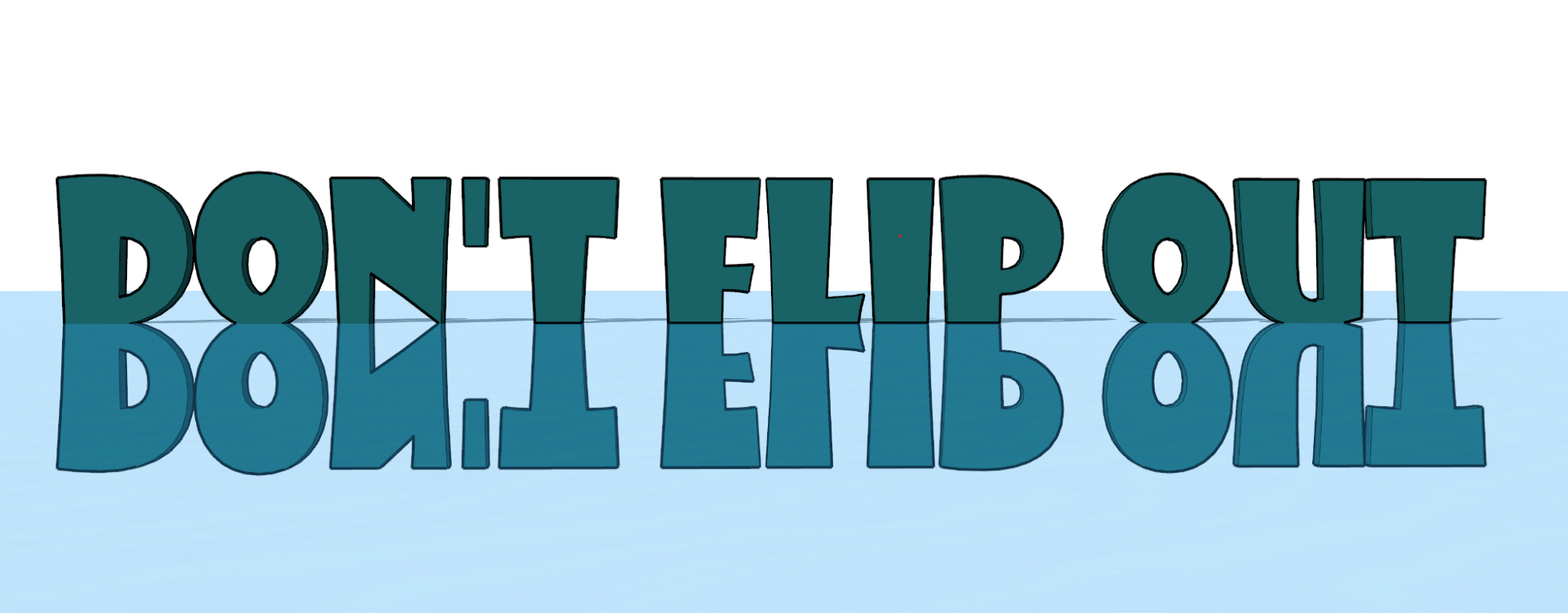
Sous Windows, activez l'outil Retourner depuis les barres d'outils Premiers pas, Grand jeu d'outils et Édition. Sous Mac, vous trouverez l'outil Retourner dans la barre d'outils standard. Vous pouvez également lancer Retourner depuis Rechercher et lui attribuer le raccourci clavier de votre choix.

Comme pour plusieurs autres outils, vous pouvez activer Retourner après avoir sélectionné la géométrie ou survoler les entités que vous souhaitez retourner. Une fois activé, vous verrez trois plans correspondant à l'orientation du modèle. Survolez un plan et cliquez une fois pour « retourner » ce plan. Vous pouvez même utiliser les touches fléchées (flèche vers la gauche pour vert, flèche vers la droite pour rouge et flèche vers le haut pour bleu).
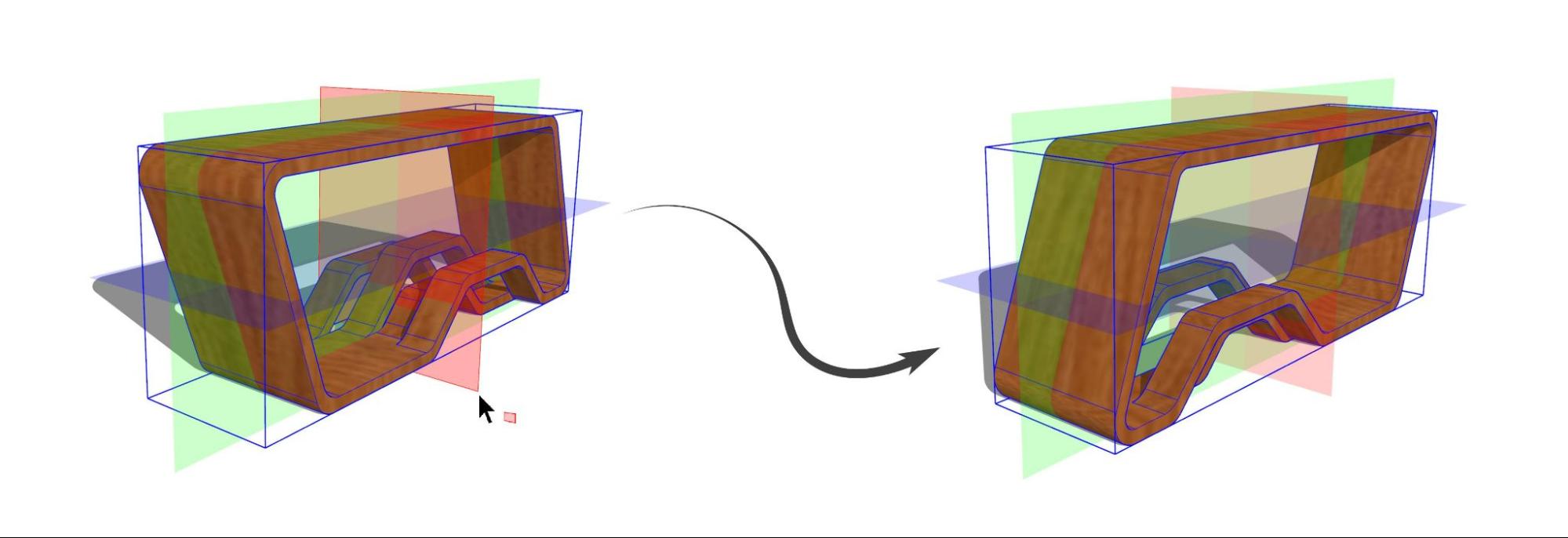
Le mode Copier, activé en appuyant sur la touche Ctrl sous Windows ou Option sous Mac, crée une copie inversée de votre sélection. Activez le mode Copier, cliquez et faites glisser un plan à l'endroit souhaité, puis relâchez votre souris pour créer une copie symétrique.
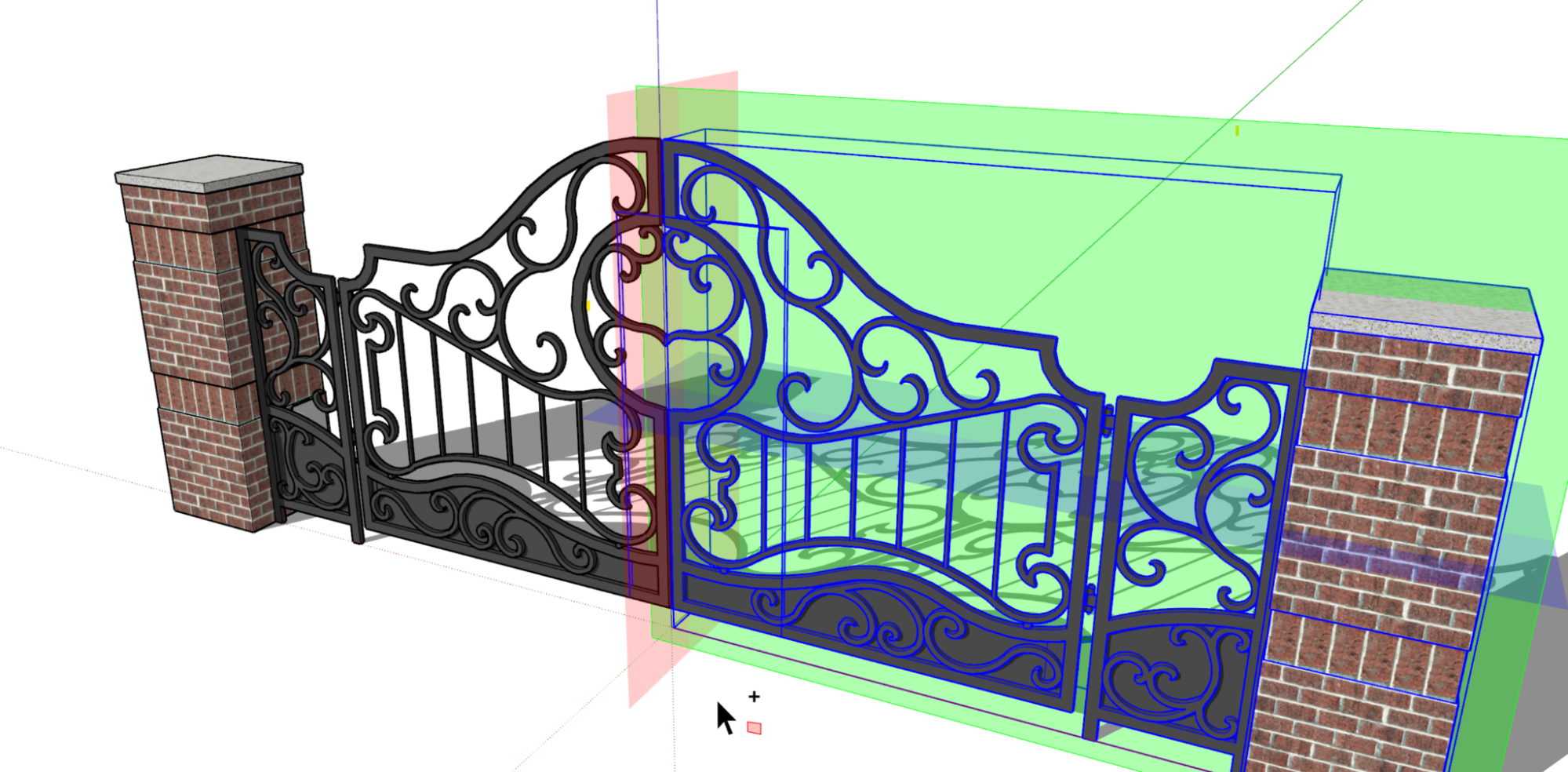
Le mode Copier reste actif pour une seule copie et le mode par défaut est réactivé une fois l'action effectuée.
L'annulation du retournement permet de revenir une étape en arrière tout en conservant votre sélection intacte, prête pour un nouveau retournement. La touche Échap réinitialise les plans de retournement à leur orientation par défaut.
Si vous préférez retourner un objet à l'aide de ses axes parents (ou contextuels), utilisez la touche Alt sous Windows ou Commande sous Mac pour basculer l'outil Retourner entre l'orientation des axes d'un objet sélectionné et l'orientation des axes parents.
Les plans que vous voyez lors de l'activation de l'outil Retourner s'orientent vers les axes d'un groupe ou d'un composant, comme avec l'outil Mettre à l'échelle. Lorsque vous sélectionnez plusieurs objets avec différentes orientations d'axes, les plans respectent les axes du modèle parent.
En savoir plus
Pour plus d'informations sur le fonctionnement de notre outil Retourner, consultez l'article Retournement, réplication, rotation et séries de notre centre d'aide.
Efficacité d'enregistrement de grands modèles
Ce que nous avons fait
Enregistrez de grands modèles de manière plus efficace grâce à la technologie multithreading.
Les détails
Le multithreading est la capacité d'une unité de traitement centrale à fournir plusieurs fils d'exécution simultanément. Nous avons mis à jour la façon dont SketchUp sauvegarde votre modèle afin d'utiliser cette technologie.
Qu'est-ce que cela signifie pour vous ? Cela signifie que vous pouvez enregistrer des modèles plus volumineux de manière plus rapide et avec moins de risques d'erreurs.
Superpositions
Ce que nous avons fait
Les développeurs peuvent désormais créer des extensions qui continuent de s'exécuter pendant l'utilisation d'autres outils et fonctions natifs de SketchUp. Nous appelons cela une superposition. Le nouveau panneau Superpositions peut vous aider à gérer les extensions conçues avec cette fonctionnalité.
Les détails
Les superpositions sont une nouvelle fonctionnalité SketchUp et une API associée qui permettent aux développeurs de conserver les comportements des extensions pendant l'utilisation d'autres outils. Cela signifie que les extensions peuvent désormais continuer à analyser, visualiser et créer des informations dans la fenêtre de modélisation pendant que vous utilisez d'autres outils et extensions natifs. Par exemple, vous pouvez désormais utiliser la dernière mise à jour de Solid Inspector, une extension communément utilisée et dotée d'une fonction de superposition, pour détecter les problèmes de vos entités solides pendant que vous les créez ou les réparez.
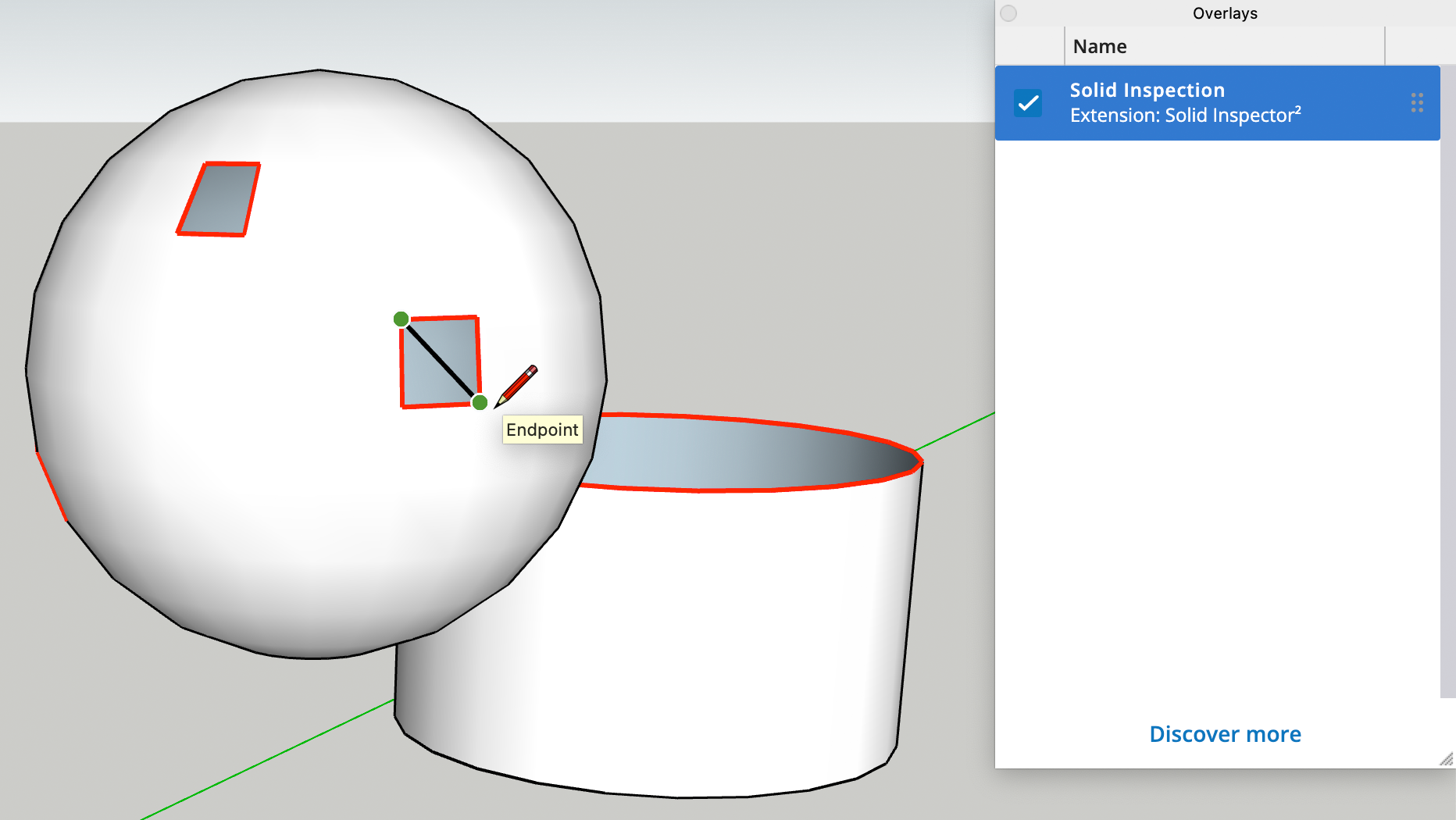
Avec le panneau Superpositions, vous pouvez contrôler la visibilité d'une extension en désactivant ou en réactivant la superposition associée. Cliquez sur Découvrir plus et recherchez d'autres extensions avec des fonctions de superposition dans Extension Warehouse.
Mises à jour notables de la modélisation
Sensibilité accrue de l'outil Effacer
Avez-vous remarqué que l'outil Effacer peut parfois manquer les arêtes que vous essayez de gommer, de masquer ou de lisser ? Nous avons augmenté la sensibilité de cet outil afin que vous puissiez effacer avec précision et obtenir un résultat plus fidèle à vos gestes.
Désélectionner les arêtes/faces
Vous pouvez maintenant supprimer des faces ou des arêtes d'un ensemble sélectionné à l'aide des fonctions Désélectionner les arêtes ou Désélectionner les faces. Ces nouvelles commandes sont accessibles via une recherche ou dans le sous-menu Sélectionner.
Double-cliquer sur les axes de dessin
Déplacer les axes de votre modèle n'a jamais été aussi facile ! Lorsque vous déplacez les axes du dessin avec l'outil Axes, vous pouvez désormais double-cliquer pour les placer instantanément, en sautant toutes les autres étapes d'alignement.
Segments à main levée
Vous pouvez désormais modifier vos segments de ligne en utilisant les commandes Ctrl + ou Ctrl -, de la même manière que vous augmenteriez ou réduiriez les segments des cercles, des arcs ou des polygones.
Mesures des outils de dessin à trois points
La saisie des mesures pour les outils Arc à 2 points, Arc à 3 points et Rotation des rectangles est désormais standardisée. Après avoir défini le deuxième point pour ces outils, vous pouvez saisir et répéter des valeurs dans la zone de mesure, définissant la distance initiale d'une opération de dessin.
Plans de section dans les composants rechargés
Parfois, des composants avec des plans de section sont chargés dans un modèle, et le style actif est en conflit avec les propriétés de visibilité du plan de section enregistré du composant. Nous avons fait en sorte que les paramètres de votre modèle soient prioritaires et que les paramètres de style actuels soient respectés lors de l'importation de ces composants.
Raccourcis des résultats de recherche
Lorsque vous recherchez une commande à l'aide de la fonction Rechercher, le raccourci attribué à votre résultat s'affiche, s'il existe.
LayOut
Références DWG
Ce que nous avons fait
Vous pouvez désormais gérer les fichiers .dwg insérés en tant que références, tout comme les fichiers d'image insérés.
Les détails
Dans LayOut, la fenêtre Configuration du document vous aide à gérer les images insérées et les fichiers SketchUp importés en tant que références. Dans SketchUp 2023, les fichiers .dwg importés dans votre document peuvent également devenir des références gérables. Lors de l'importation, il suffit de cocher la case située à côté de Importer comme référence de modèle SketchUp.
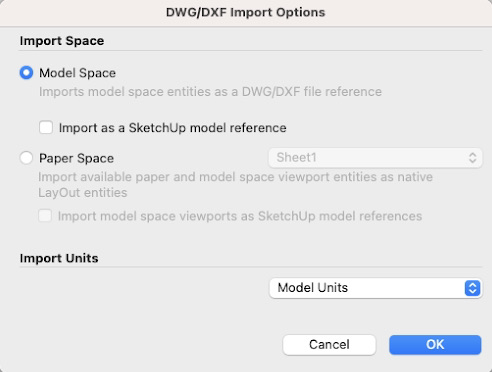
Une fois que vous avez importé un fichier .dwg en tant que référence, vous pouvez utiliser la section Référence de la fenêtre Configuration du document pour afficher vos fichiers .dwg . Ces fichiers apparaîtront juste à côté des fichiers .skp et des autres images importées. Vous recevrez également des notifications lorsqu'une référence .dwg a changé et peut mettre à jour plusieurs instances d'un fichier .dwg référencé à la fois.
En savoir plus
Si vous souhaitez en savoir plus sur les références de modèle, consultez notre article sur la gestion des références de modèle du centre d'aide.
Angle de début de rotation personnalisé
Ce que nous avons fait
Vous pouvez désormais définir facilement un point de départ personnalisé pour la rotation des entités.
Les détails
Transformez des objets dans vos documents LayOut avec encore plus de flexibilité en définissant un angle personnalisé pour le début d'une rotation. À l'aide des inférences des fenêtres d'affichage, de la grille ou d'autres guides dans votre document, vous pouvez désormais définir l'angle de base de 0° pour la rotation. Pour définir un angle de départ personnalisé, passez la souris sur la poignée de rotation, maintenez la touche Maj enfoncée et faites glisser la poignée jusqu'à obtenir le point de départ et l'orientation souhaités

En savoir plus
Notre article sur l'organisation, le déplacement, la rotation et la mise à l'échelle des entités du centre d'aide vous fournira plus d'informations sur la rotation des objets dans vos documents LayOut.
Améliorations de la visibilité des balises
Ce que nous avons fait
Nous avons ajouté la possibilité de réinitialiser indépendamment la visibilité des balises et les styles de ligne de balises afin que vous puissiez appliquer des styles de ligne coordonnés sur plusieurs fenêtres de manière plus efficace.
Les détails
Dans la mise à jour 2020.1 de LayOut, nous avons introduit un style de ligne pour les balises dans les fenêtres d'affichage de modèle SketchUp. Nous savons que l'application des styles de tirets dans plusieurs fenêtres d'affichage avec différents paramètres de visibilité des balises peut prendre beaucoup de temps.
Vous pouvez maintenant réinitialiser discrètement la visibilité des balises ou le style de ligne de balise d'une fenêtre d'affichage, ce qui vous permet de conserver les paramètres de tirets personnalisés lorsque vous réinitialisez la visibilité des balises pour respecter une scène cible différente (ou un modèle SketchUp référencé)...
Accédez à cette fonctionnalité via une nouvelle option Réinitialiser dans la commande Balises de la fenêtre d'affichage. Vous pouvez choisir de réinitialiser toutes les propriétés de balise d'une fenêtre d'affichage, ou de réinitialiser discrètement la visibilité des balises ou le style de tiret des balises.
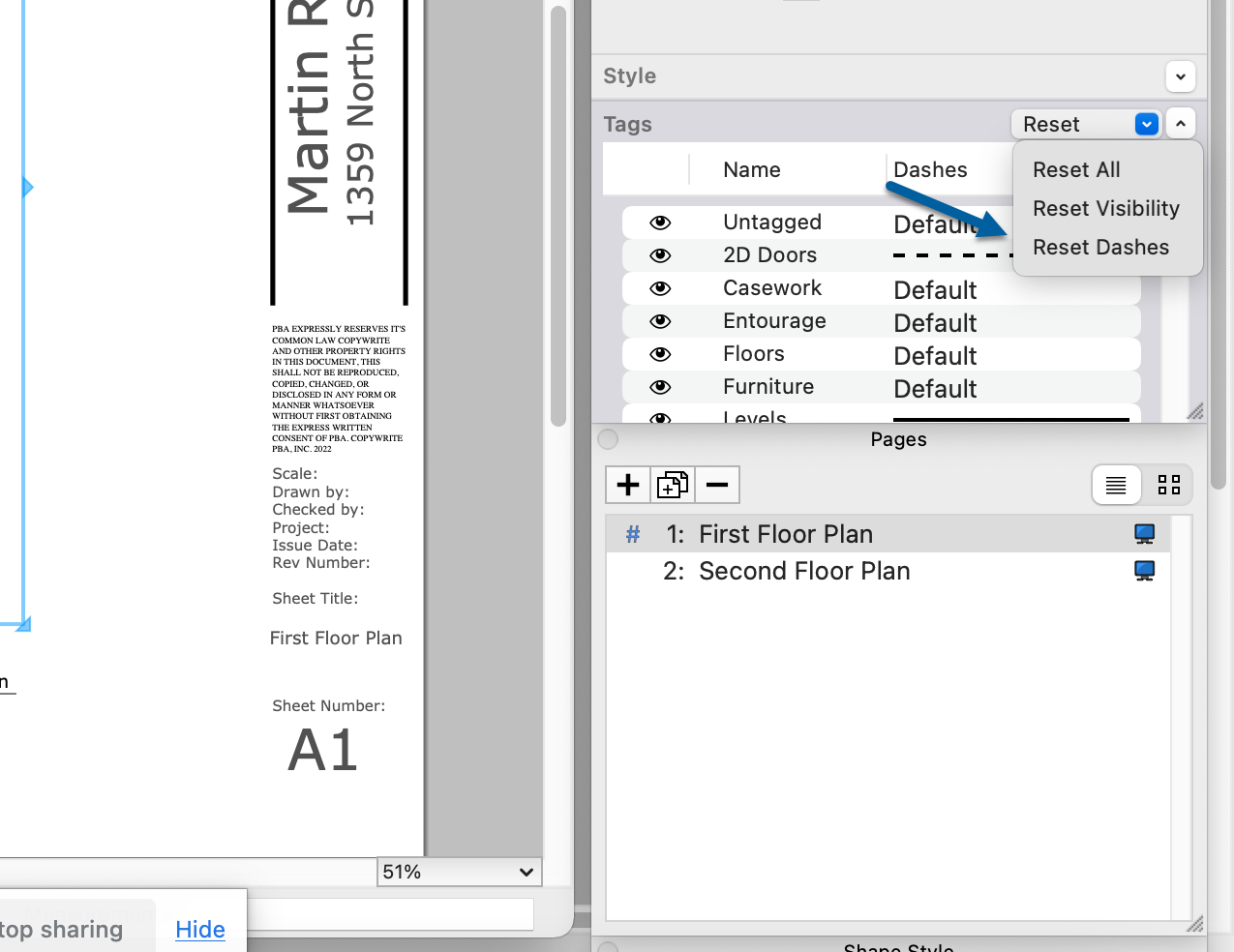
En savoir plus
Consultez les articles sur la gestion des modifications et des mises à jour des fichiers SketchUp dans LayOut et l'utilisation des tirets SketchUp dans les modèles importés du centre d'aide de SketchUp pour plus d'informations sur l'utilisation des balises dans vos documents.
Insertion automatique séquentielle par page
Ce que nous avons fait
L'insertion automatique séquentielle peut désormais être effectuée par page ou par document.
Les détails
LayOut a introduit les balises d'insertion automatique séquentielle en 2022. L'insertion automatique séquentielle change automatiquement par incréments définis lors de la copie. Lors de leur introduction, les balises d'insertion automatique séquentielle fonctionnaient sur l'ensemble de votre document LayOut.
Pour vous aider à personnaliser davantage vos balises d'insertion automatique séquentielle, nous avons mis à jour le fonctionnement de ces balises et ajouté une option permettant de configurer votre séquence par page ou par document. Par défaut, toutes les nouvelles balises d'insertion automatique séquentielle sont désormais séquencées par page. Vous pouvez toujours basculer entre les paramètres par page ou par document dans Configuration du document avec tous les autres paramètres de balise.
En savoir plus
Nous abordons l'utilisation des balises d'insertion automatique dans notre article du centre d'aide sur l'automatisation du texte des blocs de titre avec des balises d'insertion automatique.
Améliorations de la fenêtre d'affichage
Ce que nous avons fait
Nous avons amélioré la prévisibilité de la caméra dans les fenêtres d'affichage. L'outil Panoramique est désormais l'outil par défaut lors de l'activation de l'affichage de modification 3D et nous avons perfectionné l'option « Conserver l'échelle lors du redimensionnement ».
Les détails
Les paramètres de caméra de votre fenêtre d'affichage sont désormais plus faciles à utiliser ! Pour commencer l'outil Panoramique est désormais l'outil par défaut lors de l'activation du mode d'affichage de modification 3D dans LayOut. Vous pouvez toujours passer aux outils Orbite, Zoom ou à d'autres outils de caméra en effectuant un clic droit dans la fenêtre d'affichage.
Nous avons également apporté quelques améliorations aux scènes. Le fait d'activer ou de désactiver l'option Conserver l'échelle lors du redimensionnement ne déforme pas les affichages de modèles hautement coordonnés.
En savoir plus
Pour en savoir plus sur les paramètres de caméra, consultez l'article sur la modification des paramètres d'affichage et de style d'un modèle SketchUp dans LayOut de notre centre d'aide.