SketchUp Pro 2023.0
23.0.367 Win 64-bit
23.0.366 Mac 64-bit
Vad är nytt i SketchUp 2023?
SketchUp
- Windows Common Installer – En ny installationsupplevelse med fler alternativ, inklusive Studio-funktioner.
- Revit Importer – På tal om Studio så kan Studio-prenumeranter nu enkelt importera Revit-filer till sina SketchUp-modeller.
- Flip-verktyget – Det nya verktyget Flip (Vänd) gör det enklare att invertera markeringar och skapa symmetri. Det ersätter kommandot Flip Along (Vänd längs) i SketchUp.
- Spara stora modeller mer effektivt – Spara stora modeller mer effektivt med hjälp av flertrådsteknik.
- Överlagringar – Utvecklare kan nu skapa tillägg som kan fortsätta att användas samtidigt som andra inbyggda SketchUp-verktyg och -funktioner används. Vi kallar detta för en överlagring. Den nya panelen Overlays (Överlagringar) kan hjälpa dig att hantera tillägg som utformats med denna funktion.
- Olika uppdateringar och förbättringar av modellering Dessa inkluderar nya valmöjligheter, uppdateringar av frihandsverktyg och förbättringar av verktyget Axes (Axlar).
LayOut
- DWG-referenser – Du kan nu hantera infogade .dwg-filer som referenser på samma sätt som SketchUp-filer.
- Anpassad startvinkel för rotation – Ange en anpassad startvinkel för rotation av valda enheter.
- Förbättrad synlighet för taggar – Vi har lagt till möjligheten att diskret åsidosätta stilar i flera visningsportar och separera linjestilar från andra stilar.
- Autotext för sidsekvens – Det går nu att ange sekvens för autotext antingen per sida eller per dokument.
- Förbättringar av visningsportar – Vi har förbättrat kamerans förutsägbarhet för visningsportar genom att ställa in verktyget Pan (Panorera) som standardverktyg när du aktiverar Edit 3D View (Redigera 3D-vy) och finjusterar alternativet Bevara skala vid storleksändring.
SketchUp
Windows Cmmon Installer
Vad vi har gjort
Vi har skapat en ny installationsupplevelse för Windows med fler alternativ, inklusive Studio-funktioner.
Detaljerad information
Studio är en Windows-prenumeration som ger tillgång till flera funktioner, till exempel V-Ray, Revit Importer (Revit-importören) och Scan Essentials. Den nya Windows Installer erbjuder dessa unika Studio-alternativ tillsammans med SketchUp Pro for Desktop, LayOut och Style Builder.
När du påbörjar en ny installation med installationsprogrammet ser du att Revit Importer (Revit-importören) och Scan Essentials är markerade som standard.

Du kommer också att se V-Ray för SketchUp som ett alternativ. Om du väljer att installera V-Ray med hjälp av installationsprogrammet finns fullständiga installationsinstruktioner i vår artikel Installing V-Ray for SketchUp.
Du kan alltid välja att inte installera någon av dessa funktioner.
Läs mer
Mer information om hur du installerar SketchUp finns i artikeln Downloading SketchUp.
Revit-importören
Vad vi har gjort
Studio-prenumeranter kan nu enkelt importera Revit-projekt till sina SketchUp-modeller.
Detaljerad information
Många SketchUp-projekt hamnar så småningom i andra program för noggrannare redovisning och dokumentation. Samtidigt hamnar projekt från dessa program i SketchUp för bättre visualisering, samarbete och kommunikation. Autodesk Revit är ett populärt program som används för att leverera bygghandlingar och tillstånd för många stora arkitekturprojekt.
Med den nya Revit Importer (Revit-importören), tillgänglig på Windows för Studio-prenumeranter, kan du nu enkelt importera dina Revit-projekt till SketchUp. Våra funktioner i Revit Importer:
- Kompatibilitet med SketchUp 2021 och alla versioner därefter, upp till och med den senaste versionen.
- Tillgänglighet via Common Windows Installer och Extension Warehouse.
- Kräver inte att du har en Revit-installation eller en Revit-licens.
- Kompatibilitet med .rvt-filer som skapats med Revit version 2011 eller senare.
När du använder Revit-importören för att införliva en .rvt-fil i din SketchUp-modell skapar SketchUp automatiskt följande:
- SketchUp-komponenter – Konverterar alla Revit-familjer till komponenter, konverterar identiska Revit-objekt till identiska komponenter och namnger komponenter med hjälp av Revit-familjens namn/familjetyp och instans-UUID.
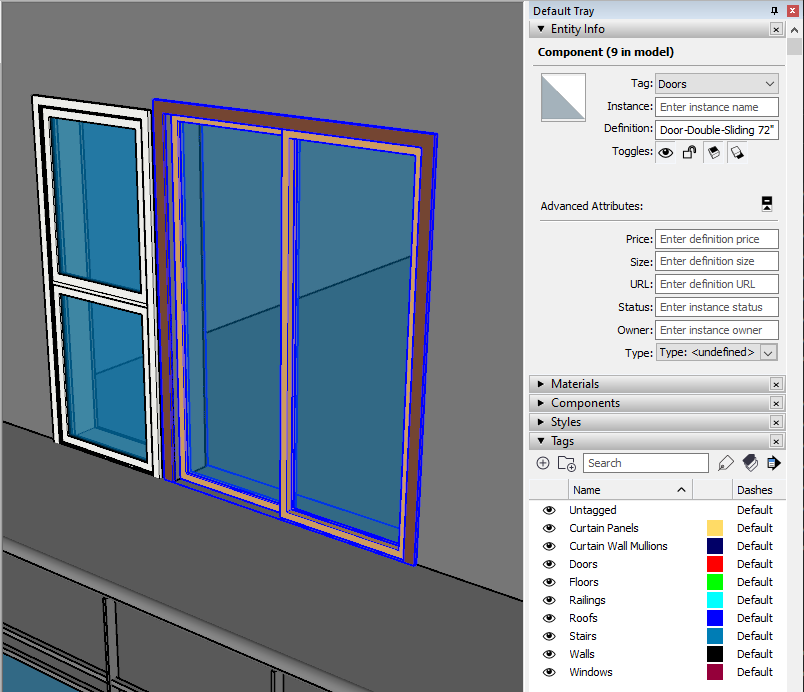
- SketchUp-taggar – Alla Revit-familjer får taggar som är uppkallade efter motsvarande Revit-kategorier.
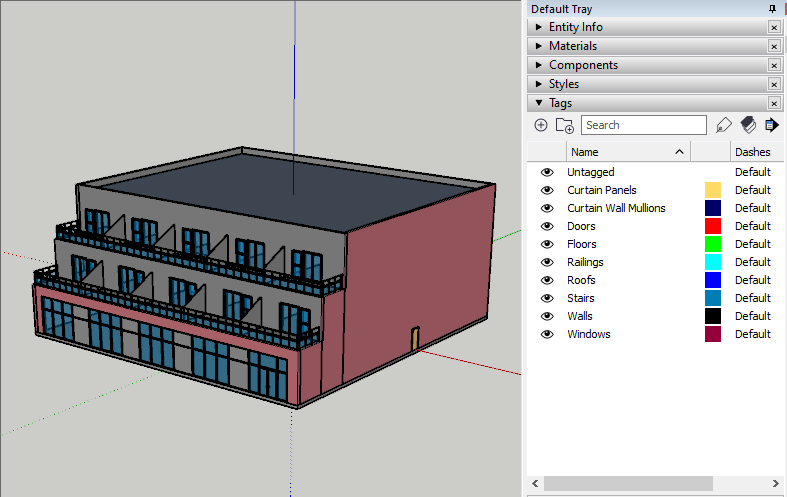
- SketchUp Sections – Skapar sektioner från Revit-nivåer som pekar nedåt och placeras 4 fot över Revit-nivåerna.


- SketchUp-material – Revit-material blir SketchUp-material och visas som om de hade renderats med alternativet Consistent Colors (Konsekventa färger) i Revit.
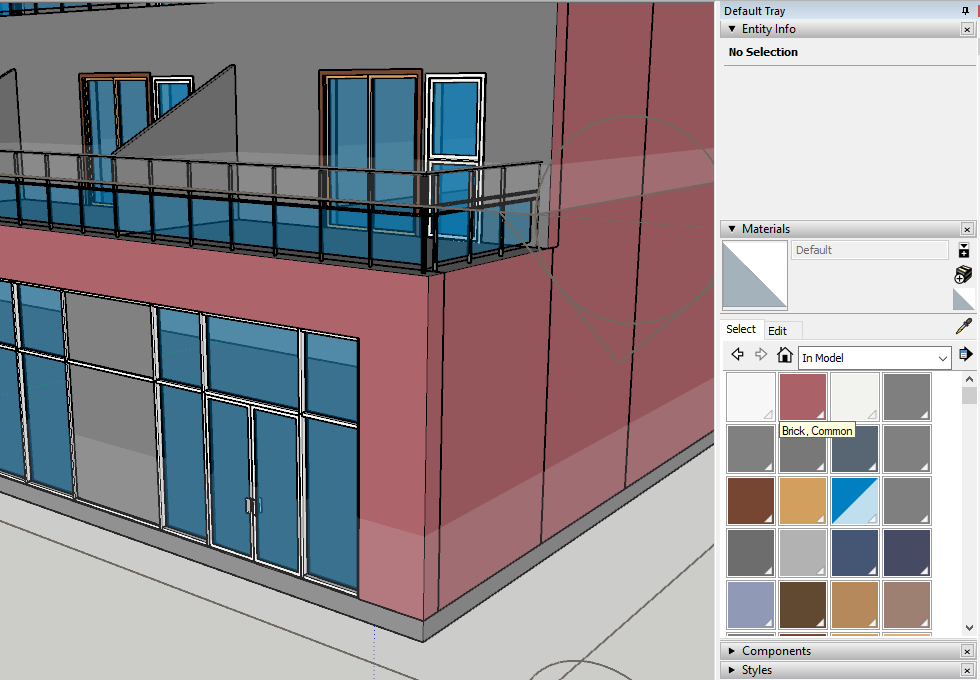
- Geometrioptimering – SketchUp optimerar överflödig triangulering och minskar antalet segment i kurvor i importerade Revit-projekt.
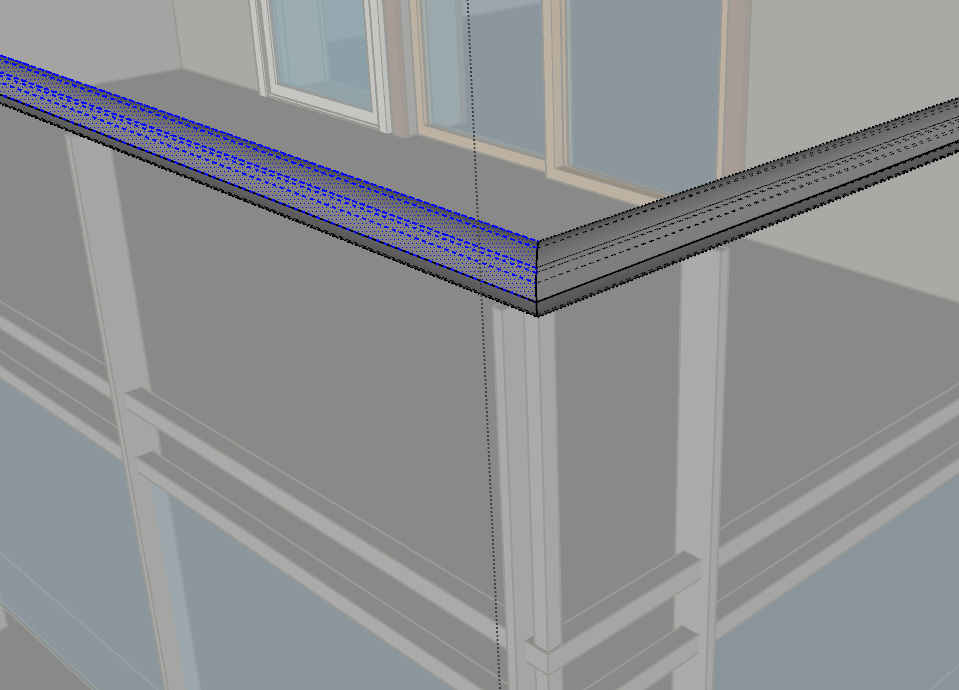
Läs mer
Mer information finns i artikeln Revit Importer i hjälpcentret.
Verktyget Flip (Vänd)
Vad vi har gjort
Det nya verktyget Flip gör det enklare att invertera markeringar och skapa symmetri och ersätter kommandot Flip Along (Vänd längs) i SketchUp.
Detaljerad information
Vårt nya Flip-verktyg ersätter kommandot Flip Along (Vänd längs) och gör det enklare att invertera markeringar och skapa symmetri så att du inte behöver gissa dig fram när du ska omorientera en markering.
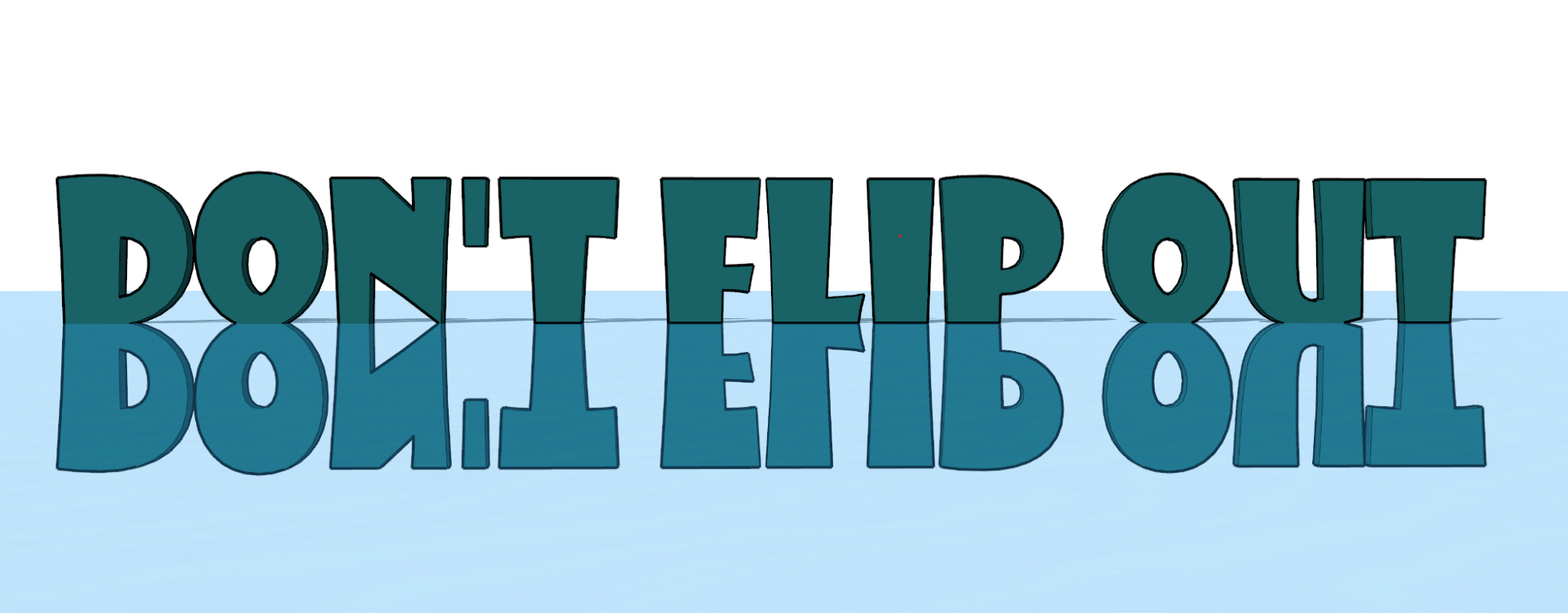
I Windows aktiverar du Flip (Vänd) i verktygsfälten Getting Started (Kom igång), Large Toolset (Stora verktygslådan) eller Edit (Redigera). På Mac hittar du Flip i standardverktygsfältet. Du kan också starta Flip från Search (Sök) och tilldela det en valfri tangentbordsgenväg.

Liksom flera andra verktyg kan du aktivera Flip (Vänd) efter att du valt geometri eller hålla muspekaren över de enheter som du vill vända. När den är aktiverad ser du tre plan som motsvarar modellens orientering. Håll muspekaren över ett plan och klicka en gång för att ”vända” runt det planet. Du kan även använda piltangenterna: vänster pil för grönt, höger pil för rött och upp för blått.
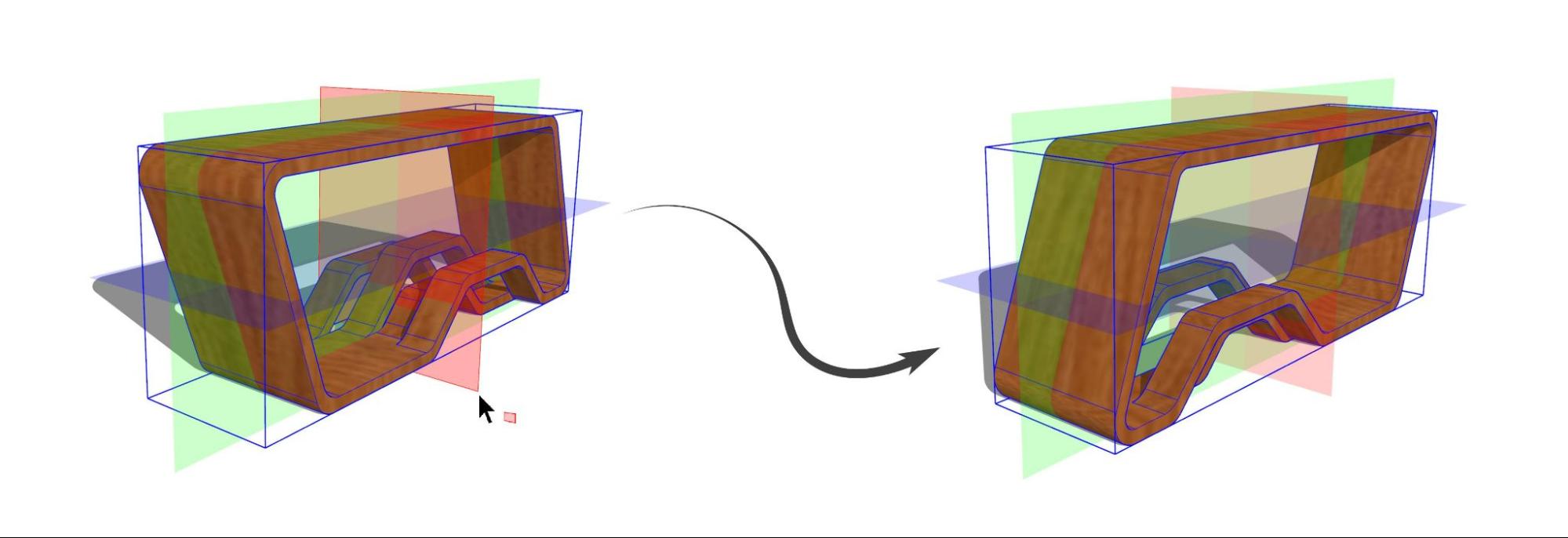
Kopieringsläget, som du aktiverar genom att använda Ctrl-tangenten i Windows eller alt-tangenten på Mac, skapar en vänd kopia av urvalet. Aktivera kopieringsläget, klicka och dra ett plan till önskad plats och släpp musen för att skapa en symmetrisk kopia.
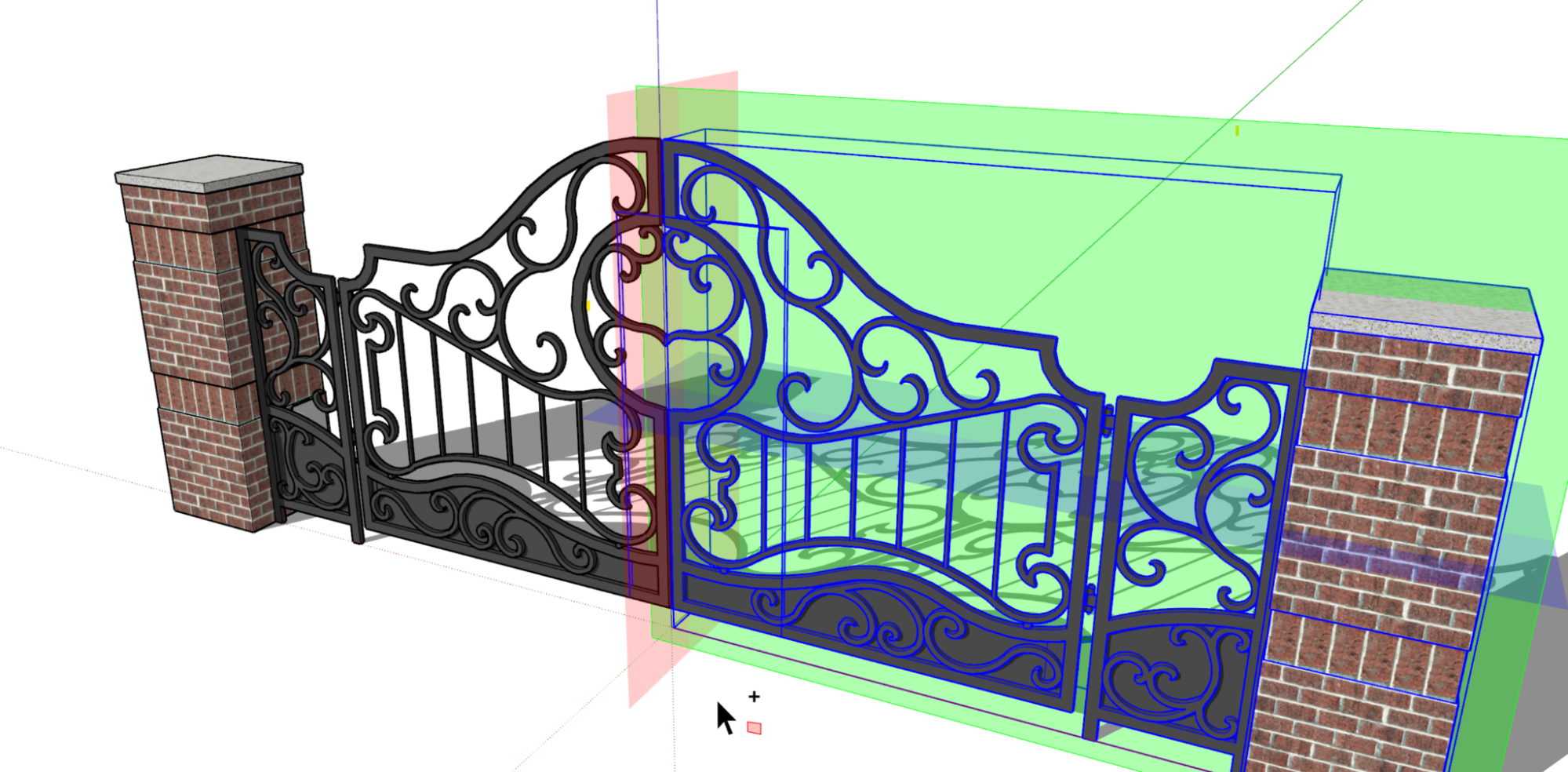
Kopieringsläget varar för en enstaka kopia och växlar tillbaka till standardläget efter att du har utfört en åtgärd.
Om du ångrar en vändning tar du ett steg tillbaka samtidigt som du behåller urvalet intakt, redo för en ny vändning. Med ESC-tangenten återställs vändningsplanen till sin standardorientering.
Om du föredrar att vända ett objekt med dess överordnade axlar (eller kontextaxlar) använder du Alt-tangenten i Windows eller kommandotangenten på Mac och växlar Flip (Vänd) mellan en markerad orientering för objektaxlar och orienteringen för de överordnade axlarna.
De plan du ser när du aktiverar Flip-verktyget orienterar sig mot en grupps eller komponents axlar, på samma sätt som verktyget Scale (Skala). Om du väljer flera objekt med olika axelriktningar följer planen den överordnade modellens axlar.
Läs mer
Mer information om hur vårt Flip-verktyg fungerar finns i Flipping, Mirroring, Rotating, and Arrays (Vänd, spegla, rotera och använd matriser) i vårt hjälpcenter.
Spara stora modeller mer effektivt
Vad vi har gjort
Spara stora modeller mer effektivitet med hjälp av flertrådsteknik.
Detaljerad information
Flertrådighet är förmågan hos en central processorenhet att utföra flera exekveringstrådar parallellt. Vi har uppdaterat sättet som SketchUp sparar din modell för att dra nytta av den här tekniken.
Vad betyder det för dig? Det innebär att du kan spara större modeller snabbare och med mindre risk för fel.
Överlagringar
Vad vi har gjort
Utvecklare kan nu skapa tillägg som kan fortsätta att användas samtidigt som andra inbyggda SketchUp-verktyg används – till och med andra tillägg! Vi kallar den här funktionen överlagring. Den nya panelen Overlays (Överlagringar) kan hjälpa dig att hantera tillägg som utformats med denna funktion.
Detaljerad information
Overlays är en ny SketchUp-funktion med tillhörande API som gör det möjligt för utvecklare att upprätthålla beteenden hos tillägg medan du använder andra verktyg. Detta innebär att du nu kan fortsätta att analysera, visualisera och skapa information i modelleringsfönstret samtidigt som du fortsätter att använda andra verktyg och tillägg. Nu kan du till exempel använda den senaste uppdateringen av Solid Inspector – ett populärt tillägg med möjlighet till överlagring – för att upptäcka problem med dina solida enheter när du skapar eller reparerar dem.
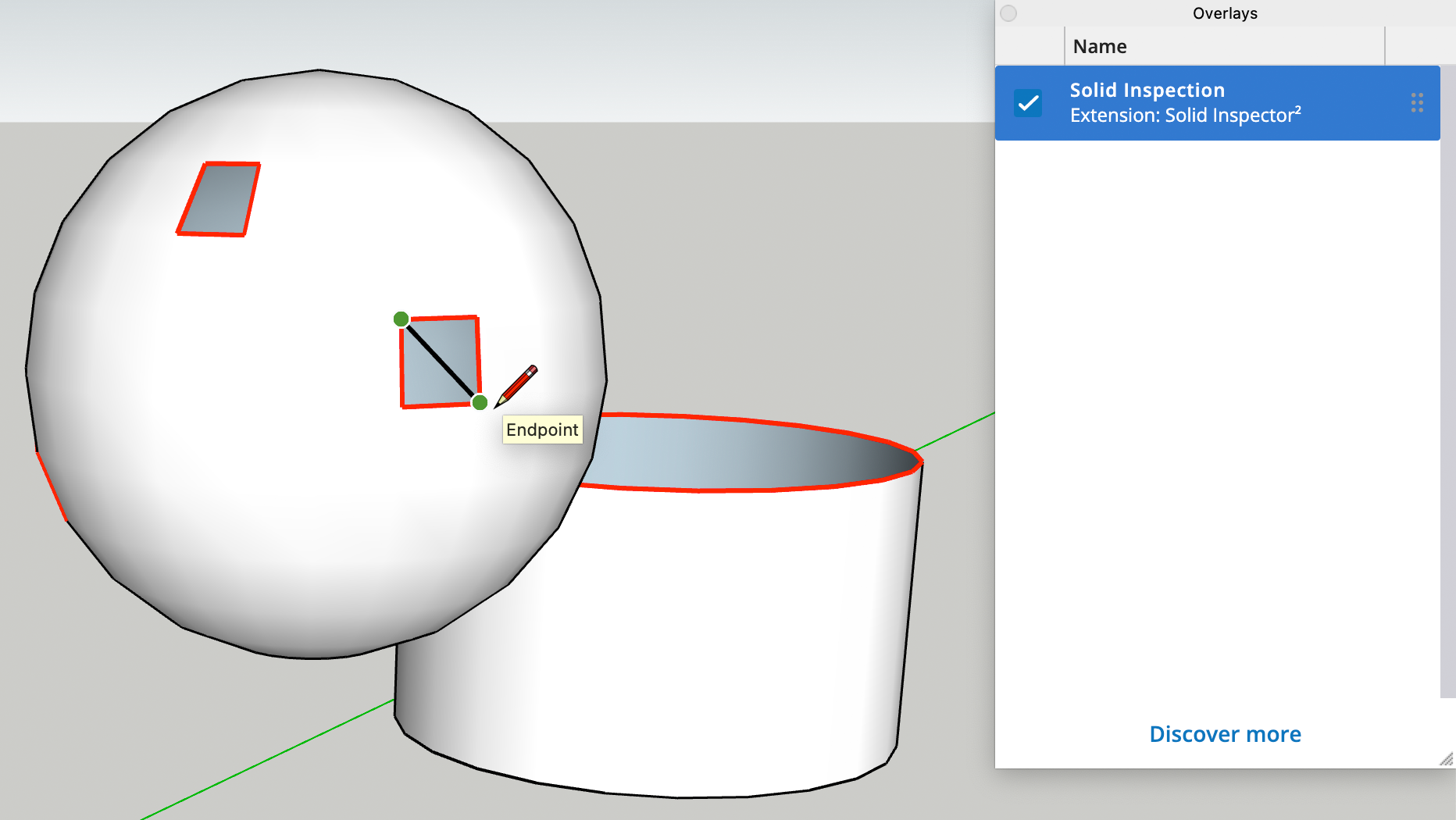
Med panelen Overlays (Överlagringar) kan du styra synligheten för ett tillägg genom att stänga av eller på den tillhörande överlagringen. Klicka på Upptäck mer och leta efter andra tillägg med Overlay-funktioner på Extension Warehouse.
Viktiga uppdateringar inom modellering
Ökad känslighet för radergummit
Du vet hur radergummit ibland – mycket irriterande – kan missa de kanter som du försöker skrubba, dölja eller släta ut? Vi har ökat känsligheten hos radergummit så att du får en mer äkta känsla och ett bättre resultat av dina utstrykningar.
Deselect Edges/Faces (Avmarkera kanter/ytor)
Du kan nu ta bort ytor eller kanter från en utvald uppsättning med hjälp av Deselect Edges (Avmarkera kanter) eller Deselect Faces (Avmarkera ytor). Dessa nya kommandon kan hittas genom en sökning eller i undermenyn Select (Välj).
Dubbelklicka på ritaxlar
Det har precis blivit enklare att flytta axlarna i din modell! När du flyttar ritaxlarna med verktyget Axes (Axlar) kan du nu dubbelklicka för att placera dem direkt och hoppa över alla andra justeringssteg.
Segment på frihand
Du kan nu ändra dina linjesegment med Ctrl + eller Ctrl - på samma sätt som du skulle öka eller minska antalet segment för cirklar, bågar eller polygoner.
Mätningar med trepunkts-ritverktyg
Inmatningen av mått för verktygen 2-punktsbåge, 3-punktsbåge och roterad rektangel är nu standardiserad. När du har ställt in den andra punkten för dessa verktyg kan du mata in och upprepa värden i måttrutan, vilket definierar det inledande avståndet för en ritningsoperation.
Sektionsplan i omladdade komponenter
Ibland läses komponenter med sektionsplan in i en modell och det aktiva formatet står i konflikt med synlighetsegenskaperna för den sparade komponentens sektionsplan. Vi har sett till att modellens inställningar har prioritet och att de aktuella stilinställningarna respekteras när du importerar dessa komponenter.
Genvägar för sökresultat
När du söker efter ett kommando med hjälp av Sök visas nu den tilldelade genvägen för resultatet (om den finns).
LayOut
DWG-referenser
Vad vi har gjort
Du kan nu hantera infogade .dwg- filer som referenser, precis som med infogade bildfiler.
Detaljerad information
I LayOut hjälper fönstret Document Setup (Dokumentkonfiguration) dig att hantera infogade bilder och importerade SketchUp-filer som referenser. I SketchUp 2023 kan .dwg-filer som importeras till dokumentet även bli hanterbara referenser. När du importerar kryssar du bara i rutan bredvid Import as a SketchUp model reference (Importera som en SketchUp-modellreferens).
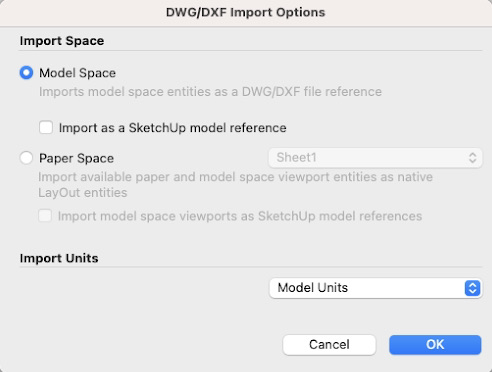
När du importerar en .dwg-fil som referens kan du använda avsnittet Reference (Referens) i fönstret Document Setup (Dokumentkonfiguration) för att se din importerade .dwg-fil. Dessa filer visas intill .skp-filer och andra importerade bilder. Du får även aviseringar när en .dwg-referens har ändrats och kan uppdatera flera instanser av en refererad .dwg samtidigt.
Läs mer
Om du vill veta mer om modellreferenser finns mer information i artikeln Managing Model References (Hantera modellreferenser) i vårt hjälpcenter.
Anpassad startvinkel för rotation
Vad vi har gjort
Du kan nu enkelt definiera en egen startpunkt när du roterar enheter.
Detaljerad information
Transformera objekt i dina LayOut-dokument med ännu större flexibilitet genom att ställa in en anpassad vinkel för starten av en rotation. Om du använder Inferences (Inferenser) i visningsportar, rutnätet eller andra guider i dokumentet kan du nu ange 0° basvinkel för rotationen. För att ställa in en anpassad startvinkel håller du muspekaren över rotationshandtaget, trycker ner Skift-tangenten och drar handtaget till önskad startpunkt och orientering.

Läs mer
I artikeln Arranging, Moving, Rotating, and Scaling Entities (Arrangera, flytta, rotera och skala enheter) i vårt hjälpcenter finns mer information om att rotera objekt i LayOut-dokument.
Förbättrad synlighet för taggar
Vad vi har gjort
Vi har lagt till möjligheten att oberoende återställa taggsynlighet och stilar för tagglinjer så att du kan tillämpa samordnade linjestilar mer effektivt i flera visningsportar.
Detaljerad information
I uppdateringen 2020.1 för LayOut införde vi linjestilar för taggar i visningsportar för SketchUp-modeller. Vi insåg att det kan vara tidskrävande att tillämpa stilar för streck i flera visningsportar med olika inställningar på taggsynlighet.
Du kan nu diskret återställa synligheten för taggar eller stilen för tagglinjer i en visningsport, så att du kan behålla anpassade inställningar för streck när du återställer taggsynligheten för att respektera en annan målscen (eller refererad SketchUp-modell).
Du får tillgång till den här kontrollen genom det nya alternativet Reset (Återställ) i kontrollen Tags (Taggar) i visningsporten. Du kan välja att återställa alla taggegenskaper för en visningsport, eller återställa taggens synlighet eller stilen för taggstreck.
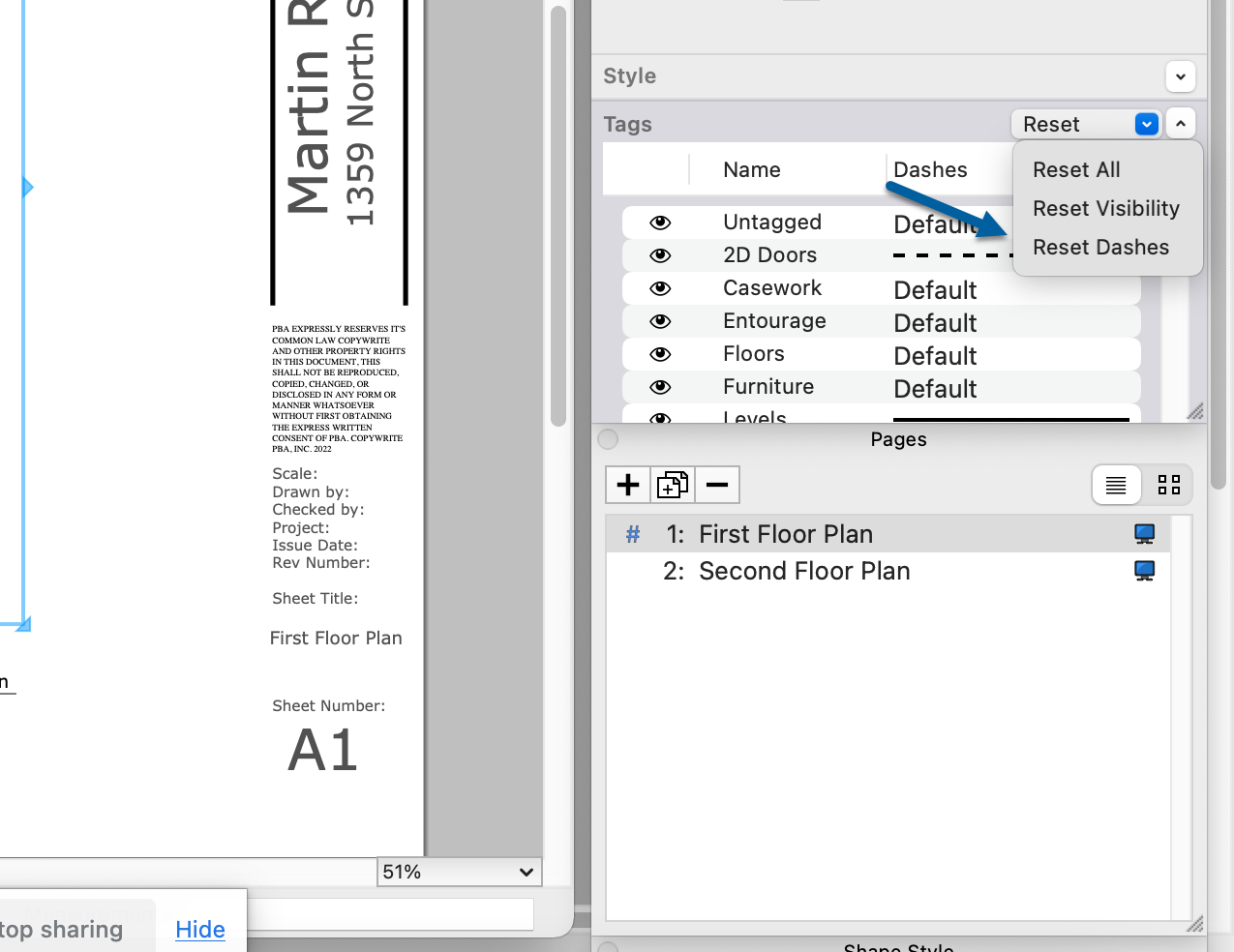
Läs mer
Besök Managing Changes and Updates to SketchUp Files within LayOut (Hantering av ändringar och uppdateringar av SketchUp-filer i LayOut) och Working with SketchUp Dashes in Imported Models (Arbeta med SketchUp-streck i importerade modeller) i hjälpcentret för SketchUp för att få mer information om att arbeta med taggar i dokument.
Autotext för sidsekvens
Vad vi har gjort
Det går nu att ange sekvens för autotext antingen per sida eller per dokument.
Detaljerad information
LayOut introducerade sekvenstaggar för autotext 2022. Sekvensen för autotext ändras automatiskt i inställda steg när den kopieras. När de introducerades fungerade sekvenstaggarna för autotext i hela LayOut-dokumentet.
För att ytterligare anpassa sekvenstaggarna för autotext har vi uppdaterat hur dessa taggar fungerar och lagt till möjligheten att ställa in sekvensen per sida eller per dokument. Som standard är alla nya sekvenstaggar för autotext nu sekvenserade per sida. Du kan alltid ändra från sidvis till dokumentvis sekvensering i Document Setup (Dokumentkonfiguration) tillsammans med alla andra tagginställningar.
Läs mer
Vi tar upp användningen av taggar för autotext i vår artikel Automating Title Block Text with Auto-Text Tags (Automatisera text i rubrikblock med taggar för autotext) i hjälpcentret.
Förbättringar av visningsportar
Vad vi har gjort
Vi förbättrade kameraförutsägbarheten i visningsportar. Verktyget Pan (Panorera) är nu standardverktyg när du aktiverar vyn Edit 3D (Redigera 3D) och vi har finjusterat alternativet Preserve scale on resize (Behåll skalan vid ändring av storlek).
Detaljerad information
Det är nu enklare att interagera med kamerainställningarna i visningsportar! Till att börja med är Pan (Panorera) nu standardverktygsläget när du aktiverar läget Edit 3D View (Redigera 3D-vy) i LayOut. Du kan alltid växla till Orbit (Rotera), Zoom (Zooma) eller andra kameraverktyg genom att högerklicka i visningsporten.
Vi har också gjort några förbättringar bakom kulisserna. Om du aktiverar eller inaktiverar Preserve Scale on Resize (Behåll skalan vid ändring av storlek) förvrängs inte modellvyer i lika hög grad.
Läs mer
Mer information om kamerainställningar finns i Editing a SketchUp Model's View and Style Settings in LayOut (Redigera en SketchUp-modells vy- och stilinställningar i LayOut i vårt hjälpcenter.