SketchUp デスクトップ 2023.0
SketchUp Pro 2023.0
23.0.367Win 64-bit
23.0.366Mac 64 ビット
SketchUp 2013 の新機能
SketchUp
- Windows Common Installer - Studio 機能を含む、より多くのオプションを備えた新しいインストール エクスペリエンス。
- Revit Importer - Studio をご利用のお客様(サブスクライバー)は Revit ファイルを SketchUp モデルに簡単にインポートできるようになりました。
- Flip ツール - SketchUp の[反転]コマンドを置き換える新しい Flip ツールを使用すると、より簡単に選択を反転させて対称を作成できるようになります。
- 大規模モデル保存の効率化 - マルチスレッド テクノロジーを使用して効率性を向上させ、大規模モデルを保存します。
- オーバーレイ - 開発者は、SketchUp の他のネイティブツールや機能を使用しながら持続できる拡張機能を作成できるようになりました。これをオーバーレイと呼びます。新しいオーバーレイ パネルでは、この機能で設計された拡張機能を管理することができます。
- 新しい[選択]オプション、フリーハンド ツールの更新、軸ツールの改善など、さまざまなモデリング関連の更新と改善。
LayOut
- DWG リファレンス - 挿入された .dwg ファイルを、SketchUp ファイルと同様に、リファレンスとして管理できるようになりました。
- カスタムの回転開始角度 - 選択したエンティティを回転させるためのカスタム開始角度を定義します。
- タグの可視性の向上 - 複数のビューポートでスタイルをさりげなく上書きし、線のスタイルを他のスタイルから区別する機能を追加しました。
- ページごとのシーケンス自動テキスト - シーケンスされた自動テキストは、ページごとまたはドキュメントごとに設定できるようになりました。
- ビューポートの改善 - [パン表示]ツールを[3Dビューの編集]を有効にする際のデフォルトのツールとして設定し、[サイズ変更時に尺度を保持]のオプションを微調整することで、ビューポートのカメラ予測性を改善しました。
SketchUp
Windows Common Installer
当社での取り組み
Studio 機能を含むより多くのオプションを備えた、Windows での新しいインストール エクスペリエンスを作り上げました。
詳細
Studio は、V-Ray、Revit Importer、Scan Essentials など、いくつかの機能へのアクセスを提供する Windows サブスクリプションです。この新しい Windows インストーラーでは、これらの Studio のみのオプションに加え、SketchUp Pro for Desktop、LayOut、および Style Builder が提供されます。
同インストーラーで新しいインストールを開始すると、デフォルトで Revit Importer と Scan Essentials が選択されていることが確認できます。

また、オプションとして V-Ray for SketchUp も表示されます。インストーラーを使用して V-Ray をインストールする場合は、V-Ray for SketchUp のインストールに関する記事にて完全なインストール手順をご確認ください。
これらの機能はいつでも、インストールしないように選択することができます。
さらに詳しく
SketchUpのインストールについて詳しくは、SketchUp のダウンロードの記事をご覧ください。
Revit インポーター
当社での取り組み
Studio をご利用のお客様(サブスクライバー)は、Revit プロジェクトを SketchUp モデルに簡単にインポートできるようになりました。
詳細
SketchUp プロジェクトの多くは、最終的には詳細化とドキュメント化のために他のプログラムに取り込まれます。同時に、これらのプログラムからのプロジェクトは、視覚化、コラボレーション、およびコミュニケーションの改善のため、SketchUp に取り込まれます。多くの大規模な建築プロジェクトで建設ドキュメントと許可をセットで提供するために使用されるプログラムとして人気なのが、Autodesk Revit です。
新しい Revit Importer(Studio のサブスクライバーは Windows で利用可能)により、Revit プロジェクトを SketchUp に簡単にインポートできるようになりました。Revit Importer の特徴として以下が挙げられます。
- SketchUp 2021 およびそれ以降のバージョン(最新バージョンまで)との互換性。
- Common Windows Installer および Extension Warehouse を介して利用可能。
- Revit のインストールや Revit のライセンスは不要。
- 2011 以降のバージョンの Revit で作成された .rvt ファイルとの互換性。
Revit Importer を使用して .rvt ファイルを SketchUp モデルに組み込むと、SketchUp によって以下が自動的に作成されます。
- SketchUp コンポーネント - すべての Revitファミリーをコンポーネントに変換し、同一の Revit オブジェクトを同一のコンポーネントに変換し、Revit ファミリー名/ファミリータイプおよびインスタンス UUID を使用してコンポーネントに名前を付けます。
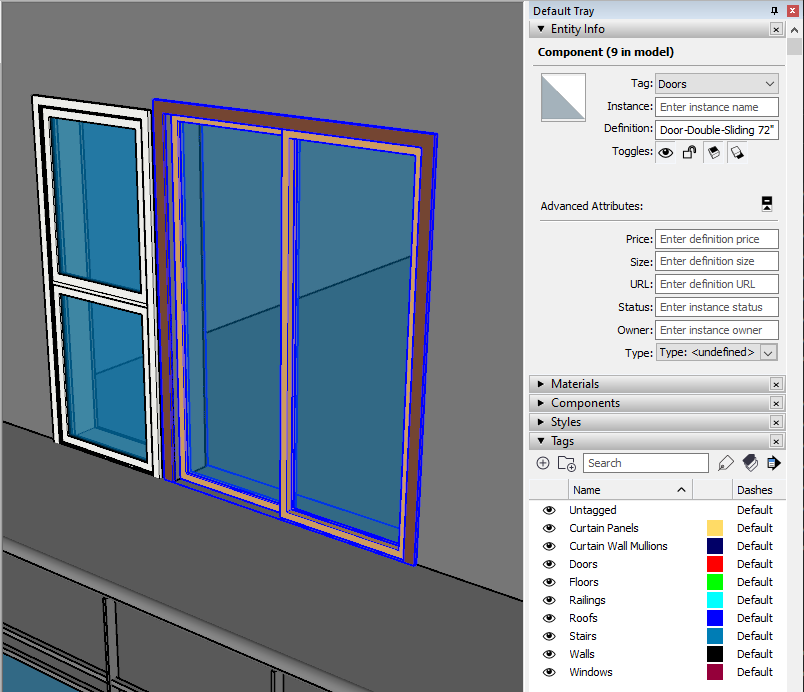
- SketchUp タグ - すべての Revit ファミリーは、同等の Revit カテゴリにちなんで名付けられたタグを受け取ります。
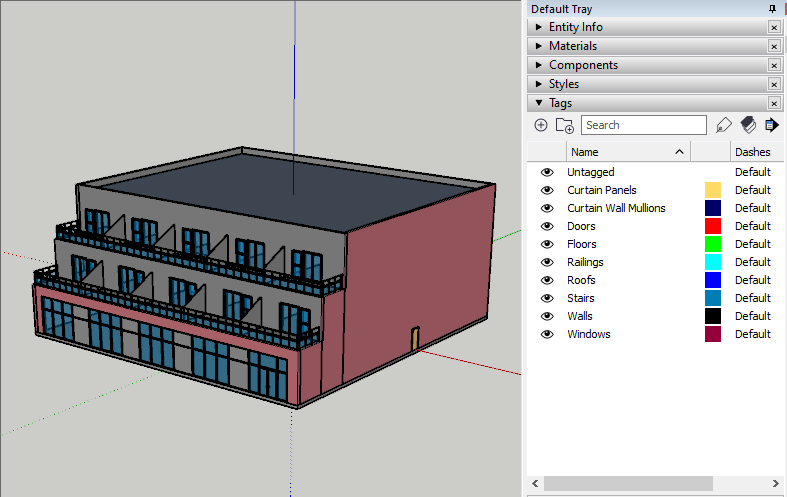
- SketchUp セクション - Revit レベルからセクションを作成し、下向きに Revit レベルの 4 フィート上に配置します。


- SketchUp マテリアル - Revit マテリアルは SketchUp マテリアルとなり、Revit の[Consistent Colors(一貫性のある色)]オプションを使用してレンダリングされたように表示されます。
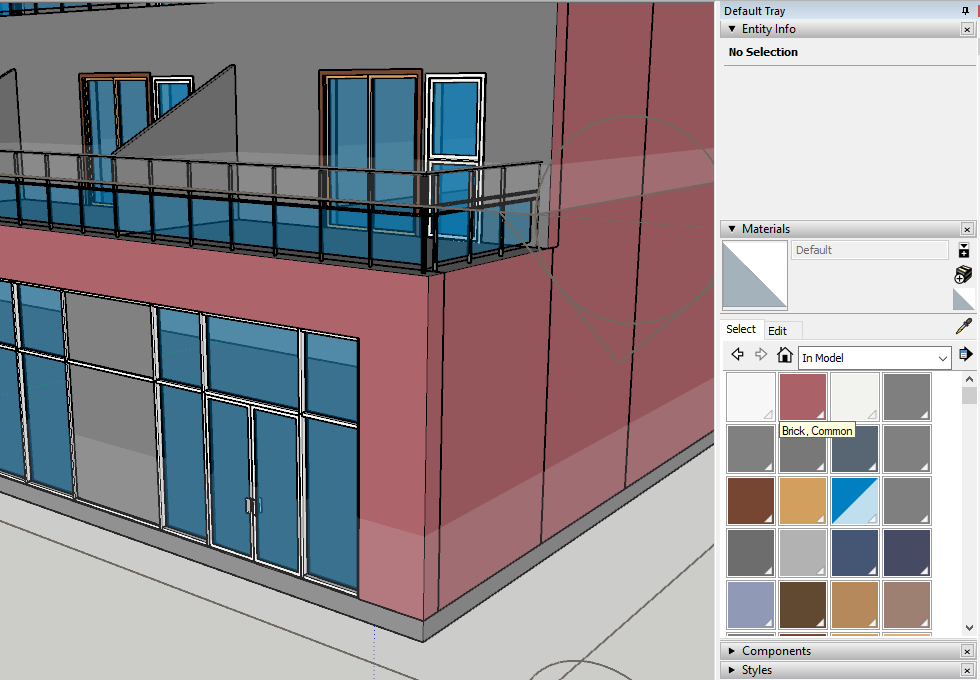
- ジオメトリの最適化 - SketchUp は冗長なトライアンギュレーションを最適化し、インポートされた Revit プロジェクトの曲線のセグメント数を減らします。
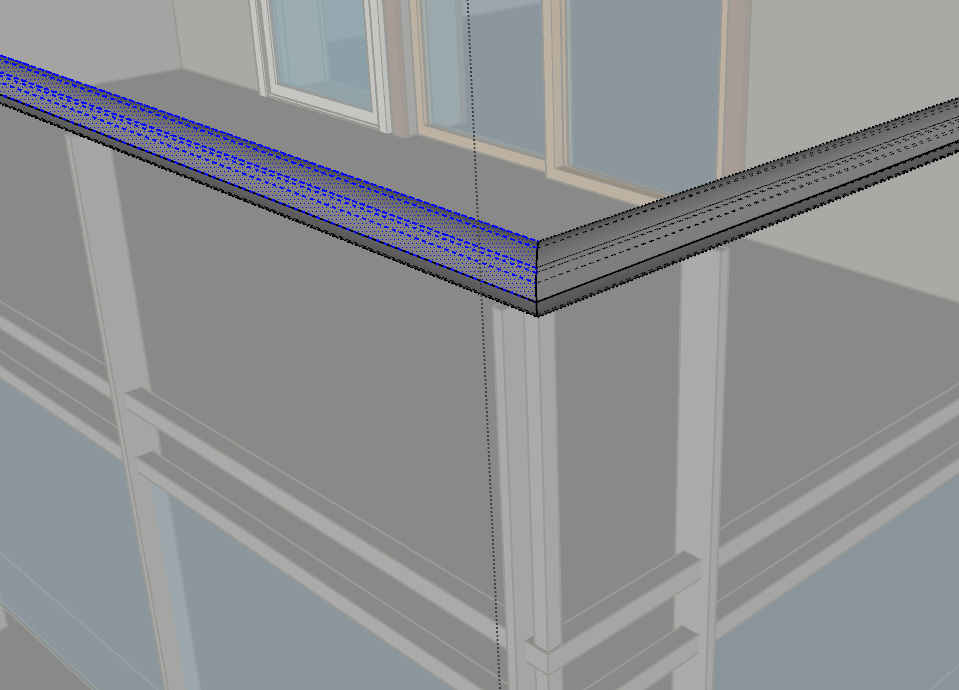
さらに詳しく
詳しくは、ヘルプセンターで Revit Importer に関する記事を参照してください。
Flip ツール
当社での取り組み
SketchUp の[反転]コマンドを置き換える新しい Flip ツールを使用すると、より簡単に選択を反転させて対称を作成できるようになります。
詳細
[反転]コマンドを置き換える新しい Flip ツールを使用すると、より簡単に選択を反転させて対称を作成できるようになり、勘や当て推量で選択部分の向きを変更する必要がなくなります。
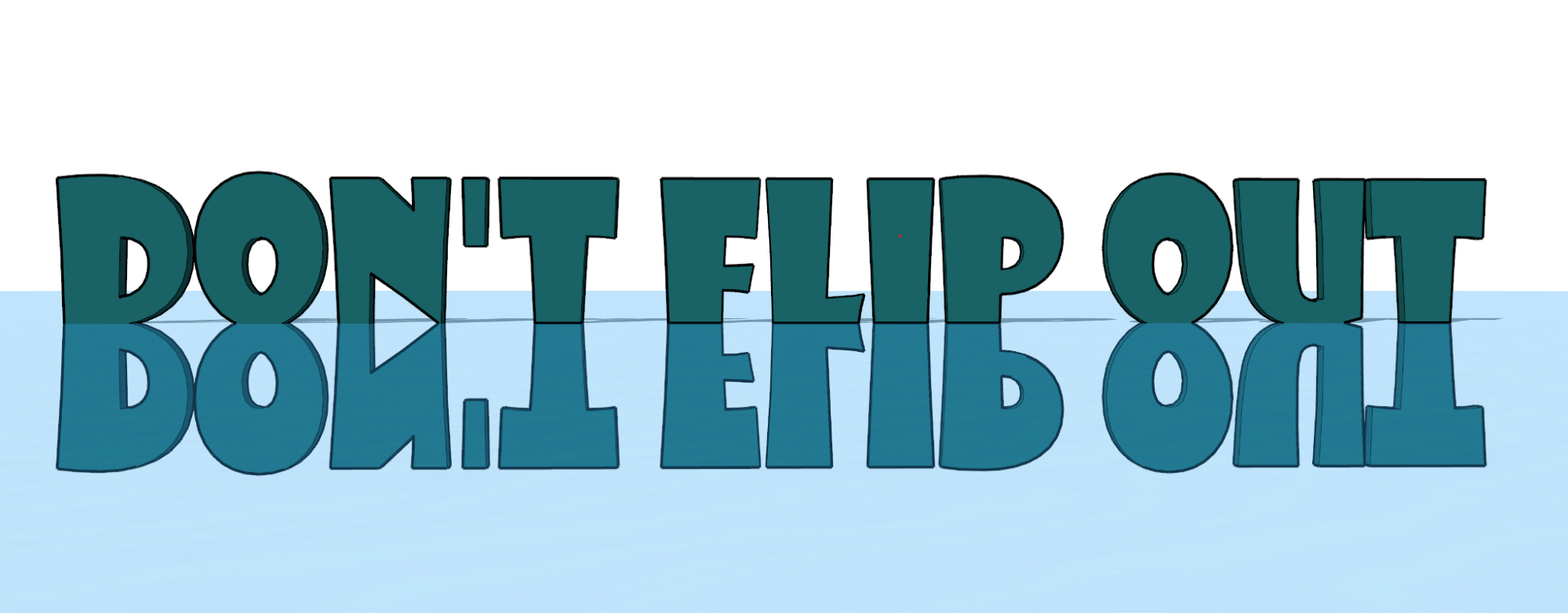
Windows では、[はじめに]、[大きなツールセット]、[編集]のツールバーから[Flip]を有効にします。Mac の場合、標準のツールバーに[Flip]があります。または、検索から Flip を起動し、ご希望の場合はキーボードショートカットを割り当ててください。

他のいくつかのツールと同様に、ジオメトリを選択した後に Flip をアクティブにするか、反転したいエンティティにカーソルを合わせることができます。エンゲージすると、モデルの向きに対応する 3 つの平面が表示されます。平面にカーソルを合わせて 1 回クリックすると、その平面を中心に「反転」します。また、矢印キーを使用することもできます。緑には左矢印を、赤には右矢印、青には上矢印を使います。
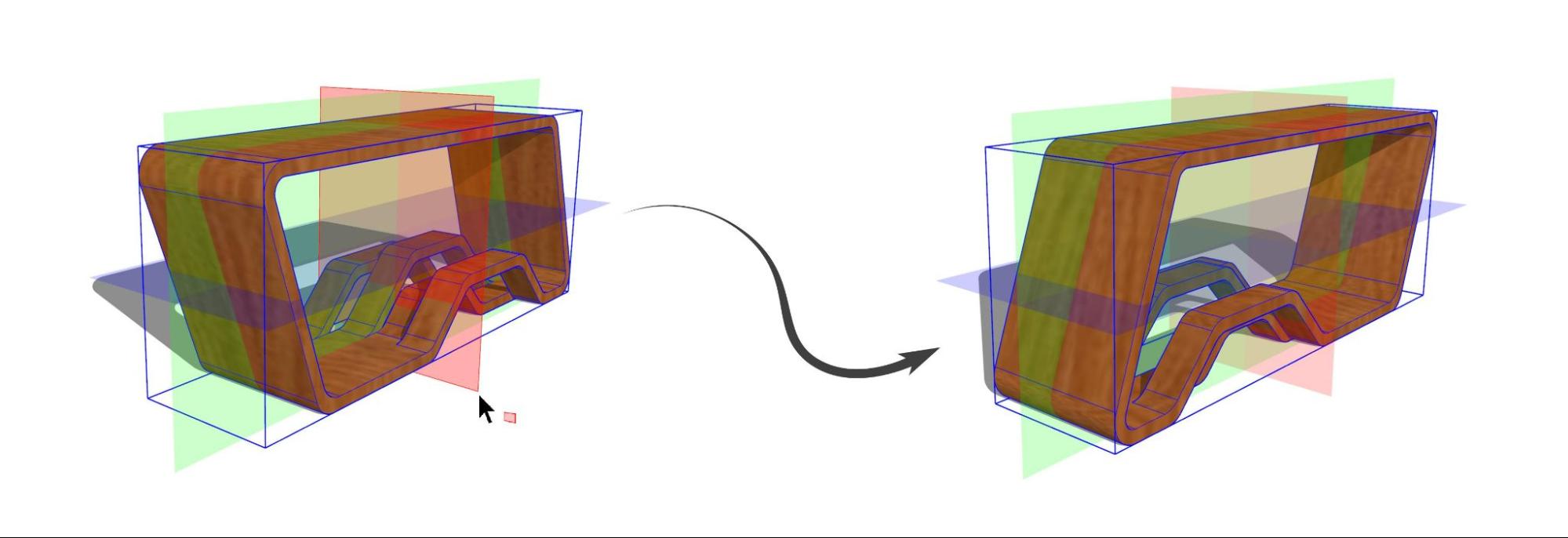
コピー モードは、Windows では Ctrl キーを、Mac では Option キーを使用して切り替えると、選択範囲の反転コピーが作成されます。コピー モードを有効にし、平面をクリックして目的の場所にドラッグしてからマウスを離すと、対称コピーが作成できます。
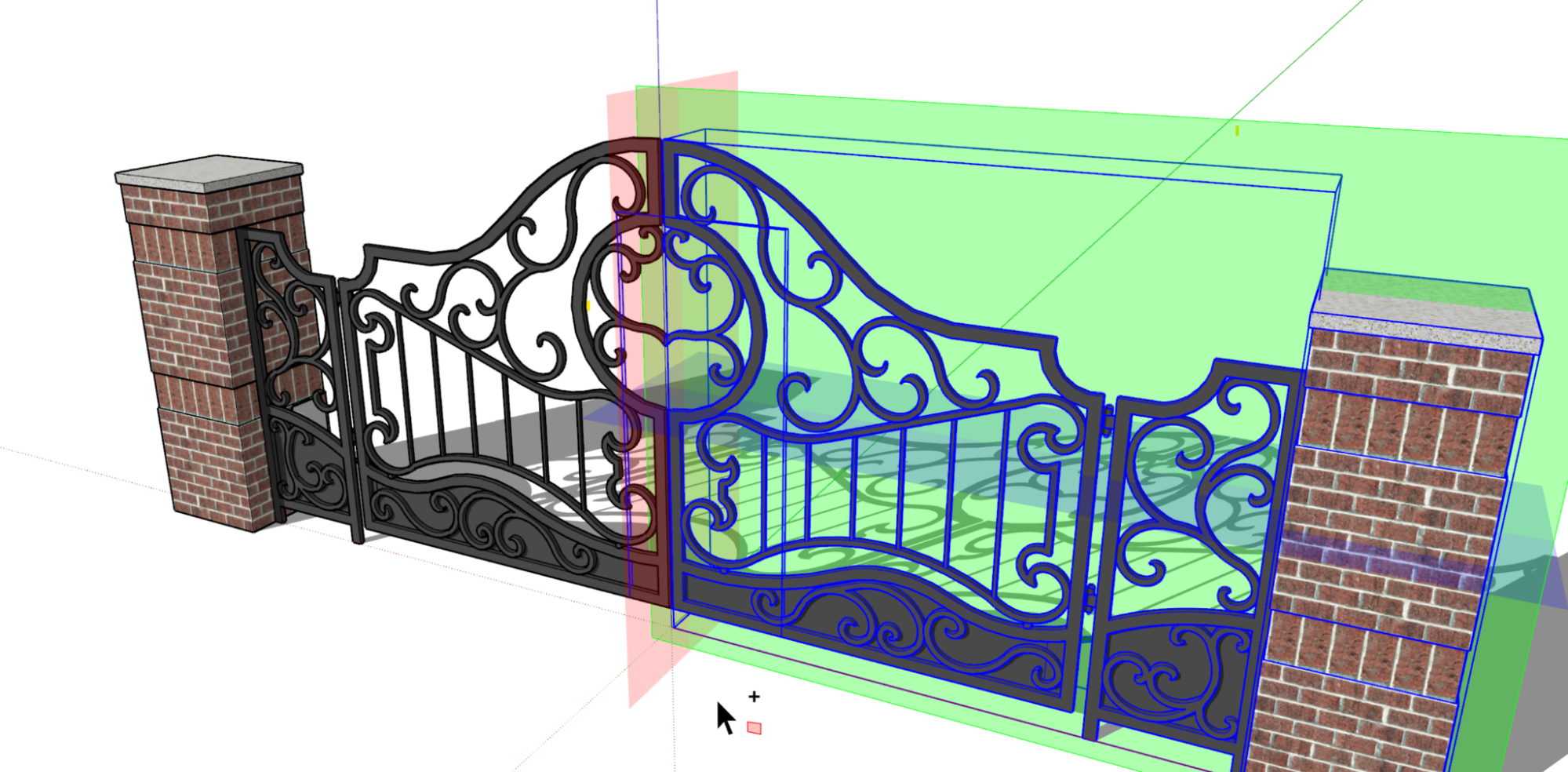
コピー モードは 1 回のコピー操作の間続きますが、アクションが実行され次第デフォルトのモードに戻ります。
反転を元に戻すと、選択範囲がそのまま維持された形で 1 ステップ前に戻り、次の反転が可能になります。ESC キーを使うと、反転の平面がデフォルトの方向にリセットされます。
親(またはコンテキスト)軸を使用してオブジェクトを反転する場合は、Windows では Alt キー、Mac では Command キーを使用して、選択したオブジェクト軸方向と親軸方向の間で Flip を切り替えます。
Flip ツールをアクティブにしたときに表示される平面は、[尺度]ツールと同様に、グループまたはコンポーネントの軸向きに表示されます。軸方向が異なる複数のオブジェクトを選択すると、平面は親モデルの軸を優先します。
さらに詳しく
Flip ツールの動作について詳しくは、ヘルプセンターで「反転、ミラーリング、回転、配列」の記事をご覧ください。
大規模モデル保存の効率化
当社での取り組み
マルチスレッド テクノロジーを使用して効率性を向上し、大規模モデルを保存しましょう。
詳細
マルチスレッドとは、中央処理ユニットが複数のスレッドを同時に実行できるようにする機能です。このテクノロジーを使用するために、SketchUp のモデル保存方法を更新しました。
この更新により、今後はより大きなモデルをより速く保存し、エラーの可能性を少なくできるようになります。
オーバーレイ
当社での取り組み
開発者は、SketchUp の他のネイティブツール(他の拡張機能も!)を使用しながら持続できる拡張機能を作成できるようになりました。この機能をオーバーレイと呼びます。新しいオーバーレイ パネルでは、この機能で設計された拡張機能を管理することができます。
詳細
オーバーレイは、SketchUp の新しい機能および関連 API です。これにより、他のツールを使用している間も開発者が拡張機能の動作を維持できるようになります。これは、他のネイティブ ツールや拡張機能を引き続き使用しながら、拡張機能がモデリング ウィンドウで情報の分析、視覚化、および作成を継続できることを意味します。たとえば、オーバーレイ機能を備えた人気の拡張機能である Solid Inspector の最新アップデートを使用して、ソリッド エンティティを作成または修正するときにその問題を検出できるようになりました。
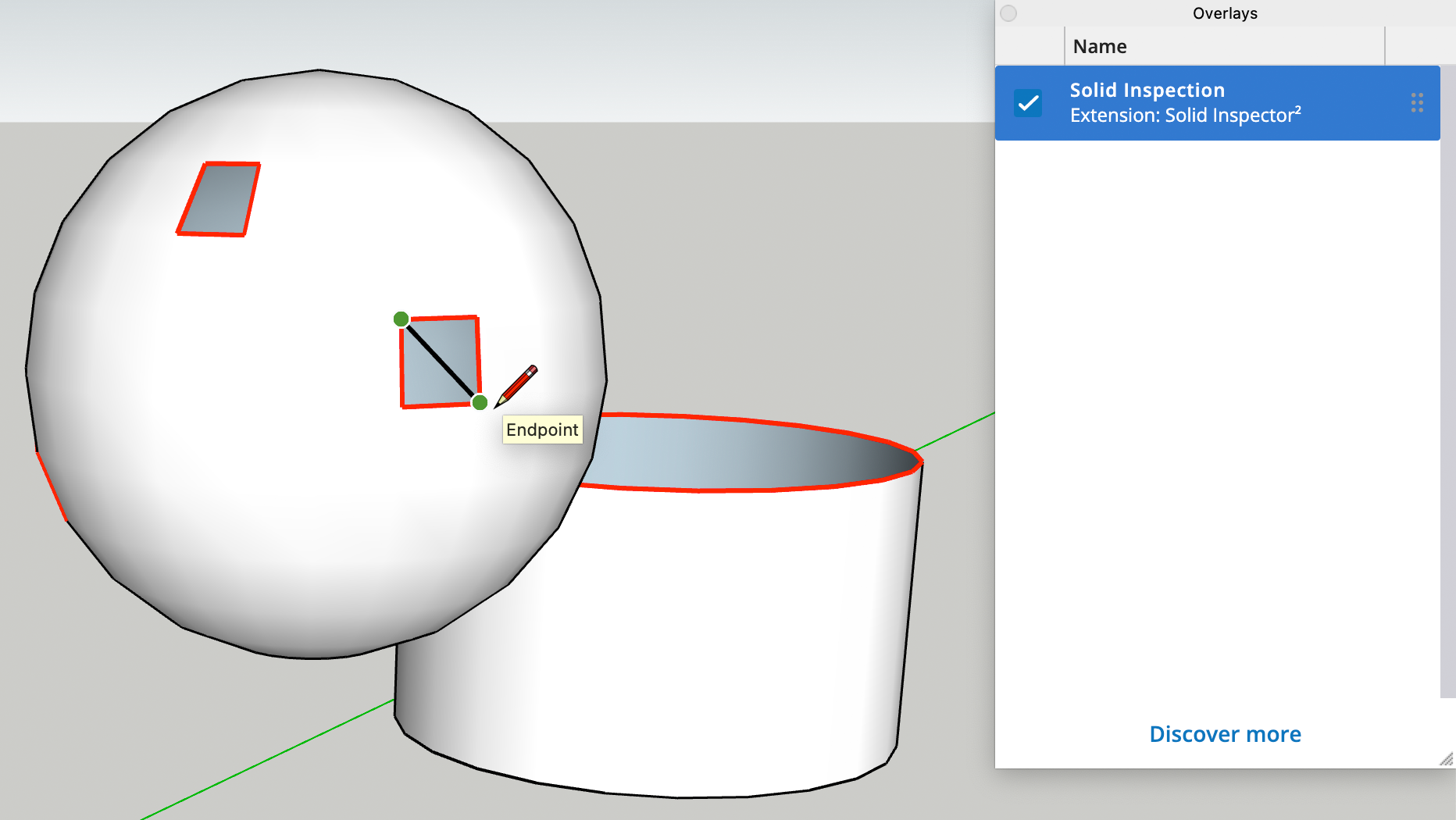
[オーバーレイ]パネルを使用すると、関連するオーバーレイをオフにするかオンに戻すことで、拡張機能の可視性を制御できます。[より詳しく見る]をクリックして Extension Warehouse でのオーバーレイ機能を持つ他の拡張機能を参照してください。
モデリングに関する重要なアップデート
消しゴムの感度の向上
ときには、消しゴムで消去、非表示、または滑らかにしようとしているエッジ部分が見落とされてしまうことがあります。このたび消しゴムの感度を向上させたことで、消しゴムのストロークがより本格的な感覚になり、より良い結果を得られるようになりました。
エッジ/面の選択を解除
[エッジの選択を解除]または[面の選択を解除]を使用して、選択セットから面またはエッジを削除できるようになりました。これらの新しいコマンドは、検索または選択サブメニューで見つけることができます。
描画軸をダブルクリック
モデル内の軸の移動がより簡単になりました。[軸]ツールを使用して描画軸を移動するときは、描画軸ダブルクリックしてすぐに配置できるようになり、位置揃えのその他の手順はすべてスキップできるようになりました。
フリーハンドセグメント
円、円弧、または多角形のセグメントを増減するのと同じ方法で、Ctrl + または Ctrl - を使用して線セグメントを変更できるようになりました。
3点描画ツールの測定値
2 点円弧、3 点円弧、回転長方形のツールの測定値入力が標準化されました。これらのツールで 2 番目の点を設定した後、測定ボックスに値を入力して繰り返し、描画操作の初期距離を定義することができます。
リロード済みコンポーネントの断面平面
場合によっては、断面平面のあるコンポーネントがモデルにロードされ、その時有効なスタイルがコンポーネントの保存された断面平面の可視性プロパティと競合することがあります。これらのコンポーネントをインポートするときには、モデルの設定が優先され、現在のスタイル設定が尊重されるようにしました。
検索結果のショートカット
検索を使用してコマンドを検索すると、結果に割り当てられたショートカットが表示されるようになりました(利用可能な場合)。
LayOut
DWG リファレンス
当社での取り組み
挿入された画像ファイルと同様に、挿入された.dwg ファイルをリファレンスとして管理できるようになりました。
詳細
LayOut では、[ドキュメント設定] ウィンドウを使用して、挿入した画像とインポートした SketchUp ファイルをリファレンスとして管理できます。SketchUp 2023 では、ドキュメントにインポートされた .dwgファイルも管理可能なリファレンスにすることができます。インポートするときに [SketchUp モデルリファレンスとしてインポート]の横にあるボックスをチェックしてください。
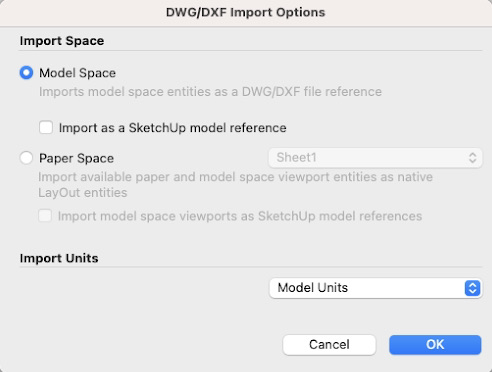
.dwg ファイルをリファレンスとしてインポートした後、[ドキュメント設定]ウィンドウの[リファレンス]セクションを使用して、インポートした .dwg ファイルを確認することができます。これらのファイルは、.skp ファイルおよびその他のインポートされた画像のすぐ横に表示されます。また、.dwg レファレンスが変更された際には通知が届き、参照された .dwg の複数のインスタンスを一度に更新することができます。
さらに詳しく
モデルのリファレンスについてより詳しく知りたい場合は、ヘルプセンターにて「モデルのリファレンスの管理」の記事をご覧ください。
カスタムの回転開始角度
当社での取り組み
エンティティを回転するときのカスタム開始点を簡単に定義できるようになりました。 .
詳細
回転開始のカスタム角度を設定することで、LayOut ドキュメント内のオブジェクトをさらに柔軟に変換することができます。ドキュメント内のビューポート、グリッド、またはその他のガイドで[推定]を使用して、回転の基本角度を 0°に指定できるようになりました。カスタムの開始角度を設定するには、回転ハンドルにカーソルを合わせ、Shift キーを押しながらハンドルを目的の開始点と方向にドラッグしてください。

さらに詳しく
ヘルプセンターの「エンティティの整列、移動、回転、尺度変更」の記事で、LayOut ドキュメントでのオブジェクトの回転に関する詳細情報を提供しています。
タグの可視性の改善
当社での取り組み
調整された線のスタイルを、複数のビューポートに対してより効率的に適用できるようにするため、タグの可視性とタグの線のスタイルを個別にリセットする機能を追加しました。
詳細
LayOut の 2020.1 アップデートでは、SketchUp モデル ビューポートでのタグに対する線のスタイリングを導入しました。タグの可視性設定が異なる複数のビューポートに対してダッシュ スタイルを適用する際に時間がかかる場合があることが分かりました。
ビューポートのタグの可視性またはタグの線のスタイルを慎重にリセットできるようになりました。これにより、タグの可視性をリセットして別のターゲットシーン(または参照される SketchUp モデル)を尊重するときに、カスタムのダッシュ設定を保持できます...
このコントロールには、ビューポートの[タグ]コントロールから新しい[リセット]オプションを使用してアクセスできます。ビューポートのすべてのタグ プロパティをリセットするか、タグの可視性またはタグのダッシュ スタイルを個別にリセットするかを選択できます。
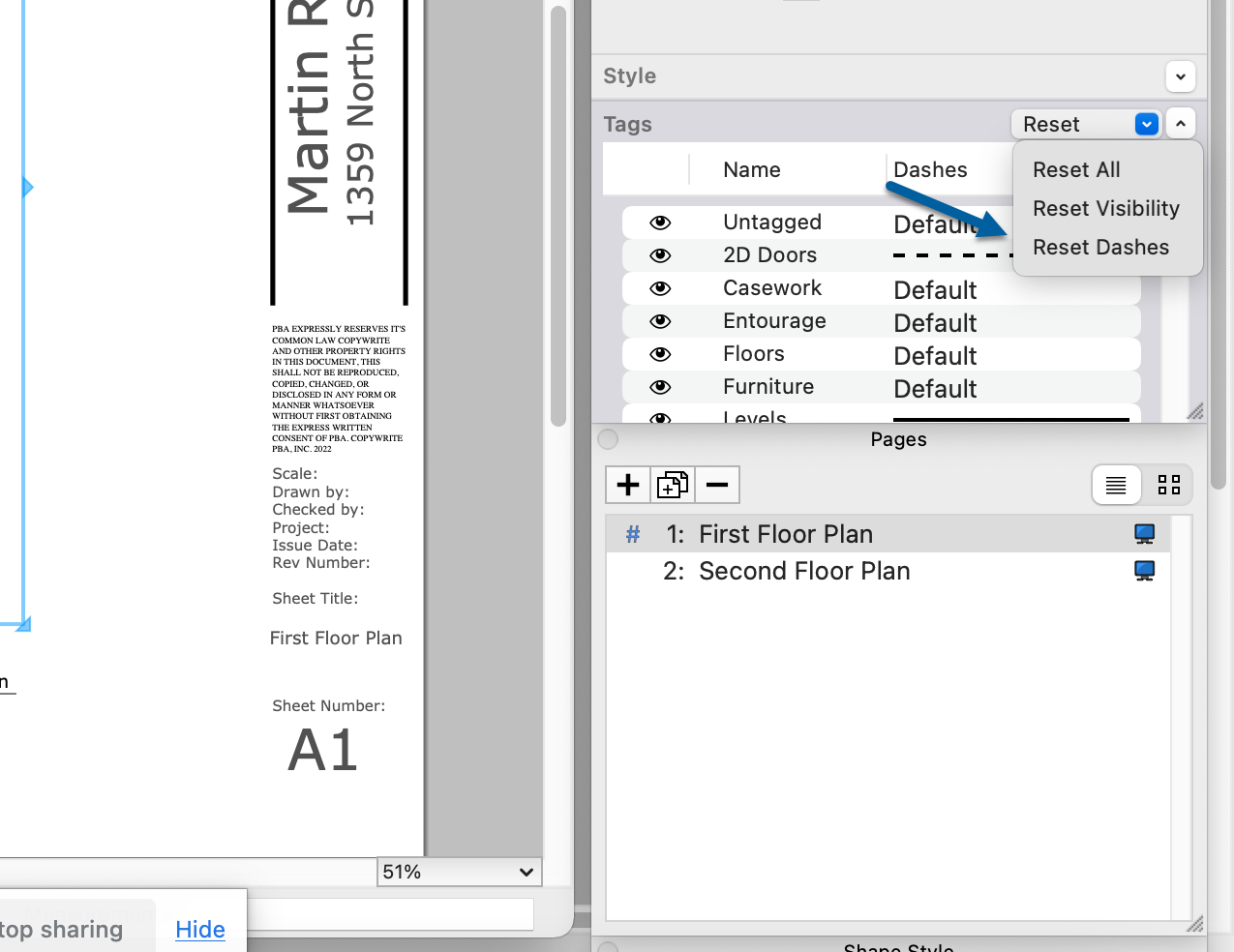
さらに詳しく
ドキュメント内でタグを使用する方法について詳しくは、SketchUp ヘルプセンターで「LayOut 内で SketchUp ファイルへの変更およびアップデートを管理する」と「インポートしたモデルで SketchUp ダッシュを操作する」の記事をご参照ください。
ページごとのシーケンス自動テキスト
当社での取り組み
シーケンス化された自動テキストは、ページごとまたはドキュメントごとに設定できるようになりました。
詳細
LayOut は、2022 年にシーケンス化された自動テキストタグを導入しました。シーケンス化された自動テキストは、コピー時に設定された増分で自動的に変更されます。導入時、シーケンス化された自動テキストタグは、LayOut ドキュメント全体で機能しました。
シーケンス化された自動テキストタグをさらにカスタマイズできるように、これらのタグの動作方法を更新し、ページごとまたはドキュメントごとにシーケンスを設定するオプションを追加しました。デフォルトでは、すべての新しい順序付けされた自動テキストタグがページごとに順序付けられるようになりました。他のすべてのタグ設定と同様に、[ドキュメント設定]でページごとまたはドキュメントごとにいつでも変更できます。
さらに詳しく
自動テキストタグの使い方について詳しくは、ヘルプセンターにて「自動テキストタグでタイトルブロックのテキストを自動化する」の記事をご覧ください。
ビューポートの改善
当社での取り組み
ビューポートでのカメラの予測可能性を改善しました。今後、[パン表示]ツールは 3D ビューの編集を有効にするときのデフォルトツールとなります。また、[サイズ変更時に尺度を保持]のオプションを微調整しました。
詳細
ビューポートのカメラ設定がさらに操作しやすくなりました。まず、LayOut で 3D ビュー編集モードを有効にすると、[パン表示]がデフォルトのツール モードになりました。ビューポート内で右クリックすると、いつでもオービット、ズーム、またはその他のカメラ ツールに切り替えることができます。
また、バックグラウンドにおいてもいくつかの改善を行いました。[サイズ変更時に尺度を保持]をオンまたはオフに切り替えても、高度に調整されたモデル ビューが歪むことはありません。
さらに詳しく
カメラ設定について詳しくは、ヘルプセンターの「Layout で SketchUp モデルのビューとスタイルの設定を編集する」をご覧ください。