ショートカットを使用すると、1 回のキーストロークまたはジェスチャーで SketchUp のツールにアクセスできます。 ショートカットを使い始めると、モデリングが速くなるだけでなく、精度も向上します。
デフォルトのキーボード ショートカット
Web 用 SketchUp のデフォルトのキーボード ショートカットは、デスクトップ版の SketchUp とほぼ同じです。 デフォルトのショートカットがないツールもありますか、よく使用されるツールの多くにはあります。 ツールに割り当てられているショートカットを確認するには、次の 2 つの方法があります。
ツールバーのツールにカーソルを合わせる。
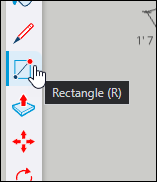
ツールを検索する。

デフォルトのショートカットがあるツールの一覧については、Web 用 SketchUp のツールをご覧ください。
デフォルトのマウス ショートカット
モデルを作成する際には、さまざまな角度でモデルを表示する必要がある場合があります。 その場合、SketchUp では、Orbit (オービット) 、Zoom (ズーム) 、Pan (パン) ツールを使います。 デフォルトでは、これらのツールは 3 ボタン式スクロール ホイール マウスのボタンを使用してアクティブにできます。
- Orbit (オービット) - スクロール ホイールを長押し
- Pan (パン) - スクロール ホイールとマウスの左ボタンの両方を長押し
- Zoom (ズーム) - スクロール ホイールをスクロール
詳細については、モデルの表示を参照してください。
ショートカットのカスタマイズ
SketchUp のショートカットの良いところは、完全にカスタマイズできることです。 ショートカットがないツールにショートカットを作成したり、デフォルトのショートカットを再割り当てしたり、必要に応じてショートカットを変更することも簡単です。 ショートカットのカスタマイズを開始するには、以下の手順に従います。
Search (検索) を開き、ショートカットを割り当てるツールまたはコマンドの名前を入力します。
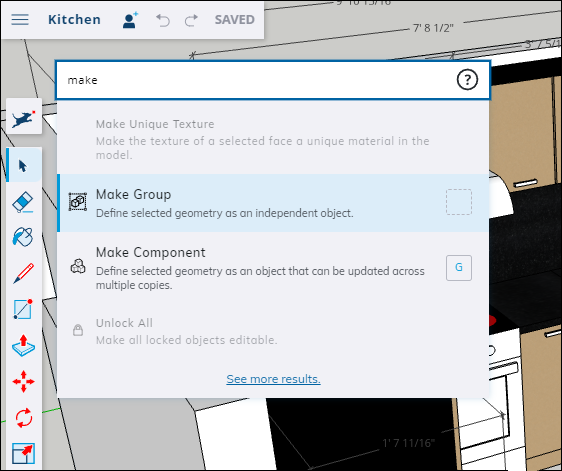
- 検索結果でショートカットを割り当てるツールまたはコマンドを見つけ、そのエントリにマウス カーソルを合わせます。
- エントリの右側にあるボックスをクリックします。 ボックスが空なら、そのツールまたはコマンドにはショートカットが割り当てられていません。
- ボックスにショートカットを入力します。
カスタム ショートカットを作成する際に留意すべきいくつかの役立つガイドラインを以下に示します。
- ショートカットを指定する際、Shift、Alt、Option キーを修飾キーとして使用できます。 Ctrl と Command は、カスタム ショートカットには使用できません。
- 数字キーをショートカットとして割り当てる場合は、修飾キーを使用する必要があります。
- デフォルトのショートカットはすべて再割り当てが可能です。
すべてのショートカットをデフォルト設定にリセットするには、Search (検索) を開いて ![]() をクリックします。 Reset all shortcuts (すべてのショートカットをリセット) を選択します。 ショートカットのリセットを確認するメッセージが表示されます。 Yes (はい) をクリックすると、すべてのショートカットがデフォルト設定にリセットされます。
をクリックします。 Reset all shortcuts (すべてのショートカットをリセット) を選択します。 ショートカットのリセットを確認するメッセージが表示されます。 Yes (はい) をクリックすると、すべてのショートカットがデフォルト設定にリセットされます。