단축키를 사용하면 키 스트로크 한 번이나 제스처 하나만으로 SketchUp의 각종 툴에 액세스할 수 있습니다. 단축키를 사용하면 모델링 속도가 빨라질 뿐만 아니라, 정확도까지 높아집니다.
기본 키보드 단축키
웹용 SketchUp의 기본 키보드 단축키는 데스크톱 버전과 거의 동일합니다. 모든 툴에 기본 단축키가 있는 것은 아니지만, 가장 보편적인 툴 중 대다수는 단축키가 있습니다. 툴에 할당된 단축키를 확인하는 방법은 두 가지입니다.
툴바에서 툴 이름을 마우스로 가리킵니다.
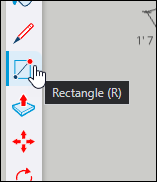
툴을 검색합니다.

기본 단축키가 있는 툴 전체 목록은 SketchUp for Web Tools(웹용 SketchUp 툴)를 참조하세요.
기본 마우스 단축키
모델을 만들다 보면 다양한 각도에서 모델을 보아야 할 때가 있습니다. SketchUp에서는 이럴 때 궤도, 확대/축소, 팬 등의 툴을 사용하면 됩니다. 기본적으로, 이러한 툴은 3버튼 스크롤 휠 마우스의 버튼을 사용해 활성화할 수 있습니다.
- 궤도 - 스크롤 휠 길게 누르기
- 팬 - 스크롤 휠과 마우스 왼쪽 버튼을 둘 다 길게 누르기
- 확대/축소 - 스크롤 휠 스크롤하기
자세한 정보는 Viewing a Model(모델 보기)을 참조하세요.
단축키 사용자 지정
SketchUp 단축키의 가장 큰 장점은 완전히 사용자 지정할 수 있다는 사실입니다. 단축키가 없는 툴에 단축키를 간편하게 추가할 수 있고, 기본 단축키를 다시 할당할 수도 있고, 아니면 각종 단축키를 필요에 따라 수정할 수도 있습니다. 단축키를 사용자 지정하려면 다음 단계를 따릅니다.
Search(검색)를 열어 단축키를 할당하고자 하는 툴이나 명령의 이름을 입력합니다.
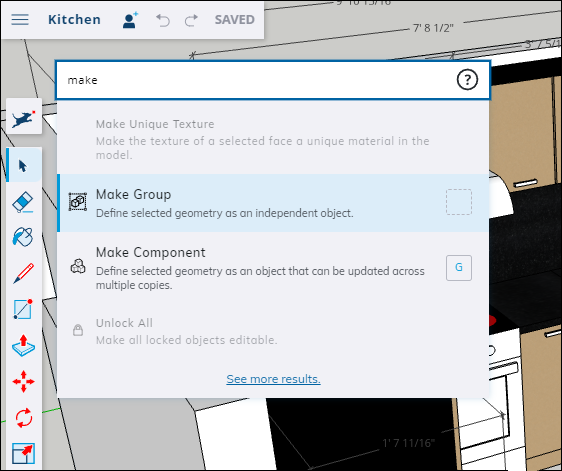
- 검색 결과에서 단축키를 할당하고자 하는 툴이나 명령을 찾아 해당 항목을 마우스로 가리킵니다.
- 해당 항목의 오른쪽에 있는 상자를 클릭합니다. 상자가 비어 있으면 그 툴이나 명령에 할당된 단축키가 없다는 뜻입니다.
- 상자에 단축키를 입력합니다.
사용자 지정 단축키를 만들 때 유의해야 할 유용한 가이드라인을 몇 가지 알려드립니다.
- 단축키를 디자인할 때 Shift, Alt, Option 키를 수식 키로 사용할 수 있습니다. CTRL과 Command는 사용자 지정 단축키에 사용할 수 없습니다.
- 숫자 키를 단축키로 할당할 때는 반드시 수식 키를 사용해야 합니다.
- 모든 기본 단축키는 다시 할당할 수 있습니다.
모든 단축키를 기본 설정으로 재설정하려면 Search(검색)를 열고 ![]() 을(를) 클릭합니다. Reset all shortcuts(모든 단축키 재설정)를 선택합니다. 확인 메시지가 표시되어 단축키를 재설정할 것인지 묻습니다. Yes(예)를 클릭하면 모든 단축키가 기본 설정으로 재설정됩니다.
을(를) 클릭합니다. Reset all shortcuts(모든 단축키 재설정)를 선택합니다. 확인 메시지가 표시되어 단축키를 재설정할 것인지 묻습니다. Yes(예)를 클릭하면 모든 단축키가 기본 설정으로 재설정됩니다.