Mithilfe von Tastenkombinationen können Sie mit einem einzigen Tastendruck oder einer einzigen Geste auf die SketchUp-Funktionen zugreifen. Mit solchen Kürzeln modellieren Sie nicht nur schneller, sondern auch mit größerer Genauigkeit.
Standard-Tastenkombinationen
Die Standard-Tastenkombinationen von SketchUp für Web sind nahezu identisch mit denen von SketchUp für Desktop. Nicht jede Funktion hat ein Standardkürzel, aber die am häufigsten verwendeten Funktionen haben meist eine. Es gibt zwei Möglichkeiten, nachzusehen, welche Tastenkombination einer Funktion zugewiesen ist:
Halten Sie den Mauszeiger über die Funktion in der Symbolleiste.
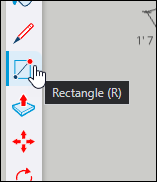
Suchen Sie nach der Funktion.
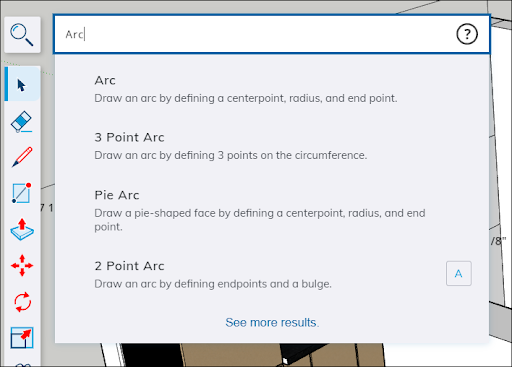
Eine vollständige Liste der Funktionen mit ihren Standardkürzeln finden Sie in diesem Artikel zu den Funktionen von SketchUp für Web.
Standardmäßige Maustastenkombinationen
Wenn Sie ein Modell erstellen, möchten Sie es möglicherweise aus verschiedenen Blickwinkeln betrachten. In SketchUp gibt es dafür die Funktionen „Drehen“, „Zoomen“ und „Hand“. Standardmäßig können Sie diese Funktionen mit den Tasten Ihrer 3-Tasten-Maus nutzen:
- Drehen: Halten Sie das Scrollrad gedrückt.
- Hand: Halten Sie das Scrollrad und die linke Maustaste gedrückt.
- Zoomen: Scrollen Sie mit dem Scrollrad.
Weitere Informationen zur Verwendung dieser Funktionen finden Sie unter Modell anzeigen. Unter Trackpad-Bedienelemente finden Sie Informationen zum Einrichten eines Multitouch-Trackpads zum Navigieren.
Tastenkombinationen anpassen
Die Tastenkombinationen in SketchUp sind vollständig anpassbar. Sie können einer Funktion, die noch keine Tastenkombination hat, selbst eine hinzufügen. Sie können eine Standard-Tastenkombination neu zuweisen oder eine beliebige Tastenkombination nach Bedarf ändern. Gehen Sie folgendermaßen vor:
Öffnen Sie die Suche und geben Sie den Namen der Funktion bzw. des Befehls ein, der oder dem Sie eine Tastenkombination zuweisen möchten.
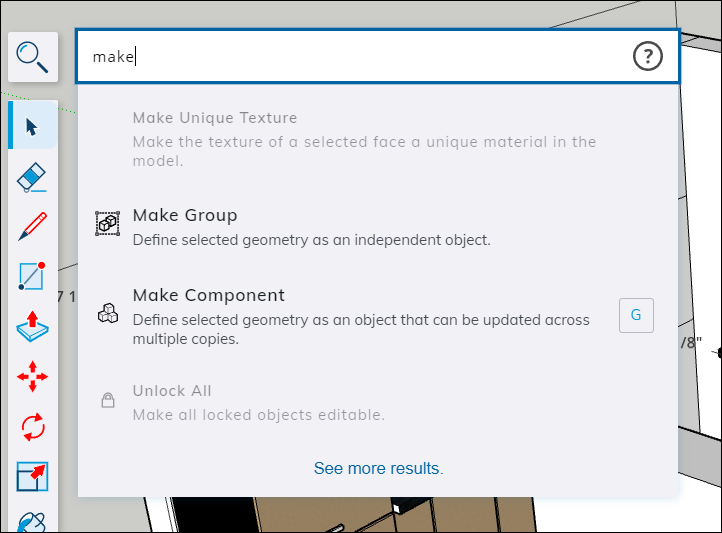
- Halten Sie den Mauszeiger über den gewünschten Eintrag in den Suchergebnissen.
- Klicken Sie in das Kästchen auf der rechten Seite des Eintrags. Ein leeres Feld bedeutet, dass dieser Funktion bzw. diesem Befehl noch keine Tastenkombination zugewiesen ist.
- Geben Sie Ihre Tastenkombination in das Feld ein.
Folgendes sollten Sie beim Erstellen benutzerdefinierter Tastenkombinationen beachten:
- Sie können die Umschalt-, Alt- und Optionstaste als Modifikatoren verwenden. Die Strg-/Control-Taste und die Command-Taste sind für benutzerdefinierte Tastenkombinationen nicht verfügbar.
- Modifikatoren müssen verwendet werden, wenn eine Zifferntaste als Tastenkombination zugewiesen wird.
- Alle Standard-Tastenkombinationen können neu zugewiesen werden.
Um alle Tastenkombinationen auf die Standardeinstellungen zurückzusetzen, öffnen Sie die Suche, und klicken Sie auf ![]() . Wählen Sie Reset all shortcuts (Alle zurücksetzen) aus. Es wird eine Bestätigungsmeldung angezeigt, um sicherzustellen, dass Sie Ihre Tastenkombinationen zurücksetzen möchten. Wenn Sie auf Yes (Ja) klicken, werden alle Tastenkombinationen auf die Standardeinstellungen zurückgesetzt.
. Wählen Sie Reset all shortcuts (Alle zurücksetzen) aus. Es wird eine Bestätigungsmeldung angezeigt, um sicherzustellen, dass Sie Ihre Tastenkombinationen zurücksetzen möchten. Wenn Sie auf Yes (Ja) klicken, werden alle Tastenkombinationen auf die Standardeinstellungen zurückgesetzt.