In SketchUp für Web erstellen und bearbeiten Sie Ihre Modelle ganz ähnlich wie in SketchUp für Desktop. Es gibt jedoch einige Dinge in SketchUp für Web, die sich von der Desktop-Version unterscheiden.
3D-Modell erstellen
Wenn Sie SketchUp für Web zum ersten Mal öffnen, sehen Sie die Startseite. Um ein neues Modell zu erstellen, können Sie auf Create New (Neu) klicken oder das Dropdown-Menü verwenden, um die gewünschte Maßeinheit auszuwählen.
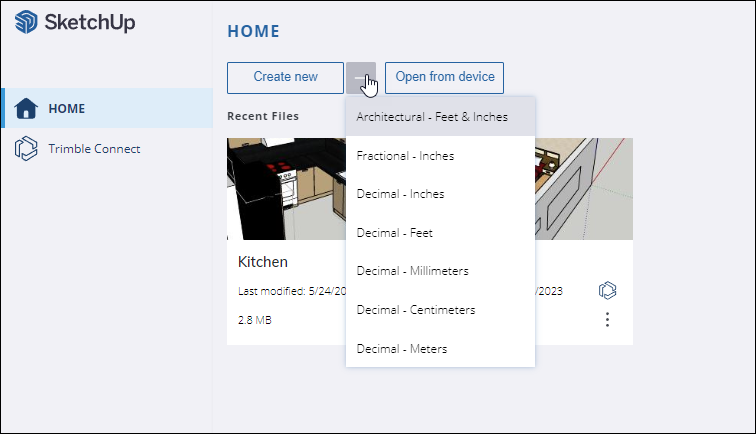
Maßeinheit ändern
Die in Ihrem Modell verwendete Maßeinheit können Sie jederzeit in den Einstellungen ändern. Wählen Sie im Hauptmenü die Option "App Settings" (App-Einstellungen) aus und suchen Sie auf der Registerkarte "General" (Allgemein) den Abschnitt "Default Template" (Standardvorlage).
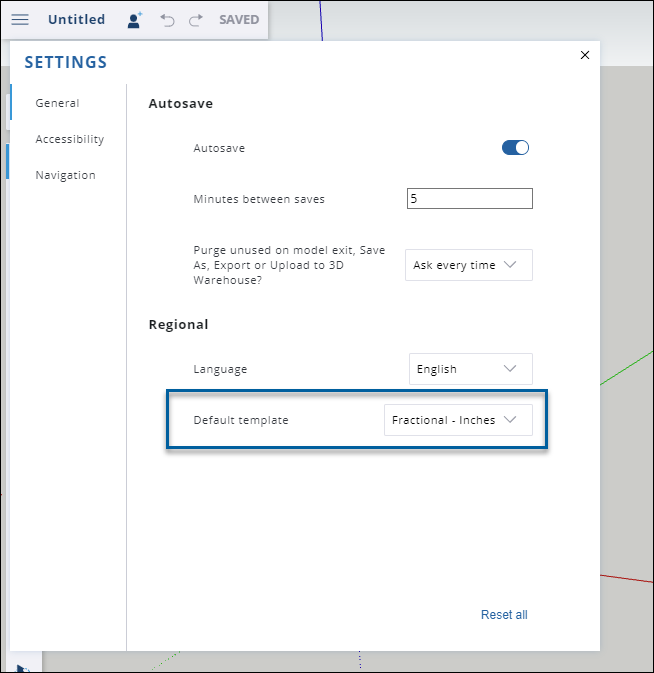
Dateien und Bilder importieren
Mit SketchUp für Web können Sie Dateien direkt in Ihr Modell importieren. Diese müssen in einem der folgenden Formate gespeichert sein:
- 3DS
- DAE
- DEM
- DWG
- DXF
- KMZ
- STL
- JPG
- PNG
So importieren Sie eine Datei:
- Wählen Sie im Hauptmenü die Option Import (Importieren) aus.
Wählen Sie aus, wo sich Ihre Datei befindet – unter My Device (Mein Gerät) oder Trimble Connect.
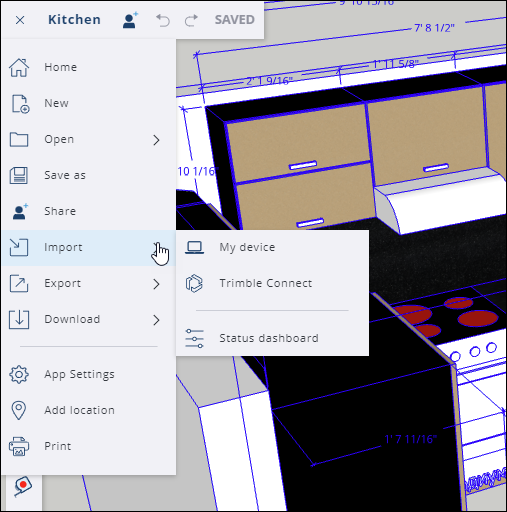
- Wenn Sie eine Datei von Ihrem Gerät importieren, ziehen Sie sie per Drag & Drop in das angezeigte Fenster oder verwenden Sie den angegebenen Link, um nach dem Bild zu suchen.
- Wenn Sie eine Datei aus Trimble Connect importieren, wählen Sie die Datei aus Ihren gespeicherten Projekten aus.
Bilddateien, die in Ihr Modell importiert werden, werden entweder zu einem Bild oder zu einem Material. Wenn Sie eine CAD-Datei importieren, wird sie zu einer Komponente. Weitere Informationen zur Verwendung importierter Dateien in Ihren Modellen finden Sie unter Verwenden von SketchUp-Daten mit anderen Modellierungsprogrammen oder Tools im Abschnitt zum jeweiligen Dateityp.
Bedienfelder von SketchUp für Web
Die Bedienfelder von SketchUp für Web werden auf der rechten Seite der Benutzeroberfläche angezeigt. Jedes Bedienfeld bietet einen bestimmten Satz von Funktionen für die Bearbeitung Ihres Modells.
| Bedienfeld | Symbol | Artikel | Beschreibung |
|---|---|---|---|
| Elementinformationen | Untersuchen von Elementen | Im Feld „Elementinformationen“ werden Ihnen Informationen zu einem ausgewählten Element angezeigt, einschließlich der verwendeten Materialien, der Anzahl der Komponenten und aller zugewiesenen Beschriftungen. | |
| Gliederung | In der Gliederung mit Hierarchien arbeiten | Im Gliederungsfenster können Sie die Objekte eines Modells als hierarchischen Baum anzeigen. | |
| Mentor | n. a. | Das Feld „Mentor“ bietet Anfänger:innen hilfreiche Tipps zum Modellieren, basierend auf den aktuell verwendeten Funktionen. | |
| 3D Warehouse | 3D Warehouse | 3D Warehouse ist eine Website mit durchsuchbaren, vorgefertigten 3D-Modellen, die nahtlos in SketchUp integriert ist. | |
| Komponenten | Arbeiten mit Komponenten in SketchUp | Komponenten sind die Bausteine Ihres Modells. In diesem Dialogfeld werden die einzelnen Komponenten aufgelistet und einige Optionen zum Verwalten und Bearbeiten angeboten. | |
| Materialien | Hinzufügen von Farben und Texturen mit Materialien | Materialien helfen, Ihren Modellen Details und Realismus zu verleihen. In diesem Dialogfeld können Sie Materialien für die Verwendung in Ihrem Modell hinzufügen oder verwalten. | |
| Stile | Stilauswahl | Stile sind gruppierte Einstellungen, die Sie auf Ihr gesamtes Modell auf einmal anwenden können. Im Dialogfeld „Stile“ können Sie Stile hinzufügen oder einen Stil verwalten, den Sie bereits zu Ihrem Modell hinzugefügt haben. | |
| Tags | Sichtbarkeit mit Tags steuern | Tags sind die verbesserte Version von Layern oder Ebenen in SketchUp und helfen Ihnen, Objekte zu organisieren und ihre Sichtbarkeit zu steuern. Die Tags werden über das Dialogfeld "Tags" verwaltet und erstellt. | |
| Schatten | Schatten entsprechend dem Sonnenstand werfen | Hier legen Sie fest, wie Schatten angezeigt werden sollen, und Sie können simulieren, wie die Sonne Schatten in einem geolokalisierten Modell werfen würde. | |
| Szenen | Erstellen von Szenen | Szenen stellen unterschiedliche Modellansichten dar. Verwalten und erstellen Sie Ihre Szenen im Dialogfeld „Szenen“. | |
| Kanten abmildern/glätten | Geometrien abmildern, glätten und ausblenden | Hier ändern Sie die Sichtbarkeit von Kanten, um ein Modell mit weniger Geometrie realistischer aussehen zu lassen. | |
| Anzeige | n. a. | Im Dialogfeld „Anzeige“ können Sie die Sichtbarkeit verwalten, einschließlich ausgeblendeter Geometrie, Schatten und Nebel. | |
| Modellinformationen | n. a. | Im Dialogfeld „Modellinformationen“ können Sie einige grundlegende Elemente Ihres Modells anzeigen und anpassen, einschließlich Maßeinheiten und Schriftarten. | |
| Solid Inspector | Solid Inspector in SketchUp für Web | Der Solid Inspector hilft Ihnen, Ihre Gruppen und Komponenten auf Fehler in der Geometrie zu überprüfen und behebt sogar automatisch einige Probleme. |