使用 Web 版 SketchUp 來建立並編輯模型的方式非常類似透過 Desktop 版 SketchUp 來建立模型。不過,兩者間有著些許不同。
注意:雖然 Web 版 SketchUp 無須訂閱即可使用,您仍需有 Trimble ID 才能使用。請參閱 Trimble ID 以深入瞭解如何建立或登入您的 Trimble ID。若要存取此處談及的所有功能,您可能需要 SketchUp Go、Pro 或 Studio 訂閱方案。
建立新模型
當您首次開啟 Web 版 SketchUp 時,您將看到首頁。若想建立新的模型,請按一下「Create New(建立新模型)」,或使用下拉式選單來選擇測量單位。
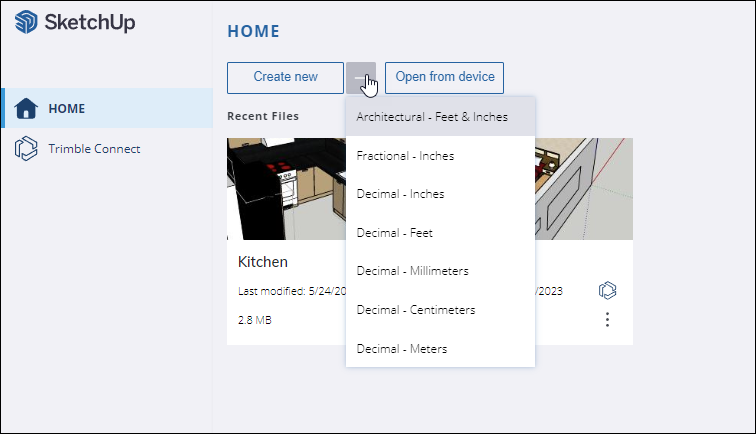
變更測量單位
不論何時,您都可以前往「App Settings(應用程式設定)」來變更模型所用的測量單位。請至「Main Menu(主功能表)」選擇「App Settings(應用程式設定)」,然後在「General(一般)」標籤下方找到「Default Template(預設範本)」區段。
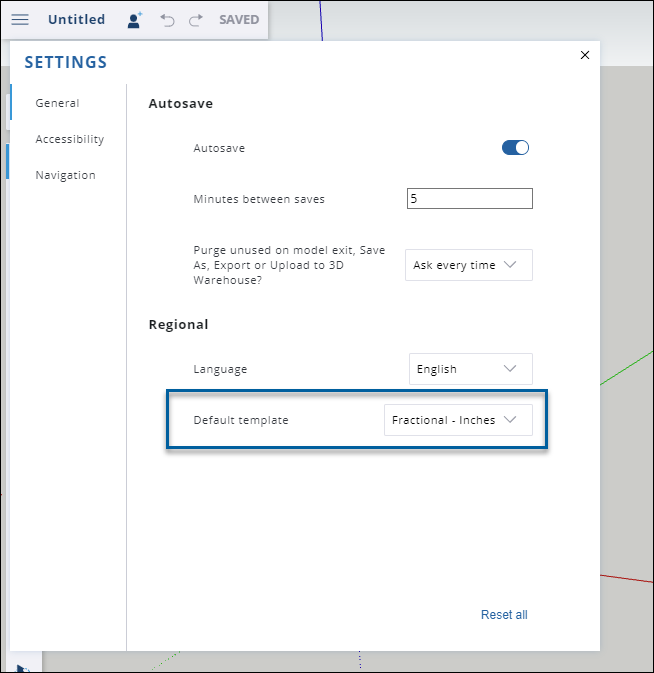
匯入檔案與圖像
使用 Web 版 SketchUp 時,則可直接將檔案匯入模型中。您可以匯入以下格式的存檔:
- 3DS
- DAE
- DEM
- DWG
- DXF
- KMZ
- STL
- JPG
- PNG
若要匯入檔案:
- 請至「Main Menu(主功能表)」選擇「Import(匯入)」。
選擇檔案所在位置,可從「My Device(我的裝置)」或「Trimble Connect」中選擇。
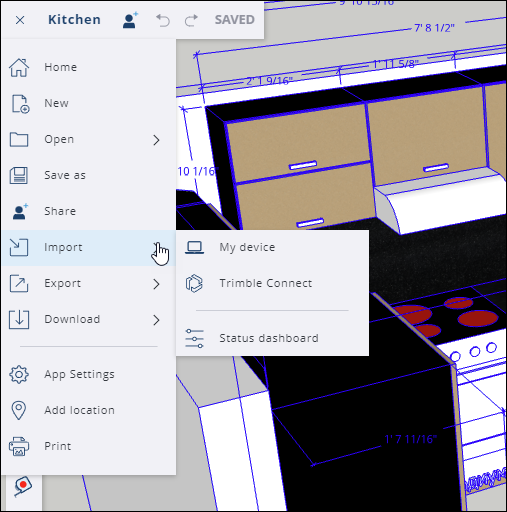
- 若要從您的裝置匯入,請將檔案拖放至出現的視窗中,或使用我們提供的連結來瀏覽該圖像。
- 若要從 Trimble Connect 匯入,請從您儲存的專案中找到並選擇想要匯入的檔案。
圖像檔案匯入您的模型後,會以圖像或是素材的形式呈現。如果您匯入的是 CAD 檔案,那麼該檔案將會成為元件。若想深入了解如何在您的模型中使用已匯入檔案,請在「搭配其他建模程式或工具使用 SketchUp 資料」下,參閱與您匯入的檔案類型有關的小節。
Web 版 SketchUp 的面板
Web 版 SketchUp 的面板顯示在介面的右側。每個面板皆提供了特定的功能組,有助於您的模型更上一層樓。
| 面板 | 圖示 | 文章 | 說明 |
|---|---|---|---|
| 實體資訊 | 檢查實體 | Entity Info(實體資訊)會顯示所選實體的各種資訊,包括使用素材、元件數目,以及所有指派之標籤。 | |
| 大綱 | 搭配大綱的階層架構進行操作 | 在 Outliner(大綱)面板中,您可以使用樹狀結構的方式查看模型的物件。 | |
| 說明視窗 | 不適用 | Instructor(說明視窗)面板對於新手而言是很棒的工具,能夠在建模時根據所使用的工具來查看實用的提示。 | |
| 3D Warehouse | 3D Warehouse | 3D Warehouse 是一個可與 SketchUp 無縫銜接的可搜式預建 3D 模型的網站。 | |
| 元件 | 搭配 SketchUp 中的元件 | 元件是您模型中的積木。此面板會列出各個元件,並提供一些有助於您管理及操弄這些元件的選項。 | |
| 材質 | 新增材質的顏色和紋理 | 材質可幫助您在模型中加入細節,提高逼真度。此面板可以幫助您新增或管理模型中所使用的材質。 | |
| 樣式 | 選擇一種樣式 | Styles(樣式)是您可以一次套至整個模型的分組設定。在 Styles(樣式)面板中,您可以新增樣式,或管理已加入至模型中的樣式。 | |
| Tags(標記) | 使用標記來控制可見性 | 標記是 SketchUp 的改良版圖層,有助於您組織物件,並控制其可見性。使用 Tags(標記)面板管理或建立標記。 | |
| 陰影 | 真實世界投影 | 設定您希望陰影如何顯示,或模擬太陽在地理定位模型中的投影方式。 | |
| 場景 | 建立場景 | Scenes(場景)面板提供不同佈景的模型檢視。Scenes(場景)面板可管理並建立場景。 | |
| 柔化/平滑邊緣 | 柔化、平滑和隱藏幾何體 | 變更邊緣可見性,使用較少幾何體可讓模型看起來更逼真。 | |
| 顯示 | 不適用 | Display(顯示)面板可幫助您管理可見性,包括隱藏的幾何體、陰影,以及霧氣。 | |
| 模型資訊 | 不適用 | 您可在 Model Info(模型資訊)中找到並調整模型的某些基本元素,包括測量單位和字體。 | |
| Solid Inspector | Web 版 SketchUp 中的 Solid Inspector | Solid Inspector 可幫助您檢查群組和元件的幾何錯誤,甚至還能自動修正一些問題。 |