使用快捷鍵後,只需要按一下按鍵或做出手勢,即可存取任何 SketchUp 工具。當您使用快捷鍵功能後,除了建模速度加快,準確性也會提升。
鍵盤預設快捷鍵
Web 版 SketchUp 預設的鍵盤快捷鍵與 Desktop 版 SketchUp 的預設鍵盤快捷鍵幾乎相同。雖然不是每個工具都有預設的快捷鍵,但許多使用最頻繁的工具都有預設快捷鍵。您可以透過兩種方式來查看各個工具的快捷鍵:
將滑鼠移至工具列中想查看的工具上。
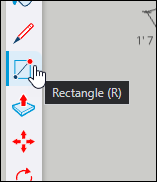
搜尋想查看的工具。

如需具有預設快捷鍵工具的完整清單,請參閱 「Web 版 SketchUp 工具」。
預設滑鼠快捷鍵
建立模型時,您可能需要從不同的角度來查看該模型。使用 SketchUp 時,若想這麼做,就得使用「Orbit(環繞移動)」、「Zoom(縮放)」,以及「Pan(平移)」工具。在預設情況下,您可以使用三個按鈕型的滾輪滑鼠上的按鈕來啟用這些工具:
- 環繞移動 - 按住滾輪
- 平移 - 同時按住滾輪和滑鼠左鍵
- 縮放 - 滾動滾輪
如需進一步資訊,請參閱檢視模型。
自訂快捷鍵
使用 SketchUp 快捷鍵最大的好處之一在於這些快捷鍵可完全自訂。您可以輕鬆為尚未設定快捷鍵的工具新增快捷鍵、重新指定預設快捷鍵,或視需求修改任意快捷鍵。若想開始自訂快捷鍵,請遵循以下步驟:
開啟「Search(搜尋)」並輸入您想要指定快捷鍵的工具或指令名稱。
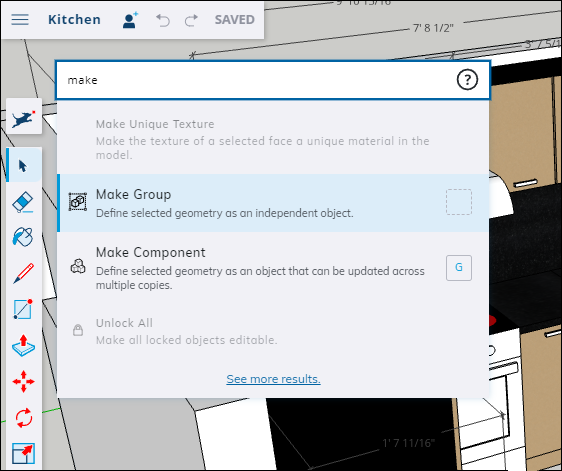
- 在搜尋結果中,找到您想要指定快捷鍵的工具或指令,並將滑鼠移至該項目上停留。
- 按一下該項目右側的方塊。方塊為空白時表示尚未為該工具或指令指定快捷鍵。
- 在方塊中輸入快捷鍵。
以下是建立自訂快捷鍵時要記住的一些實用準則:
- 設定快捷鍵時,您可以使用 Shift、Alt 以及 Option 鍵作為輔助鍵。自訂快捷鍵時,無法使用 CTRL 和 Command 鍵。
- 指定數字鍵為快捷鍵時,必須使用輔助鍵。
- 所有預設快捷鍵都可以重新指定。
若要將所有快捷鍵重設回預設之設定,請開啟 Search(搜尋),並按一下![]() 。選擇「重設所有快捷鍵」。接著會出現確認是否要重設快捷鍵的確認訊息。按一下「Yes(是)」即可將所有快捷鍵重設回預設的設定。
。選擇「重設所有快捷鍵」。接著會出現確認是否要重設快捷鍵的確認訊息。按一下「Yes(是)」即可將所有快捷鍵重設回預設的設定。