Klávesové zkratky nabízejí přístup ke všem nástrojům aplikace SketchUp jediným stisknutím klávesy nebo gestem. Jakmile si používání zkratek osvojíte, nejen že budete moct modelovat rychleji, ale také s větší přesností.
Výchozí klávesové zkratky
Výchozí klávesové zkratky aplikace SketchUp pro web jsou téměř totožné s klávesovými zkratkami ve verzi pro stolní počítače. I když ne každý nástroj má svou výchozí klávesovou zkratku, mnoho z nejpoužívanějších nástrojů ano. Existují dva způsoby, jak zjistit, která klávesová zkratka je k nástroji přiřazena:
Přejeďte myší nad nástrojem na panelu nástrojů.
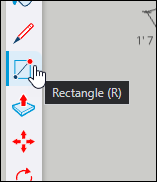
Vyhledejte nástroj.
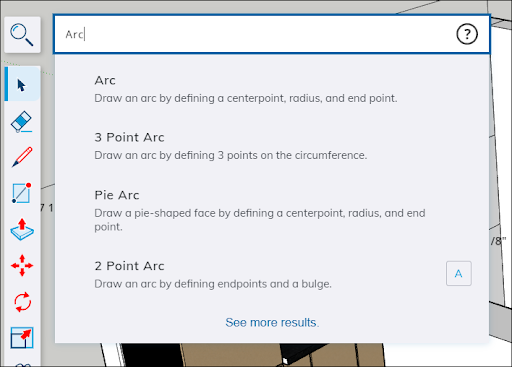
Pro úplný seznam nástrojů s výchozími zkratkami se podívejte na nástroje SketchUp pro web.
Výchozí zkratky myši
Při vytváření modelu možná budete potřebovat zobrazit si ho z různých úhlů. V aplikaci SketchUp to znamená využívat nástroje orbit, přiblížit/oddálit a pohyb. Ve výchozím nastavení můžete tyto nástroje aktivovat pomocí tlačítek na třítlačítkové myši s rolovacím kolečkem.
- Orbit – Podržte kolečko myši
- Pohyb – Podržte zároveň kolečko a levé tlačítko myši.
- Přiblížit/oddálit – Rolujte kolečkem myši
Další informace o používání těchto nástrojů naleznete v části Zobrazení modelu. Pokud k navigaci používáte multidotykový trackpad, informace o nastavení těchto navigačních nástrojů najdete v části Ovládací prvky trackpadu.
Přizpůsobení klávesových zkratek
Jednou z nejlepších věcí na zkratkách v aplikaci SketchUp je, že jsou plně přizpůsobitelné. Můžete snadno přidat klávesovou zkratku k nástroji, který žádnou nemá, přeřadit výchozí klávesovou zkratku nebo upravit libovolnou zkratku podle potřeby. Chcete-li začít přizpůsobovat zkratky, postupujte takto:
Otevřete vyhledávání a zadejte název nástroje nebo příkazu, ke kterému chcete přiřadit klávesovou zkratku.
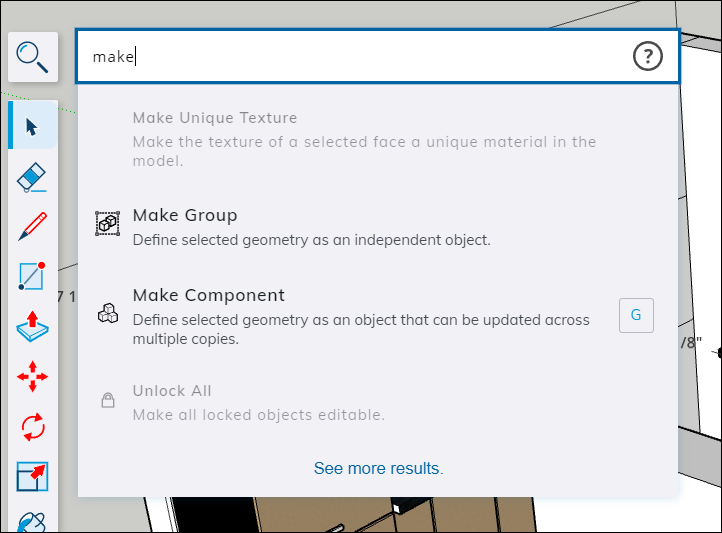
- Najděte nástroj nebo příkaz, kterému chcete přiřadit zkratku, ve výsledcích hledání a najeďte na tuto položku myší.
- Klikněte na políčko na pravé straně položky. Prázdné pole znamená, že k danému nástroji nebo příkazu není přiřazena žádná zkratka.
- Do pole zadejte svou zkratku.
Zde je několik užitečných pokynů, které byste měli mít při vytváření vlastních zkratek na paměti:
- Klávesy shift, alt a option můžete jako modifikátory při určování zkratky použít. Klávesy CTRL a command nejsou pro vlastní klávesové zkratky dostupné.
- Při přiřazování číselné klávesy jako zkratky musí být použity také modifikátory.
- Všechny výchozí klávesové zkratky je možné přeřadit.
Pokud chcete obnovit všechny zkratky na výchozí nastavení, otevřete vyhledávání a klikněte na ![]() . Vyberte možnost Obnovit všechny zkratky. Zobrazí se potvrzovací zpráva, která ověří, zda chcete zkratky skutečně obnovit. Kliknutím na Ano obnovíte všechny své zkratky do výchozího nastavení.
. Vyberte možnost Obnovit všechny zkratky. Zobrazí se potvrzovací zpráva, která ověří, zda chcete zkratky skutečně obnovit. Kliknutím na Ano obnovíte všechny své zkratky do výchozího nastavení.