Los accesos directos pueden ayudarte a acceder a cualquiera de las herramientas de SketchUp con una sola tecla o un gesto. Una vez que comiences a usar accesos directos, no solo podrás modelar más rápido, sino con mayor precisión.
Accesos directos predeterminados
Los accesos directos predeterminados de SketchUp para web son casi idénticos a los de la versión de escritorio. Si bien no todas las herramientas tienen un acceso directo predeterminado, muchas de las herramientas más utilizadas sí lo tienen. Hay dos formas de ver qué acceso directo está asignado a una herramienta:
Pasar el cursor sobre la herramienta en la barra de herramientas.
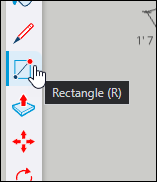
Buscar la herramienta.

Para ver una lista completa de herramientas con accesos directos predeterminados, echa un vistazo a SketchUp for Web Tools (Herramientas de SketchUp para web).
Accesos directos predeterminados del ratón
A medida que creas un modelo, es posible que tengas que verlo desde ángulos diferentes. En SketchUp, eso significa usar las herramientas Orbit (Orbitar), Zoom y Pan (Panoramizar). De forma predeterminada, puedes activar estas herramientas mediante los botones del ratón de tres botones con rueda de desplazamiento:
- Orbit (Orbitar): Mantén presionada la rueda de desplazamiento.
- Pan (Panoramizar): Mantén presionada la rueda de desplazamiento y el botón izquierdo del ratón.
- Zoom: Desplázate con la rueda.
Para obtener más información, consulta Vista del modelo.
Personalizar accesos directos
Una de las mejores cosas de los accesos directos en SketchUp es que se pueden personalizar totalmente. Puedes agregar fácilmente un acceso directo a una herramienta que no lo tenga, reasignar un acceso directo predeterminado o modificar cualquier acceso directo según sea necesario. Para empezar a personalizar los accesos directos, sigue estos pasos:
Abre Search (Buscar) y escribe el nombre de la herramienta o el comando al que quieras asignar un acceso directo.
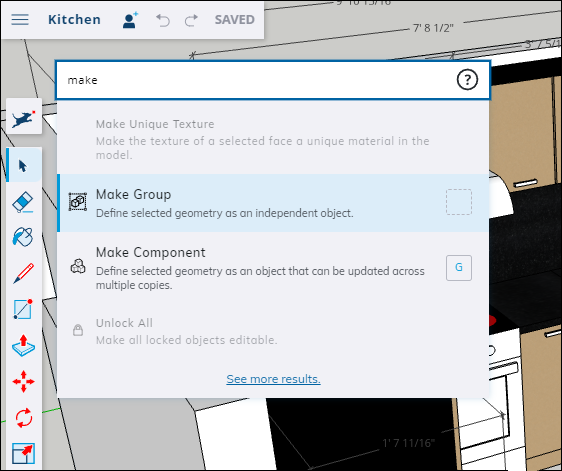
- Busca la herramienta o el comando al que quieras asignar un acceso directo en los resultados de búsqueda y pasa el ratón sobre esa entrada.
- Haz clic en el cuadro situado a la derecha de la entrada. Si hay un cuadro en blanco, esa herramienta o comando no tienen asignado ningún acceso directo.
- Escribe el acceso directo en el cuadro.
Estas son algunas pautas útiles que debes tener en cuenta al crear accesos directos personalizados:
- Puedes usar las teclas Mayús, Alt y Opción como modificadores al designar un acceso directo. Las techas Ctrl y Comando no están disponibles para los accesos directos personalizados.
- Los modificadores se deben usar al asignar una tecla numérica como acceso directo.
- Se pueden reasignar todos los accesos directos.
Para restablecer todos los accesos directos a su configuración predeterminada, abre Search (Buscar) y haz clic en ![]() . Selecciona Reset all shortcuts (Restablecer todos los accesos directos). Aparecerá un mensaje de confirmación para restablecer los accesos directos. Al hacer clic en Yes (Sí), se restablecerán todos los accesos directos a su configuración predeterminada.
. Selecciona Reset all shortcuts (Restablecer todos los accesos directos). Aparecerá un mensaje de confirmación para restablecer los accesos directos. Al hacer clic en Yes (Sí), se restablecerán todos los accesos directos a su configuración predeterminada.