La creación y edición de modelos en SketchUp para Web es muy parecido a la creación de modelos en SketchUp para escritorio, pero hay algunas cosas de SketchUp para Web que son un poco diferentes a su versión de escritorio.
Creación de un modelo nuevo
Cuando abras SketchUp para Web por primera vez, verás la página de inicio. Para crear un nuevo modelo, puedes hacer clic en Create New (Crear nuevo) o usar el menú desplegable para seleccionar la unidad de medida deseada.
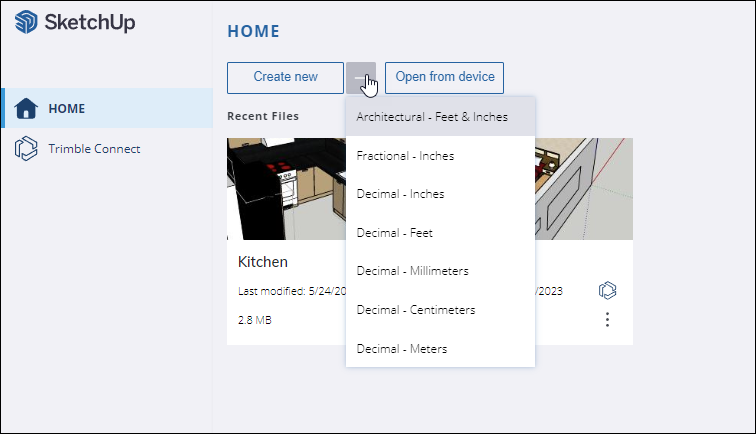
Cambio de la unidad de medida
Mediante App Settings (Configuración de la aplicación) puedes cambiar en cualquier momento la unidad de medida que se usa en el modelo. En el menú principal, selecciona App Settings (Configuración de la aplicación) y busca la sección Default Template (Plantilla predeterminada) en la pestaña General.
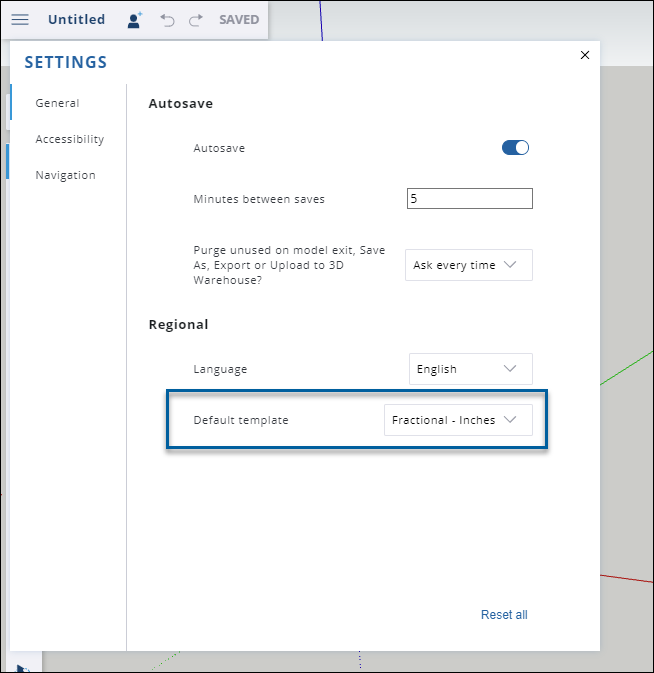
Importación de archivos e imágenes
Con SketchUp para Web, puedes importar archivos directamente a un modelo. Puedes importar archivos guardados en los siguientes formatos:
- 3DS
- DAE
- DEM
- DWG
- DXF
- KMZ
- STL
- JPG
- PNG
Para importar un archivo:
- Selecciona Import (Importar) en el menú principal.
Elige dónde se encuentra el archivo; puede ser My Device (Mi dispositivo) o Trimble Connect.
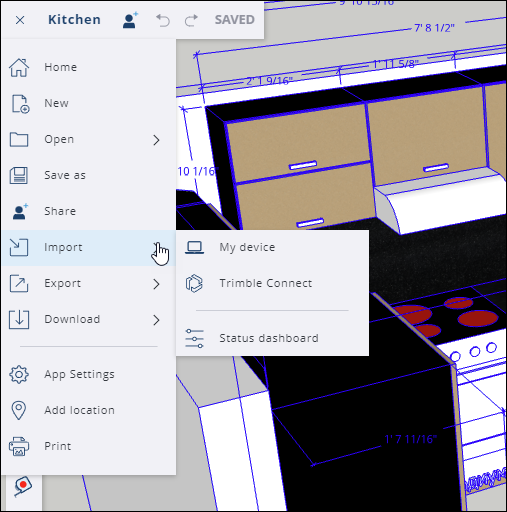
- Si importas el archivo desde el dispositivo, arrástralo y suéltalo en la ventana que aparece o usa el vínculo que se proporciona para buscar la imagen.
- Si importas el archivo desde Trimble Connect, localízalo y selecciónalo desde los proyectos guardados.
Los archivos de imagen importados en el modelo se convierten en una imagen o en un material. Si importas un archivo CAD, se convierte en un componente. Para obtener más información sobre cómo usar los archivos importados en los modelos, consulta la sección asociada al tipo de archivo que vas a importar en Usar datos de SketchUp con otros programas o herramientas de modelado.
Paneles de SketchUp para Web
Los paneles de SketchUp para Web aparecen en el lado derecho de la interfaz. Cada panel ofrece un conjunto específico de funciones para llevar un modelo al siguiente nivel.
| Panel | Ícono | Artículo | Descripción |
|---|---|---|---|
| Entity Info (Información de la entidad) | Inspecting an Entity (Inspección de una entidad) | En Entity Info (Información de la entidad), se muestra todo tipo de información sobre una entidad seleccionada, incluidos los materiales utilizados, el número de componentes y las etiquetas asignadas. | |
| Outliner (Organizador) | Working with Hierarchies in the Outliner (Trabajar con jerarquías en el Organizador) | En el panel Outliner (Organizador), puedes ver los objetos de un modelo como árbol jerárquico. | |
| Instructor | n/d | El panel Instructor es una excelente manera para que los principiantes vean consejos útiles mientras modelan en función de las herramientas que están usando. | |
| 3D Warehouse | 3D Warehouse | 3D Warehouse es un sitio web de modelos en 3D prediseñados en el que se pueden realizar búsquedas y que funciona a la perfección con SketchUp. | |
| Components (Componentes) | Working with Components in SketchUp (Trabajar con componentes en SketchUp) | Los componentes son los elementos básicos de un modelo. Este panel enumera cada componente y ofrece algunas opciones para administrarlos y manipularlos. | |
| Materials (Materiales) | Adding Colors and Textures with Materials (Añadir colores y texturas con materiales) | Los materiales ayudan a añadir detalle y realismo a los modelos. Este panel ayuda a añadir o administrar materiales para usarlos en el modelo. | |
| Styles (Estilos) | Choosing a Style (Elegir un estilo) | Los estilos son ajustes agrupados que se pueden aplicar a todo el modelo a la vez. En el panel Styles (Estilos), puedes añadir estilos o administrar uno que ya hayas añadido al modelo. | |
| Tags (Etiquetas) | Controlling Visibility with Tags (Controlar la visibilidad con etiquetas) | Las etiquetas son la versión mejorada de las capas de SketchUp y te ayudan a organizar objetos y controlar su visibilidad. Administra o crea etiquetas mediante el panel Tags (Etiquetas). | |
| Shadows (Sombras) | Casting Real World Shadows (Proyectar sombras del mundo real) | Establece cómo deseas que aparezcan las sombras o simula cómo proyectaría el sol las sombras en un modelo geolocalizado. | |
| Scenes (Escenas) | Creating Scenes (Crear escenas) | Las escenas representan diferentes vistas de modelos de conjuntos. Administra y crea escenas en el panel Scenes (Escenas). | |
| Soften/Smooth Edges (Suavizar/Alisar aristas) | Softening, Smoothing, and Hiding Geometry (Suavizar, alisar y ocultar geometrías) | Cambia la visibilidad de las aristas para que un modelo tenga un aspecto más realista con menos geometría. | |
| Display (Visualización) | n/d | El panel Display (Visualización) te ayuda a administrar la visibilidad, incluida la geometría oculta, las sombras y la niebla. | |
| Model Info (Información del modelo) | n/d | Model Info (Información del modelo) es donde puedes encontrar y ajustar algunos elementos básicos de un modelo, incluidas las unidades de medida y las fuentes. | |
| Solid Inspector (Inspector de sólidos) | Solid Inspector (Inspector de sólidos) en SketchUp para Web | Solid Inspector (Inspector de sólidos) te ayuda a comprobar si hay errores de geometría en los grupos y componentes e, incluso, corrige automáticamente algunos problemas. |