Creating and editing models in SketchUp for Web is a lot like creating models in SketchUp for Desktop. However, there are a few things that SketchUp for Web does that are a bit different than its desktop counterpart.
Creating a New Model
When you first open SketchUp for Web you will see your Home page. To create a new model, you can click Create New or use the dropdown menu to select your desired unit of measurement.
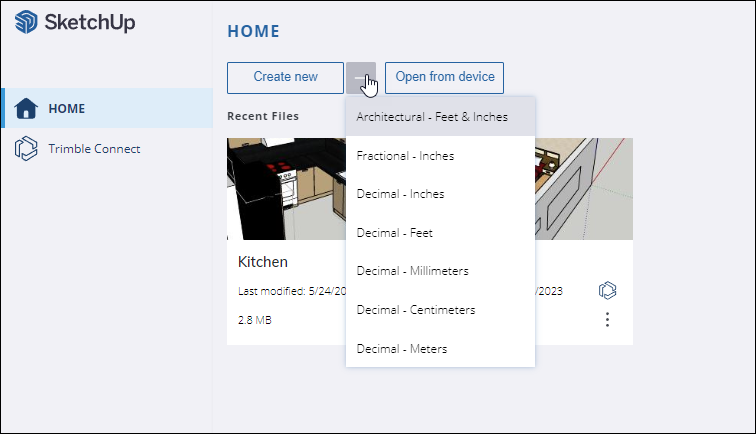
Changing the Unit of Measure
You can change the unit of measure used in your model at any time in App Settings. From the Main Menu, select App Settings and find the Default Template section in the General tab.
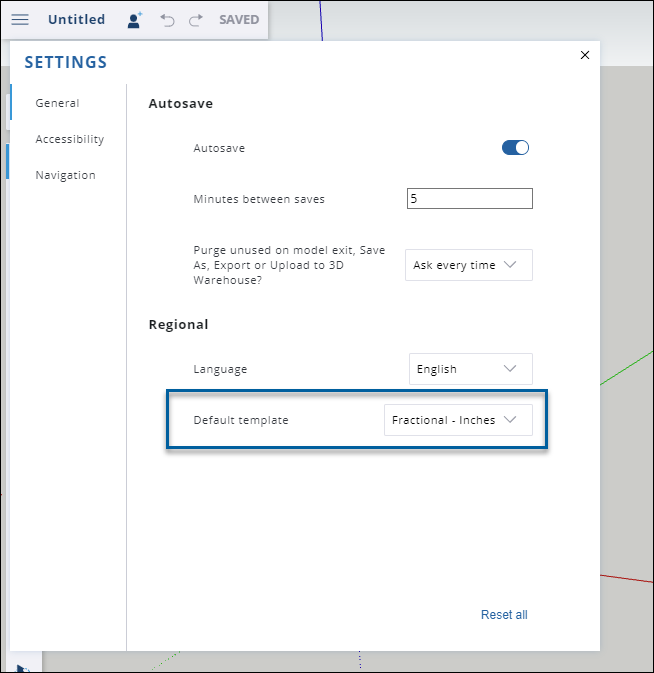
Importing Files and Images
With SketchUp for Web you can import files directly into your model. You can import files saved in the following formats:
- 3DS
- DAE
- DEM
- DWG
- DXF
- KMZ
- STL
- JPG
- PNG
To import a file:
- Select Import from the Main Menu.
Choose where your file is located; either My Device or Trimble Connect.
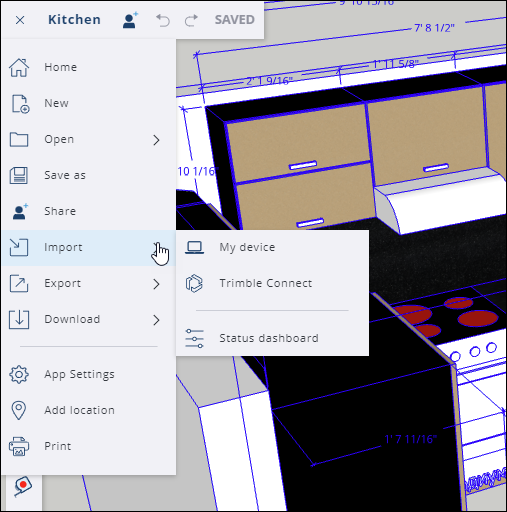
- If importing from your device drag and drop the file into the window that appears, or use the link provided to browse for the image.
- If importing from Trimble Connect locate and select the file you would like to import from your saved projects.
Image files imported into your model become either an image or material. If you import a CAD file it becomes a component. For more information on how to use imported files in your models see the section associated with the type of file you are importing under Using SketchUp Data with Other Modeling Programs or Tools.
SketchUp for Web's Panels
SketchUp for Web's panels appear on the right side of the interface. Each panel provides a specific set of features to help take your model to the next level.
| Panel | Icon | Article | Description |
|---|---|---|---|
| Entity Info | Inspecting an Entity | Entity Info shows you all sorts of information about a selected entity including materials used, the number of components, and any assigned tags. | |
| Outliner | Working with Hierarchies in the Outliner | In the Outliner panel you can view a model's objects as a hierarchical tree. | |
| Instructor | N/A | The Instructor panel is a great way for beginners to see helpful hints while modeling based on what tools they are using. | |
| 3D Warehouse | 3D Warehouse | 3D Warehouse is a website of searchable, pre-made 3D models that works seamlessly with SketchUp. | |
| Components | Working with Components in SketchUp | Components are the building blocks of your model. This panel lists each component and offers a few options to help you manage and manipulate them. | |
| Materials | Adding Colors and Textures with Materials | Materials help add detail and realism to your models. This panel helps add or manage materials for use in your model. | |
| Styles | Choosing a Style | Styles are grouped settings you can apply to your entire model at once. In the Styles panel you can add styles or manage a style you've already added to your model. | |
| Tags | Controlling Visibility with Tags | Tags are SketchUp’s enhanced version of layers and help you organize objects and control their visibility. Manage or create Tags using the Tags panel. | |
| Shadows | Casting Real World Shadows | Set how you want shadows to appear or simulate how the sun would cast shadows in a geolocated model. | |
| Scenes | Creating Scenes | Scenes represent different set model views. Manage and create Scenes in the Scenes panel. | |
| Soften/Smooth Edges | Softening, Smoothing, and Hiding Geometry | Change the visibility of edges to help make a model look more realistic using less geometry. | |
| Display | N/A | The Display panel helps you manage visibility including hidden geometry, shadows, and fog. | |
| Model Info | N/A | Model Info is where you can find and adjust some basic elements of your model including measurement units and fonts. | |
| Solid Inspector | Solid Inspector in SketchUp for Web | The Solid Inspector helps you check your groups and components for errors in geometry and even automatically fixes some issues. |