Shortcuts can help you access any of SketchUp's tools with a single keystroke or gesture. Once you start using shortcuts you may not only model faster, but with greater accuracy.
Default Keyboard Shortcuts
SketchUp for Web's default keyboard shortcuts are nearly identical to those you find in the desktop version. While not every tool has a default shortcut, many of the most used tools do. There are two ways you can see what shortcut is assigned to a tool:
Hover over the tool in the toolbar.
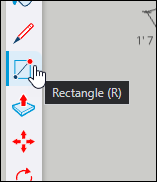
Search for the tool.
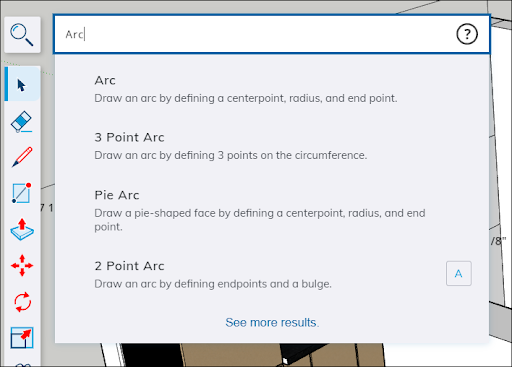
For a full list of tools with default shortcuts, take a look at SketchUp for Web Tools.
Default Mouse Shortcuts
As you create a model you may need to view it from a variety of different angles. In SketchUp, that means using the Orbit, Zoom, and Pan tools. By default, you can activate these tools using the buttons on your three-button scroll wheel mouse:
- Orbit - Hold down the scroll wheel
- Pan - Hold down both the scroll wheel and the left mouse button
- Zoom - Scroll the scroll wheel
For more information on using these tools, check out Viewing a Model. If you use a multitouch trackpad to navigate, see Trackpad Controls for how to set up these navigation tools.
Customizing Shortcuts
One of the best things about shortcuts in SketchUp is that they are fully customizable. You can easily add a shortcut to a tool that doesn't have one, reassign a default shortcut, or modify any shortcut as needed. To start customizing shortcuts, follow these steps:
Open Search and type in the name of the tool or command you want to assign a shortcut to.
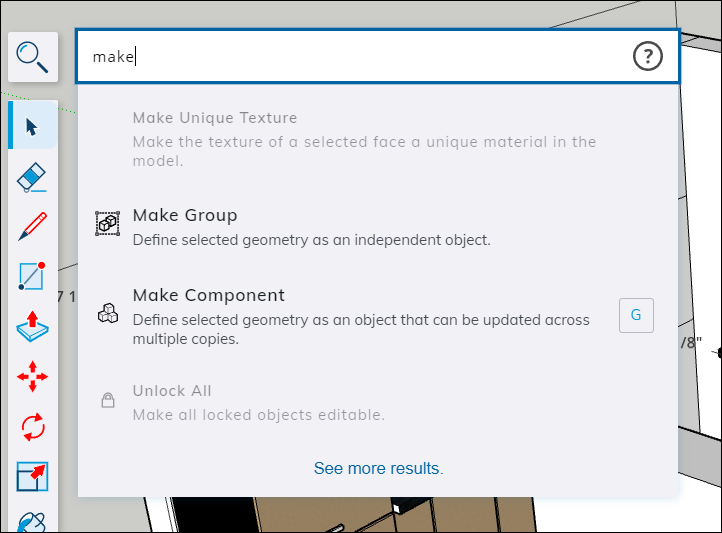
- Find the tool or command you want to assign a shortcut to in the search results and hover over that entry with your mouse.
- Click the box on the right side of the entry. A blank box means no shortcut is assigned to that tool or command.
- Type your shortcut in the box.
Here are few helpful guidelines to keep in mind when creating custom shortcuts:
- You can use the Shift, Alt, and Option keys as modifiers when designating a shortcut. CTRL and Command are not available for custom shortcuts.
- Modifiers must be used when assigning a number key as a shortcut.
- All default shortcuts can be reassigned.
To reset all shortcuts back to their default settings, open Search and click ![]() . Select Reset all shortcuts. A confirmation message will appear to make sure you want to reset your shortcuts. Clicking Yes resets all of your shortcuts back to their default settings.
. Select Reset all shortcuts. A confirmation message will appear to make sure you want to reset your shortcuts. Clicking Yes resets all of your shortcuts back to their default settings.