Les raccourcis vous permettent d'accéder à n'importe quel outil de SketchUp avec une seule touche ou en un seul geste. Une fois que vous aurez commencé à utiliser les raccourcis, vous pourrez non seulement modéliser plus rapidement, mais aussi avec une plus grande précision.
Raccourcis clavier par défaut
Les raccourcis clavier par défaut de SketchUp pour le Web sont presque identiques à ceux de la version de bureau. Si tous les outils ne disposent pas d'un raccourci par défaut, c'est le cas de la plupart des outils les plus utilisés. Pour connaître le raccourci associé à un outil, vous pouvez :
Survoler l'outil dans la barre d'outils.
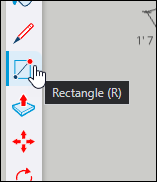
Rechercher l'outil.
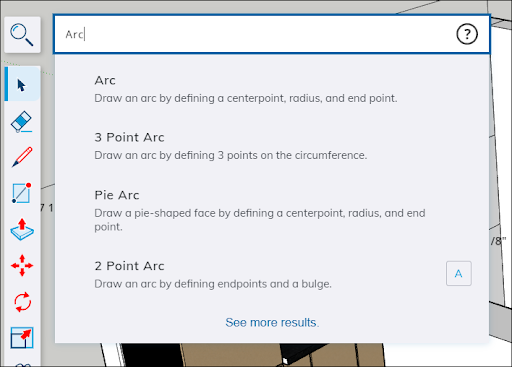
Pour obtenir la liste complète des outils dotés de raccourcis par défaut, consultez la section SketchUp for Web Tools (Outils de SketchUp pour le Web).
Raccourcis souris par défaut
Lorsque vous créez un modèle, vous avez besoin de le visualiser sous des angles différents. Dans SketchUp, ceci est possible avec les outils Orbite, Zoom et Panoramique. Par défaut, vous pouvez les activer à l'aide de la souris trois boutons à molette :
- Orbite : maintenez la molette de défilement enfoncée.
- Panoramique : maintenez la molette et le bouton gauche de la souris enfoncés.
- Zoom : faites rouler la molette de défilement.
Pour en savoir plus sur l'utilisation de ces outils, consultez la page Viewing a Model (Visualiser un modèle). Si vous utilisez un pavé tactile multipoint pour naviguer, reportez-vous à la section Trackpad Controls (Commandes du pavé tactile) pour apprendre à configurer ces outils de navigation.
Personnalisation des raccourcis
L'un des avantages des raccourcis dans SketchUp est qu'ils sont entièrement personnalisables. Il est facile d'ajouter un raccourci à un outil qui n'en possède pas, de réaffecter un raccourci par défaut ou de modifier un raccourci selon vos besoins. Pour personnaliser les raccourcis, procédez comme suit :
Ouvrez la fonction de recherche (Search) et saisissez le nom de l'outil ou de la commande que vous voulez associer à un raccourci.
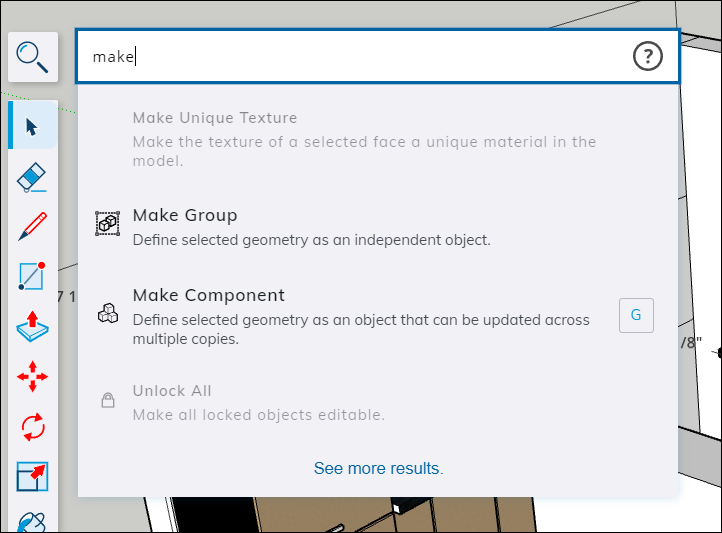
- Une fois que vous l'avez trouvé(e) dans les résultats de recherche, survolez l'entrée avec la souris.
- Cliquez sur la case située à droite de l'entrée. Une case vide signifie qu'aucun raccourci n'est attribué à cet outil ou à cette commande.
- Tapez votre raccourci dans la case.
Voici quelques conseils utiles à garder à l'esprit lorsque vous créez des raccourcis personnalisés :
- Vous pouvez utiliser les touches Maj, Alt et Option comme fonctions alternatives lors de la désignation d'un raccourci. En revanche, les touches CTRL et Commande ne peuvent pas être utilisées pour créer des raccourcis personnalisés.
- Il est impératif d'utiliser les fonctions alternatives lorsqu'une touche numérique est choisie en tant que raccourci.
- Tous les raccourcis par défaut peuvent être réaffectés.
Pour rétablir les paramètres par défaut de tous les raccourcis, ouvrez la fonction de recherche (Search) et cliquez sur ![]() . Sélectionnez Reset all shortcuts (Réinitialiser tous les raccourcis). Un message s'affiche vous invitant à confirmer que vous souhaitez réinitialiser vos raccourcis. Cliquez sur Yes (Oui). Les paramètres par défaut de tous vos raccourcis sont rétablis.
. Sélectionnez Reset all shortcuts (Réinitialiser tous les raccourcis). Un message s'affiche vous invitant à confirmer que vous souhaitez réinitialiser vos raccourcis. Cliquez sur Yes (Oui). Les paramètres par défaut de tous vos raccourcis sont rétablis.