Skróty mogą pomóc w uzyskaniu dostępu do dowolnych narzędzi programu SketchUp za pomocą jednego naciśnięcia lub gestu. Skróty nie tylko pozwalają modelować szybciej, ale także z większą dokładnością.
Domyślne skróty klawiaturowe
Domyślne skróty klawiaturowe w programie SketchUp for Web są niemal identyczne jak w komputerowej wersji. Choć nie każde narzędzie ma domyślny skrót, wiele z najczęściej używanych narzędzi go ma. Istnieją dwa sposoby sprawdzenia, jaki skrót jest przypisany do narzędzia:
Najedź kursorem na narzędzie na pasku narzędzi.
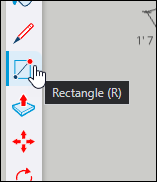
Wyszukaj narzędzie.
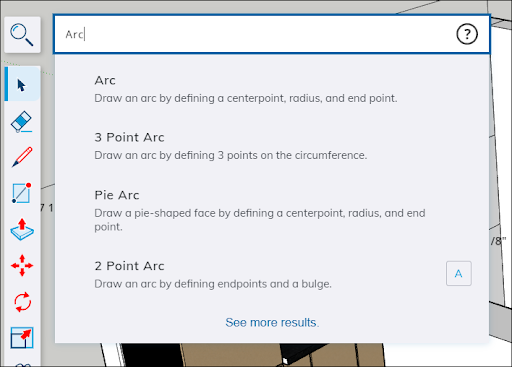
Pełną listę narzędzi z domyślnymi skrótami znajdziesz w artykule SketchUp for Web Tools.
Domyślne skróty myszy
Podczas tworzenia modelu może zajść potrzeba obejrzenia go pod różnymi kątami. W programie SketchUp służą do tego narzędzia Orbit (Orbituj), Zoom (Przybliż/Oddal) i Pan (Przesuń). Domyślnie narzędzia te można aktywować za pomocą przycisków na myszce z trzema przyciskami i kółkiem przewijania:
- Orbit (Orbituj) – przytrzymaj kółko przewijania
- Pan (Przesuń) – przytrzymaj jednocześnie kółko przewijania i lewy przycisk myszy
- Zoom (Przybliż/Oddal) – przewiń kółko przewijania
Więcej informacji na temat korzystania z tych narzędzi znajdziesz w artykule Oglądanie modelu. Jeśli do nawigacji używasz gładzika z funkcją Multi-Touch, zapoznaj się z artykułem Obsługa gładzika, aby dowiedzieć się, jak skonfigurować te narzędzia nawigacyjne.
Dostosowywanie skrótów
Jednym z najlepszych aspektów skrótów w programie SketchUp jest to możliwość ich pełnego dostosowania. Możesz z łatwością dodać skrót do narzędzia, które go nie posiada, zmienić domyślny skrót lub zmodyfikować dowolny skrót. Aby rozpocząć dostosowywanie skrótów, wykonaj następujące czynności:
Otwórz wyszukiwarkę i wpisz nazwę narzędzia lub polecenia, do którego chcesz przypisać skrót.
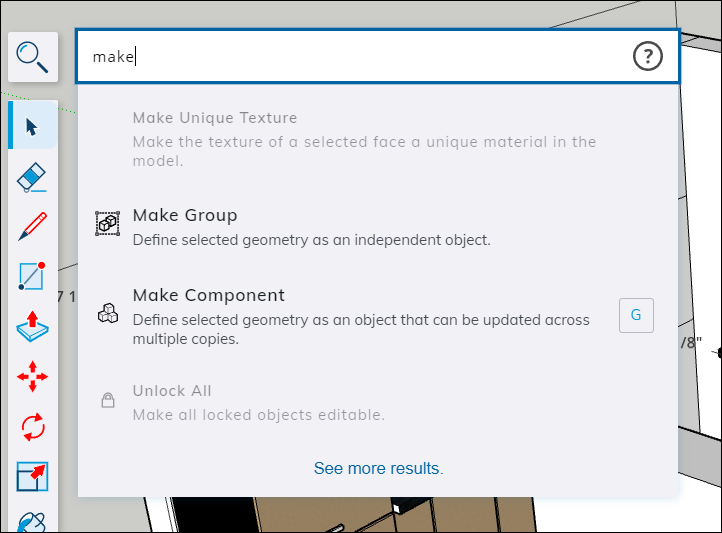
- Znajdź w wynikach wyszukiwania narzędzie lub polecenie, do którego chcesz przypisać skrót i najedź na nie kursorem myszy.
- Kliknij pole po prawej stronie danej pozycji. Puste pole oznacza, że do danego narzędzia lub polecenia nie przypisano żadnego skrótu.
- Wpisz skrót w polu.
Oto kilka przydatnych wskazówek dotyczących tworzenia niestandardowych skrótów:
- Podczas przypisywania skrótu możesz używać klawiszy Shift, Alt i Option jako modyfikatorów. Klawisze CTRL i Command nie są dostępne w przypadku niestandardowych skrótów.
- Przypisując klawisz numeryczny jako skrót, trzeba użyć jednego z modyfikatorów.
- Wszystkie domyślne skróty można przypisać ponownie.
Aby przywrócić domyślne ustawienia wszystkich skrótów, otwórz wyszukiwarkę i kliknij ![]() . Wybierz opcję Resetuj wszystkie skróty. Pojawi się komunikat z prośbą o potwierdzenie, że chcesz zresetować skróty. Kliknięcie przycisku Tak przywróci domyślne ustawienia wszystkich skrótów.
. Wybierz opcję Resetuj wszystkie skróty. Pojawi się komunikat z prośbą o potwierdzenie, że chcesz zresetować skróty. Kliknięcie przycisku Tak przywróci domyślne ustawienia wszystkich skrótów.