Créer et modifier des modèles dans SketchUp pour le Web s'apparente à la création de modèles dans SketchUp pour ordinateur de bureau. Cependant, SketchUp pour le Web présente quelques différences par rapport à son homologue de bureau.
Création d'un modèle
La première fois que vous ouvrez SketchUp pour le Web, la page d'accueil s'affiche. Pour créer un modèle, cliquez sur Create New (Créer un nouveau modèle) ou utilisez le menu déroulant pour sélectionner l'unité de mesure souhaitée.
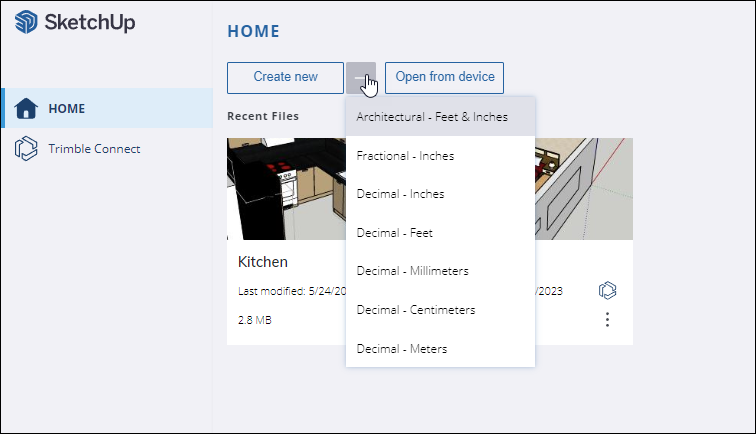
Changement d'unité de mesure
Vous pouvez à tout moment modifier l'unité de mesure utilisée dans votre modèle. Pour ce faire, ouvrez les paramètres de l'application, qui se trouvent dans le menu principal, sous App Settings. Accédez à la section Default Template (Modèle type par défaut) dans l'onglet General (Général).
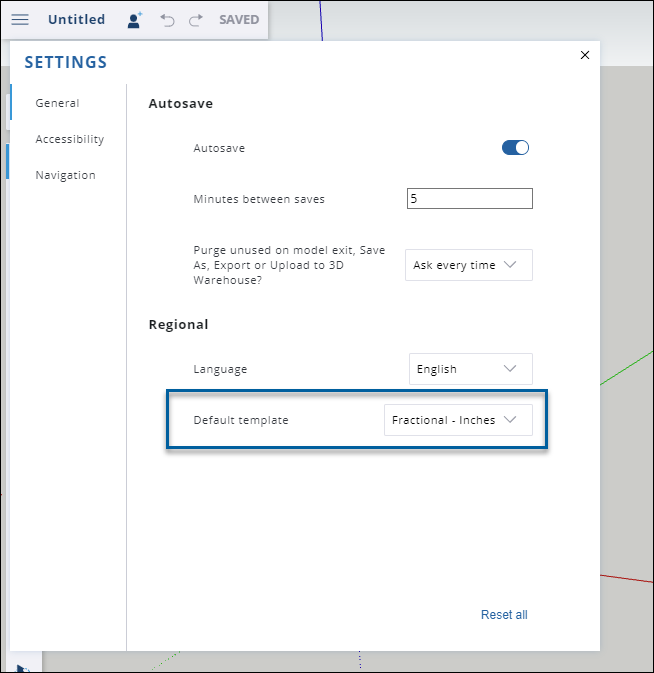
Importation de fichiers et d'images
Avec SketchUp pour le Web, vous pouvez importer des fichiers directement dans votre modèle. Les formats pris en charge sont les suivants :
- 3DS
- DAE
- DEM
- DWG
- DXF
- KMZ
- STL
- JPG
- PNG
Pour importer un fichier :
- Sélectionnez Import (Importer) dans le menu principal.
Choisissez l'emplacement de votre fichier : My Device (Mon appareil) ou Trimble Connect.
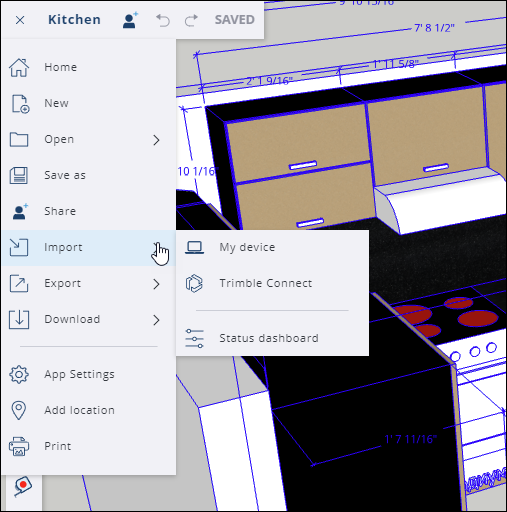
- Si vous importez depuis votre appareil, faites glisser le fichier dans la fenêtre qui s'affiche ou utilisez le lien fourni pour rechercher l'image.
- Si vous importez à partir de Trimble Connect, recherchez et sélectionnez le fichier que vous souhaitez importer à partir de vos projets enregistrés.
Les fichiers images importés dans votre modèle deviennent soit des images, soit des matières. Quant aux fichiers CAO, ils deviennent des composants. Pour plus d'informations sur l'utilisation des fichiers importés dans les modèles, consultez la section associée au type de fichier que vous importez sous Using SketchUp Data with Other Modeling Programs or Tools (Utilisation des données SketchUp avec d'autres programmes ou outils de modélisation).
Panneaux de SketchUp pour le Web
Les panneaux de SketchUp pour le Web apparaissent sur le côté droit de l'interface. Chaque panneau offre un ensemble de caractéristiques spécifiques qui permettent d'optimiser votre modèle.
| Panneau | Icône | Article | Description |
|---|---|---|---|
| Entity Info (Infos sur l'entité) | Inspecting an Entity (Inspection d'une entité) | Les infos sur l'entité comprennent toutes sortes d'informations sur l'entité sélectionnée, y compris les matières utilisées, le nombre de composants et toutes les balises assignées. | |
| Outliner (Structure) | Working with Hierarchies in the Outliner (Utilisation de hiérarchies dans la structure) | Dans ce panneau, vous pouvez visualiser les objets d'un modèle sous forme d'arborescence. | |
| Instructor (Instructeur) | n/a | Ce panneau est un excellent moyen pour les débutants d'obtenir des conseils pour la modélisation en fonction des outils qu'ils utilisent. | |
| 3D Warehouse | 3D Warehouse | 3D Warehouse est un site Web qui fonctionne parfaitement avec SketchUp pour rechercher des modèles 3D prédéfinis. | |
| Components (Composants) | Working with Components in SketchUp (Utilisation de composants dans SketchUp) | Les composants sont les éléments constitutifs du modèle. Ce panneau répertorie tous les composants et propose quelques options pour vous aider à les gérer et à les manipuler. | |
| Materials (Matières) | Adding Colors and Textures with Materials (Ajouter des couleurs et des textures grâce aux matières) | Les matières ajoutent des détails et du réalisme à vos modèles. Ce panneau permet d'intégrer des matières dans votre modèle et de les gérer. | |
| Styles | Choosing a Style (Choisir un style) | Les styles sont des groupes de paramètres que vous pouvez appliquer à l'ensemble du modèle. Dans le panneau Styles, vous pouvez ajouter des styles ou gérer un style que vous avez déjà ajouté à votre modèle. | |
| Tags (Balises) | Controlling Visibility with Tags (Contrôler la visibilité grâce aux balises) | Les balises sont la version avancée des calques dans SketchUp. Elles vous aident à organiser les objets et à contrôler leur visibilité. Ce panneau permet de les créer et de les gérer. | |
| Shadows (Ombres) | Casting Real World Shadows (Projeter des ombres réalistes) | Définissez l'aspect que vous souhaitez donner aux ombres ou simulez la manière dont le soleil projette les ombres dans un modèle géolocalisé. | |
| Scenes (Scènes) | Creating Scenes (Création de scènes) | Les scènes représentent différentes vues définies du modèle. Ce panneau permet de les créer et de les gérer. | |
| Soften/Smooth Edges (Adoucir/lisser les arêtes) | Softening, Smoothing, and Hiding Geometry (Adoucir, lisser et masquer des éléments géométriques) | Modifier la visibilité des arêtes permet de donner au modèle un aspect plus réaliste, moins géométrique. | |
| Display (Affichage) | n/a | Ce panneau permet de gérer la visibilité, y compris la géométrie cachée, les ombres et le brouillard. | |
| Model Info (Infos sur le modèle) | n/a | Les infos sur le modèle vous permettent de trouver et d'ajuster certains éléments de base de votre modèle, notamment les unités de mesure et les polices de caractères. | |
| Solid Inspector | Solid Inspector in SketchUp for Web (Solid Inspector dans SketchUp pour le Web) | Solid Inspector permet de vérifier les erreurs de géométrie dans vos groupes et composants et, dans certains cas, de les corriger automatiquement. |