SketchUp と Extension Warehouse は連携して動作するように設計されています。 SketchUp のワークフローをカスタマイズするための拡張機能を探し始める最も一般的な方法は、SketchUp を使用している間に行うことです。
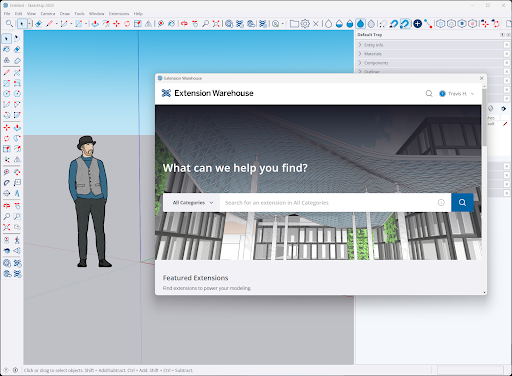
SketchUp から Extension Warehouse にアクセスすると、ほとんどの拡張機能は詳細ページで Install (インストール) をクリックするだけで簡単に追加できます。 Web ブラウザから Extension Warehouse にアクセスする場合や、有料の拡張機能を追加する場合には、いくつかの追加手順が必要になることがあります。
拡張機能を追加する際に必要なすべての情報を確実に入手できるよう、以下の記事を参照してください。
- Manually Installing Extensions (拡張機能の手動インストール) – デバイスにダウンロードした拡張機能をインストールする方法。
- 有料拡張機能 – 有料拡張機能と、それを利用するための手順について。
- 読み込みポリシーの設定 – SketchUp の起動時に拡張機能の読み込み方法に影響を与えるポリシーの詳細をご覧ください。
- ライセンスの問題 – 購入した拡張機能はライセンス付きで提供されます。 ライセンスに関するよくある問題とその解決方法について説明します。