SketchUp und Extension Warehouse arbeiten optimal zusammen. Wenn Sie nach Erweiterungen suchen, um Ihre SketchUp-Arbeitsabläufe zu verbessern, können Sie das direkt in SketchUp machen.
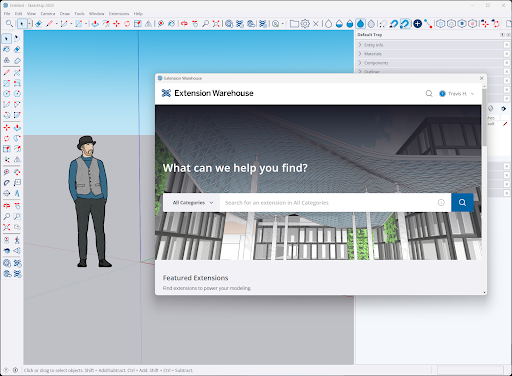
Wenn Sie von SketchUp aus auf Extension Warehouse zugreifen, können Sie die meisten Erweiterungen ganz einfach hinzufügen, indem Sie auf der Detailseite einer Erweiterung auf Install (Installieren) klicken. Wenn Sie über den Browser auf Extension Warehouse zugreifen oder kostenpflichtige Erweiterungen hinzufügen möchten, sind möglicherweise zusätzliche Schritte nötig.
Damit Sie über alle Informationen verfügen, die Sie zum Hinzufügen von Erweiterungen benötigen, werfen Sie bitte einen Blick auf die folgenden Artikel:
- Erweiterungen manuell installieren – Hier erfahren Sie, wie Sie eine heruntergeladene Erweiterung installieren.
- Kostenpflichtige Erweiterungen – Hier finden Sie weitere Informationen zu kostenpflichtigen Erweiterungen und ihrer Verwendung.
- Richtlinien zum Laden von Erweiterungen – Hier erfahren Sie mehr darüber, welche Modi es gibt, um Erweiterungen beim Start von SketchUp zu laden.
- Lizenzierungsprobleme – Gekaufte Erweiterungen sind mit einer Lizenz verbunden, die Ihnen die Nutzung erlaubt. Hier erfahren Sie mehr über häufige Lizenzierungsprobleme und wie Sie diese lösen können.