SketchUp ed Extension Warehouse sono concepiti per essere utilizzati insieme. In genere, gli utenti che vogliono cominciare a cercare le estensioni di cui hanno bisogno per personalizzare i flussi di lavoro di SketchUp lo fanno mentre utilizzano SketchUp.
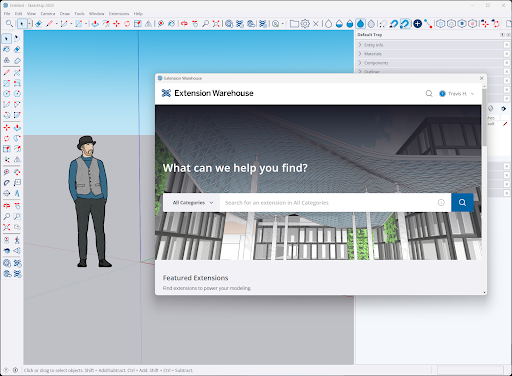
Se accedi a Extension Warehouse da SketchUp, puoi aggiungere la maggior parte delle estensioni semplicemente facendo clic su Install (Installa) nella pagina dei dettagli relativa. Se invece accedi a Extension Warehouse tramite il browser Web o desideri aggiungere un'estensione a pagamento, probabilmente dovrai eseguire qualche passaggio in più.
Per avere la certezza di possedere tutte le informazioni necessarie per aggiungere le estensioni, dai un'occhiata a questi articoli:
- Manually Installing Extensions – Spiega come installare un'estensione scaricata sul dispositivo in uso.
- Paid Extensions – Fornisce ulteriori informazioni sulle estensioni a pagamento e spiega come iniziare a utilizzarle.
- Loading Policy Preferences – Fornisce ulteriori informazioni sulle politiche selezionabili che influiscono sulla modalità di caricamento delle singole estensioni all'avvio di SketchUp.
- Licensing Issues – Per utilizzare un'estensione a pagamento devi disporre della licenza relativa. Questo articolo illustra i problemi tipicamente associati alla gestione delle licenze e spiega come risolverli.